当您看到标题 - 用PPT制作视频...... , 心里可能会想真的有这种操作的吗? <br/>我告诉你这是必须的 , 虽然PPT的主要用途是演示文稿 , 但用它制作简单的视频片头也<br/>是没问题的 。 工具/材料 PPT2010及以上版本
计算机(电脑)一台
操作方法 01 Win+R调出运行窗口 , 输入powerpnt回车 , 即可打开Powerpoint 。
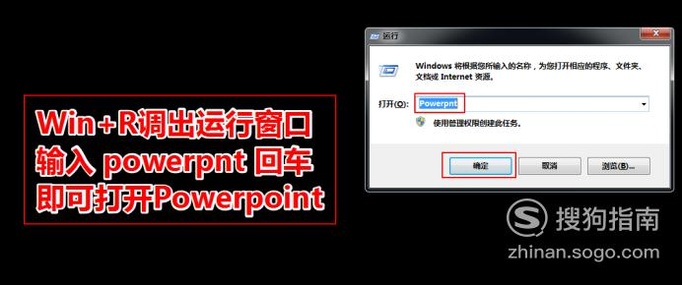
文章插图
02 进入PPT , 在默认的 「开始 」选项卡 , 将版式改为空白 。
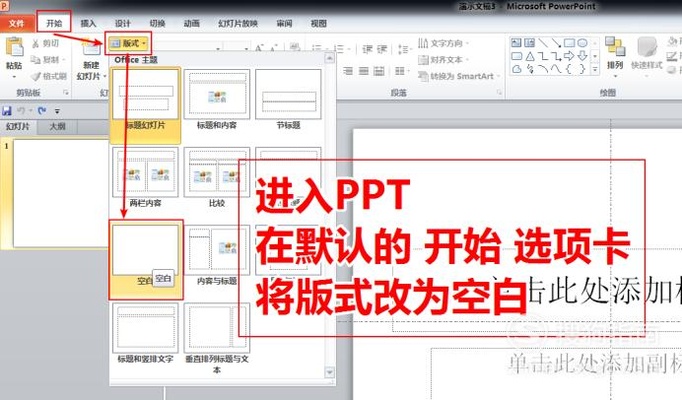
文章插图
03 由于主流视频的画布大小是(16:9) , 因此我们切换到 「设计」 选项卡 , 单击 「页面设置」 , 在调出的页面设置对话框将幻灯片大小设为 全屏显示(16:9) 。
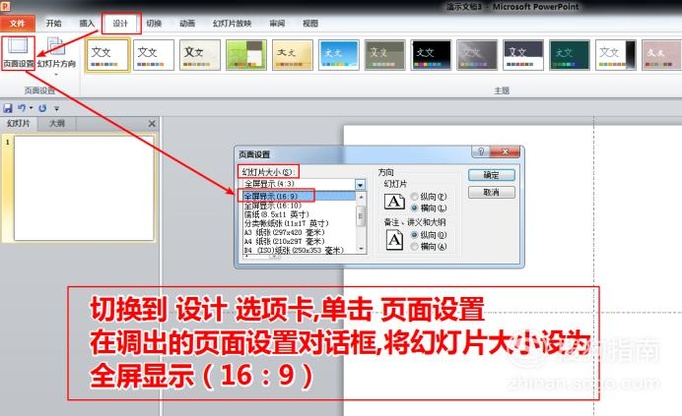
文章插图
04 【如何用PPT制作视频片头?】在空白幻灯片上右键 , 单击选择 「设置背景格式」 , 在弹出的设置背景格式对话框设置合适的填充色 。
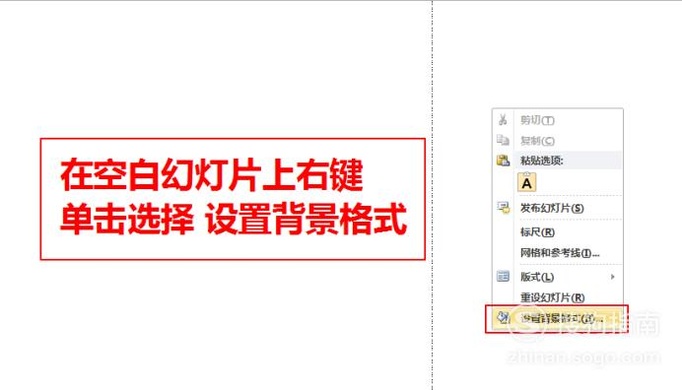
文章插图
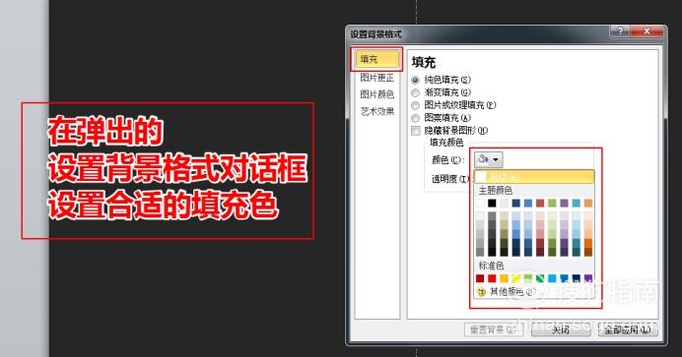
文章插图
05 切换到插入选项卡 , 插入横排文本框 。
输入相应的文字 , 并设置字体颜色、 字体等格式 。
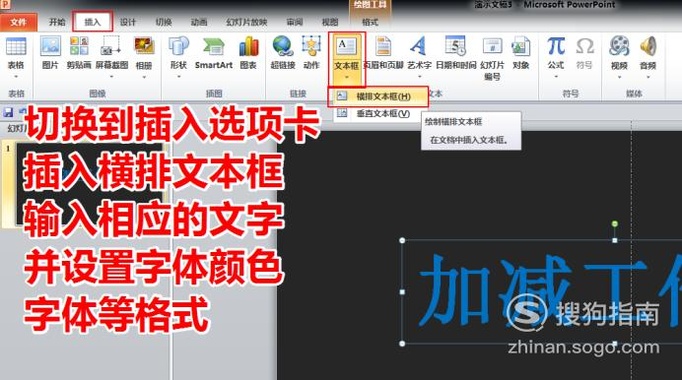
文章插图
06 在幻灯片上右键-展开项中选择 「网格和参考线」
屏幕上显示绘图参考线 前打?并确定 , 将文本框水平垂直居中对齐 。
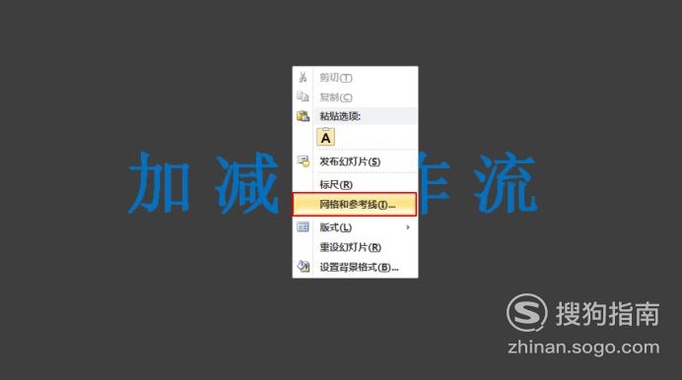
文章插图
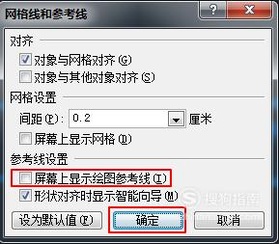
文章插图
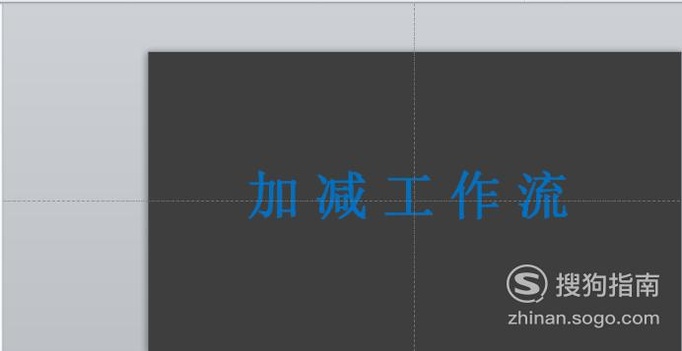
文章插图

文章插图
07 选中文本框 , 单击 「动画」 选项卡-下拉菜单更多...动画 , 添加合适的动画效果首先添加一个进入动画(我这里选择缩放) , 然后添加一个退出动画(我这里选择下浮)

文章插图

文章插图
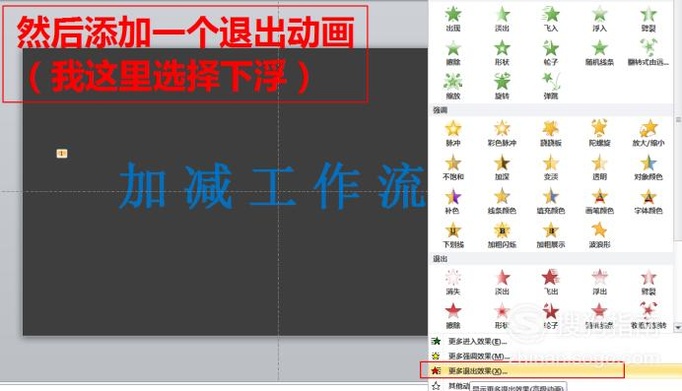
文章插图
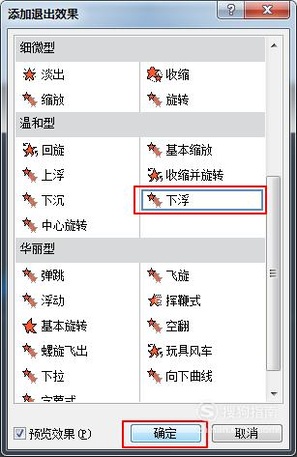
文章插图
08 单击动画选项卡里的 「动画窗格」 , 根据需要给第二个动画添加延迟 , 并将第二个动画设置为「从上一项之后开始」 。
推荐阅读
- 高中生如何制定高中三年的学习计划
- 如何在CAD中绘制“摇柄”
- 教育行业中教师如何与家长沟通?
- 如何在CAD中创建图案并进行填充
- 纯白无痕裤配个性T恤的穿搭,演绎如空谷幽兰般的靓丽青春之美
- 如何做圆葱猪肉馄饨更好吃
- 如何做山药炒木耳?
- 如何在家做糖醋里脊好吃?
- 如何注册登录征信中心
- 微信如何修改手机号呢
















