word文件有时候会出现两页并排的情况 , 而有的时候你想把它变成显示两页却是一直都是一页竖排的 , 今天我们就来具体的说一说如何设置的问题~工具/材料 office 2016
操作方法 01 如下图所示 , 正常我们在编辑Word文档的时候 , 都是如此显示的界面 , 就是正当面的一页 。
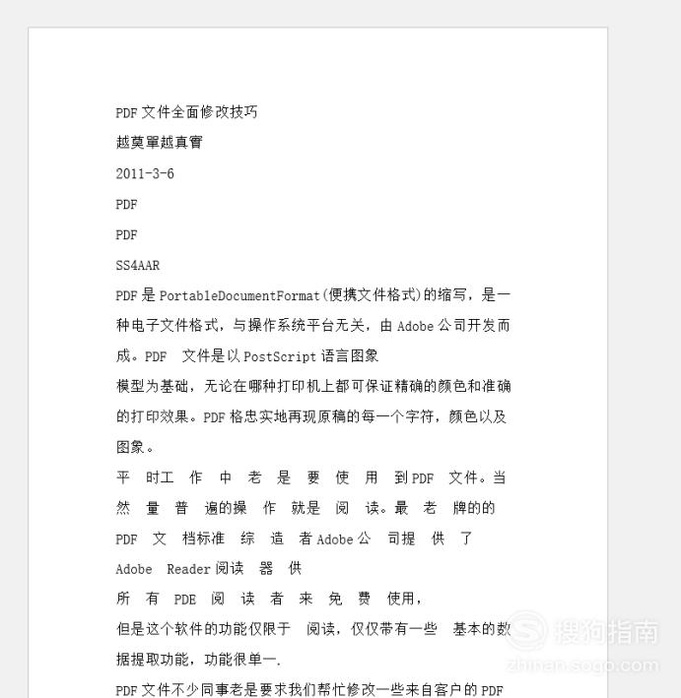
文章插图
02 然后有的时候 , 我们稍微把界面一缩小 , 就变成了这样两页了 。

文章插图
03 【Word显示两页怎么变成一页】甚至再缩小的时候 , 就会如下图这样直接显示成三页的界面了 , 是不是挺无语?那么 , 现在我们要做的就是让他竖排显示 。

文章插图
04 如下图所示位置 , 直接点击这个百分比的符号就行了 。

文章插图
05 在弹出的界面中 , 我们其实此时默认设置的状态其实是多页 , 我们现在只需点击整页 , 如小编小箭头所指的整页 , 勾选 , 点击确定 。

文章插图
06 然后我们就会发现此时已经变成了一个只有一页的界面 , 而且当我们缩小比例显示的时候 , 我们可以发现 , 如下图所示 , 只能够竖排显示成三页了 , 再也不能并排显示成两页或者是三页了 。
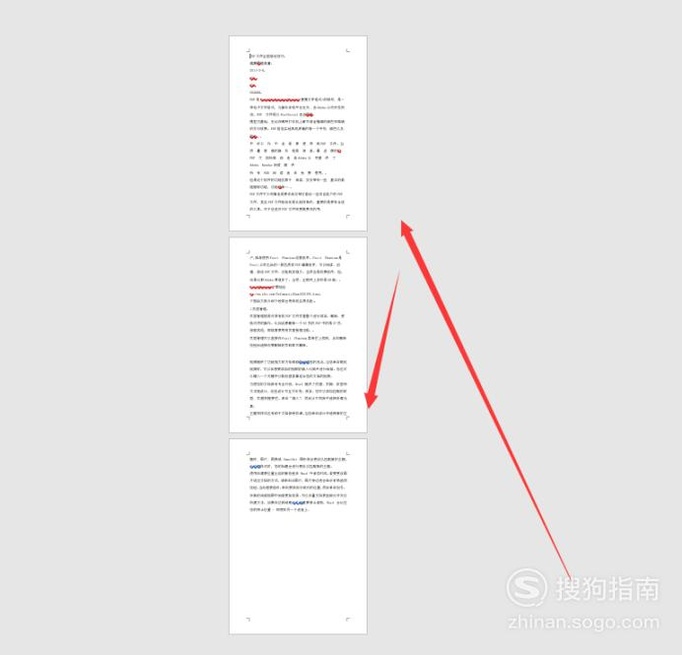
文章插图
07 当然 , 要想重新设置成横向显示 , 也十分简单 , 只需再回到刚才的界面中 , 勾选多页 , 然后点击确定 。
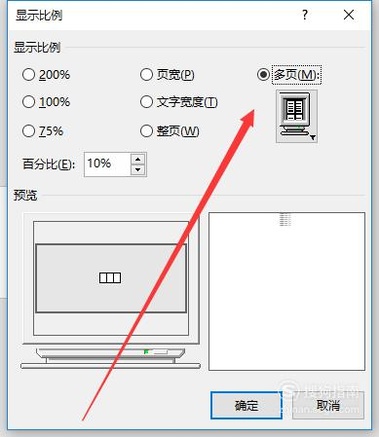
文章插图
08 如下图所示 , 又回到了我们最初的两页或多页并排显示的界面了~

文章插图
特别提示 活学活用哦 , 界面中还有很多选项 , 可以自行琢磨用法哦~
以上内容就是Word显示两页怎么变成一页的内容啦 , 希望对你有所帮助哦!
推荐阅读
- 使用Word为文字或文章自动添加汉语拼音
- 爱奇艺怎么关闭泡泡圈图片显示水印
- Word三线表怎么制作
- 最实用的Word快捷键第五讲
- 如何给Word文档进行分页
- WPS/Word如何打出超大字体
- word中两个字与三个字的姓名左右两端怎么对齐
- 怎么显示隐藏的文件和文件夹
- word2010怎么将中间页设为横式
- 最实用的Word快捷键第四讲











