在用PS软件处理图片的时候 , 可以将一些歪掉的水平线进行调整 , 比如海平线 , 修正看视觉上会舒服许多 , 下面教你详细操作方法 。 工具/材料 PS
PS图片调整 01 打开PS软件 , 准备需要处理的图片拖入PS中打开 , 如下图 , 我们可以看到水平线基本往下线偏斜 , 需要进行修正 。
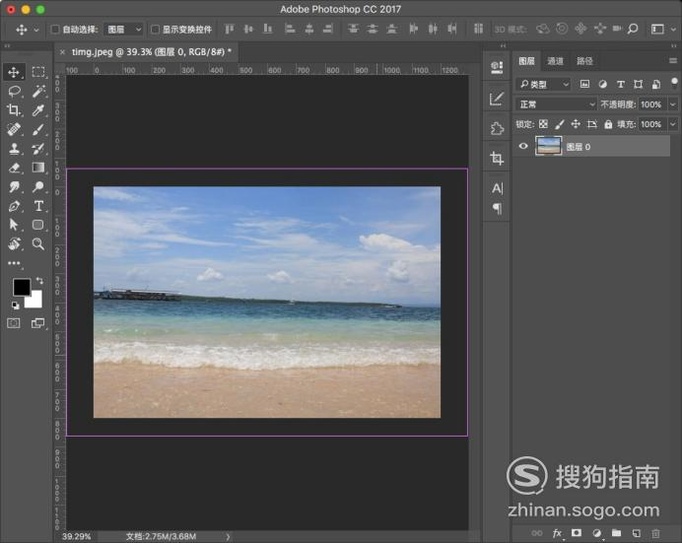
文章插图
02 在左侧工具栏中右键点击“吸管工具” , 然后在弹框中选择“标尺工具”
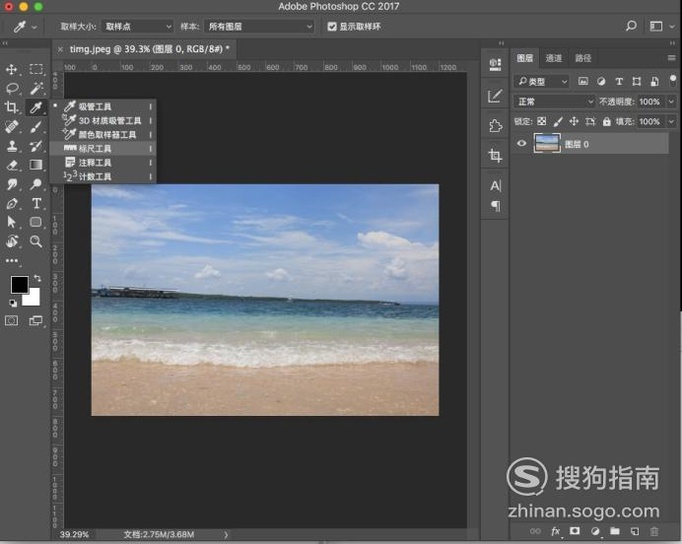
文章插图
03 按住shift在图中用标尺对着需要修正的位置进行标记 。
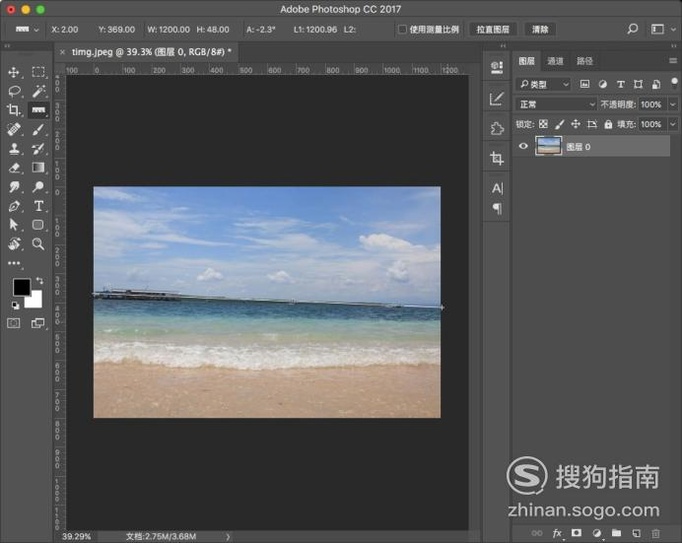
文章插图
04 标记完成后 , 图中会有一条标记线 , 看看是否对准了 , 然后选择“图像-图像旋转-任意角度”

文章插图
05 点击后软件会根据标记线自动识别角度 , 然后进行旋转 , 旋转后我们可以看到海平线就修正了 , 但是下边有一些透明位置需要进行修复 。
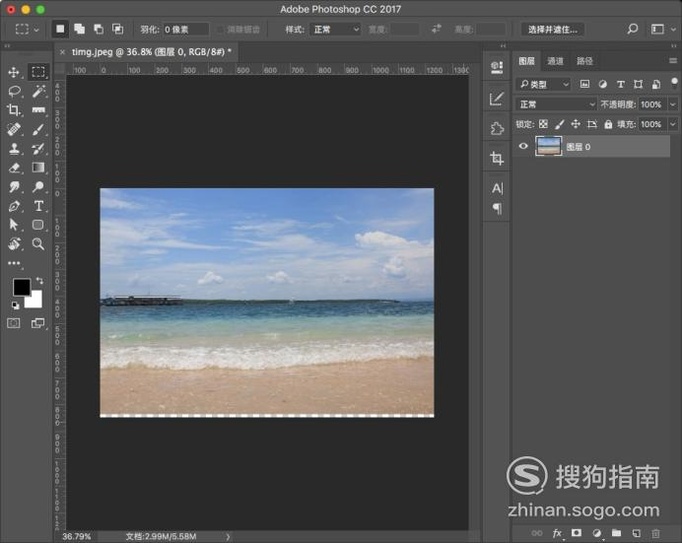
文章插图
06 ctrl+shift+j创建新图层 , 填充为白色后放到最下方 , 然后在工具栏中选择“矩形选框工具”框选白色区域 。
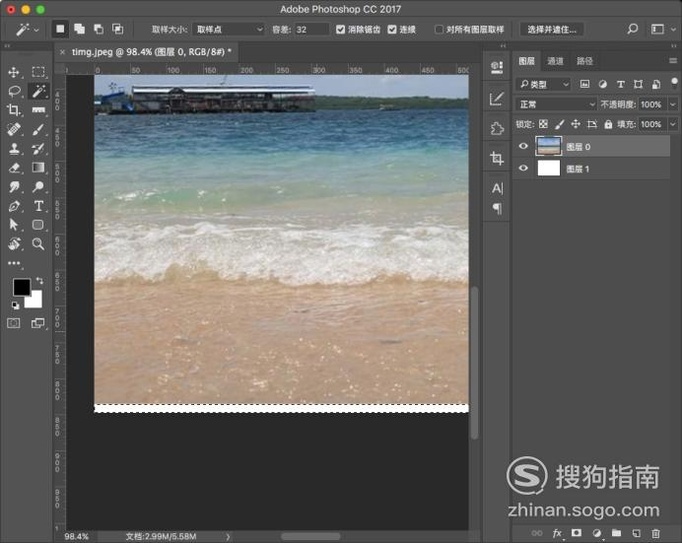
文章插图
07 点选图片图层 , 选择“编辑-填充”
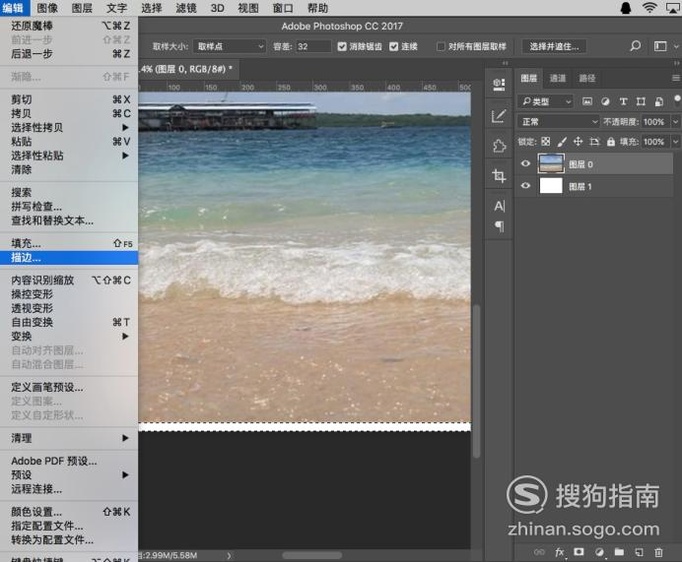
文章插图
08 在填充弹框中 , 选择内容为内容识别 , 模式正常 , 不透明度100% , 点击“确定”
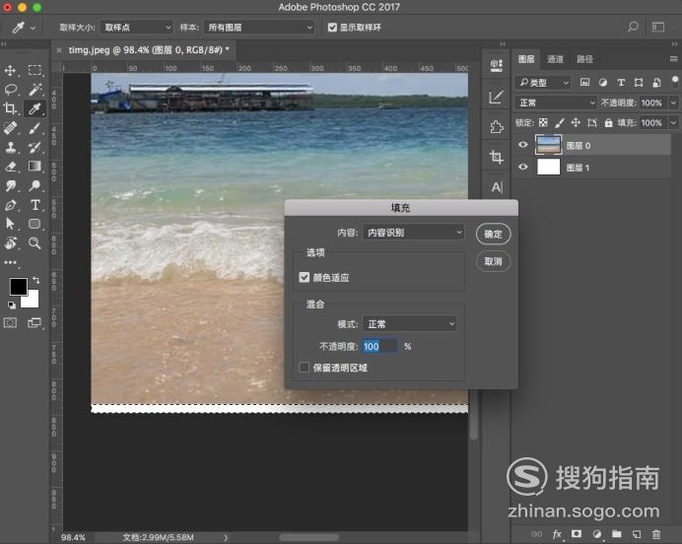
文章插图
09 【怎样修正图片中歪掉的水平线】确定填充后即可是被周边内容进行填充 , 完成处理 , 点选两个图层ctrl+e进行合并即可 。
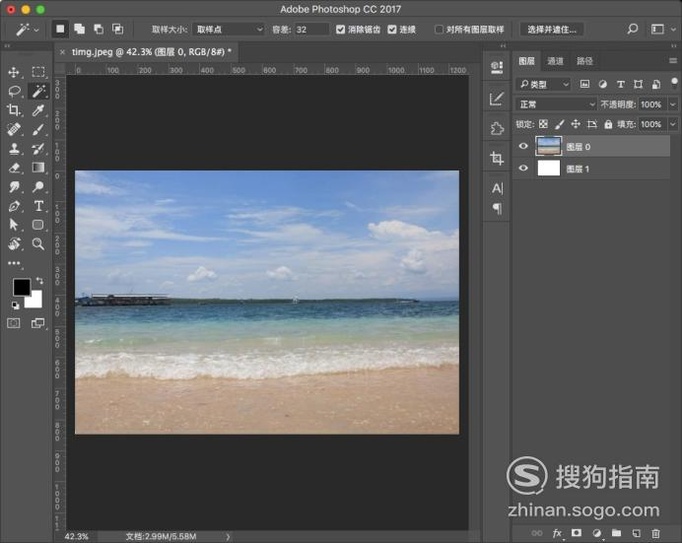
文章插图
以上内容就是怎样修正图片中歪掉的水平线的内容啦 , 希望对你有所帮助哦!
推荐阅读
- 如何在CAD中创建图案并进行填充
- 360浏览器截图快捷键、快捷键修改和关闭截图
- 仙客来仙客来常见品种百科
- 桂花的品种及图片赏析
- 腊肉要怎样炒才香
- 怎样做水晶泥
- 女生冬季怎样搭配衣服好看?
- 一米七的女生怎样穿衣服才好看?
- 加油卡充值功能在手机浙商银行怎样使用
- 闲鱼家园怎么获得图鉴















