PS是平面制作软件 , 那么你知道如何快速的制作简单的图文排版么?下面我们跟着以下图文步骤 , 学习下制作的方法 。 东西/材料 Photoshop CC
素材图片
一、新建文档并置入新的素材 01 打开PS软件 , 建立一个新的文档 。
注:尺寸设为:720*1280(分辩率:300像素/英寸)
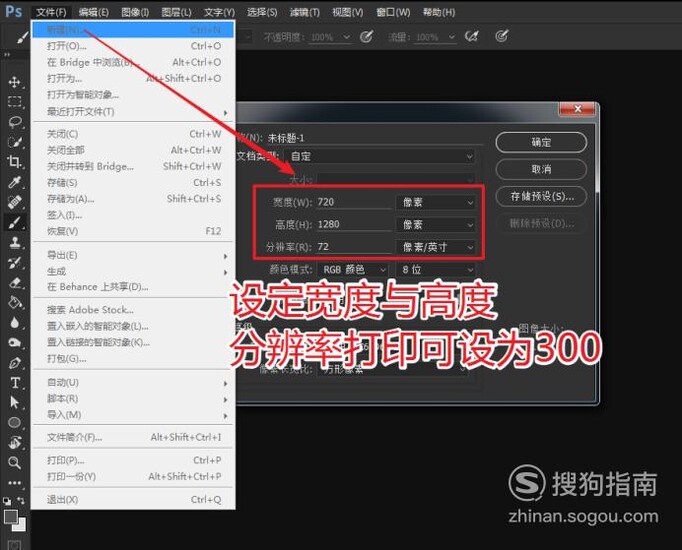
文章插图
02 【如何使用PS制作简单的图文排版】选择“图层 1”图层 , 经由过程油漆桶东西填充前景为纯白颜色 。
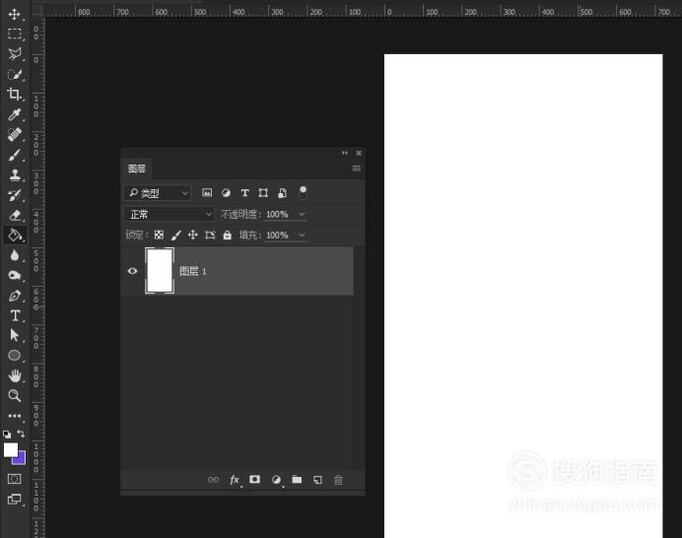
文章插图
03 在文件菜单 , 选择“置入嵌入的智能对象” , 快速将其添加到空白文档上 。
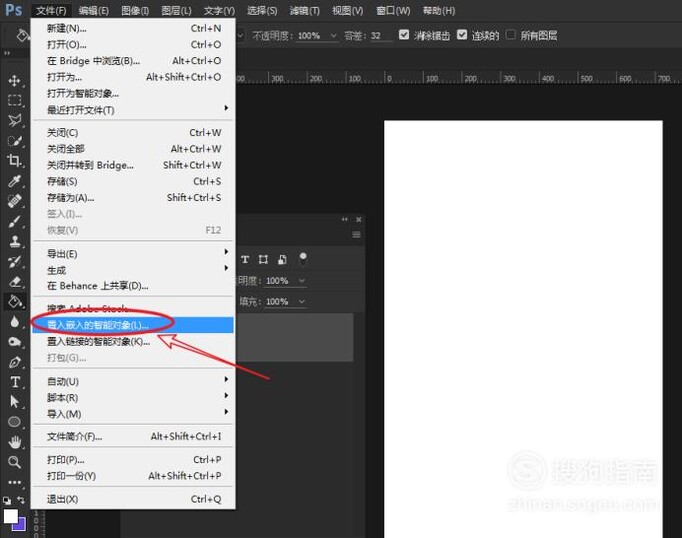
文章插图
二、设定渐变属性 01 将素材图片 , 调整到合适的大小 。
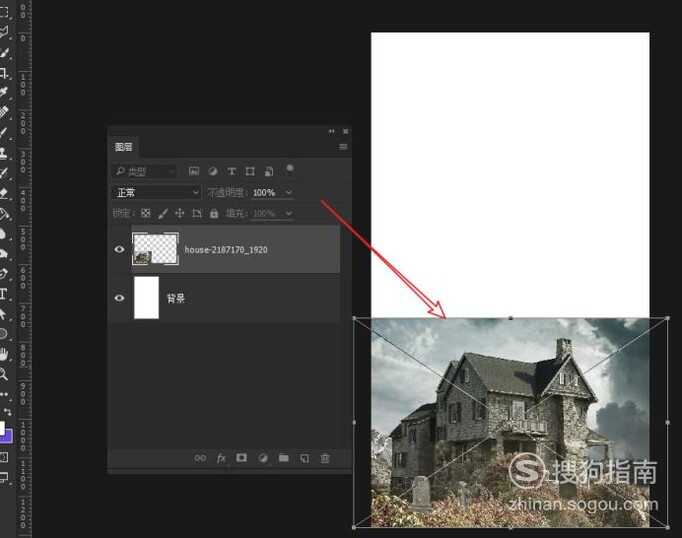
文章插图
02 为导入的图片 , 添加蒙邦畿层 。
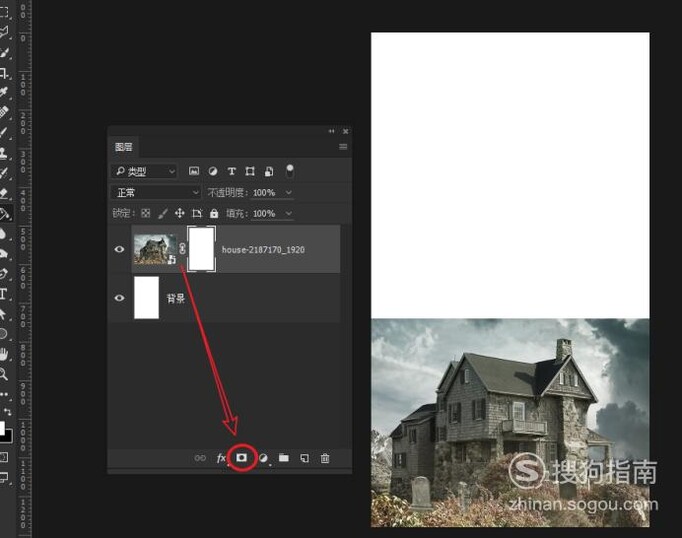
文章插图
03 选择渐变东西 , 长按鼠标左键选择即可!
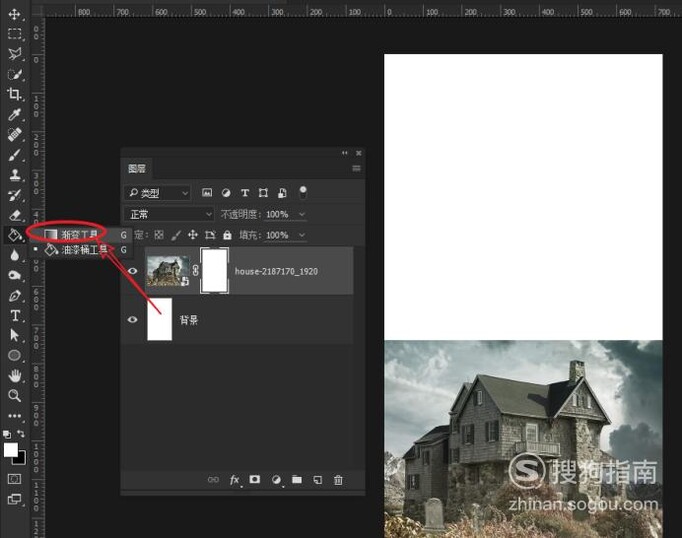
文章插图
04 将渐变设为第一个也就是前景与布景颜色 , 经由过程鼠标单击即可!
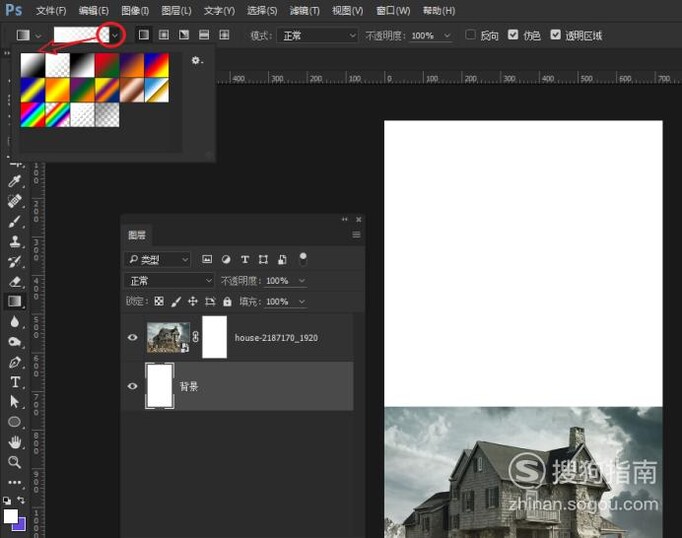
文章插图
三、建造成仙结果 01 选择适才成立的蒙版层 , 经由过程鼠标左键单击蒙邦畿层 。
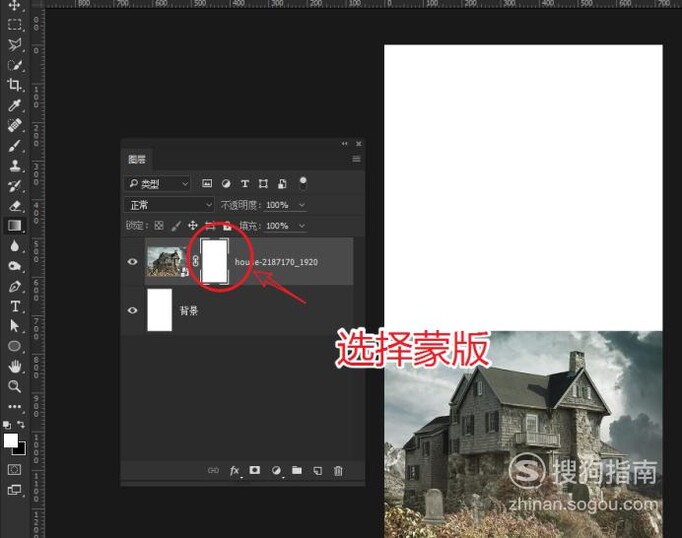
文章插图
02 利用画笔东西 , 将前景设为黑色 , 擦除画面上的硬边 。
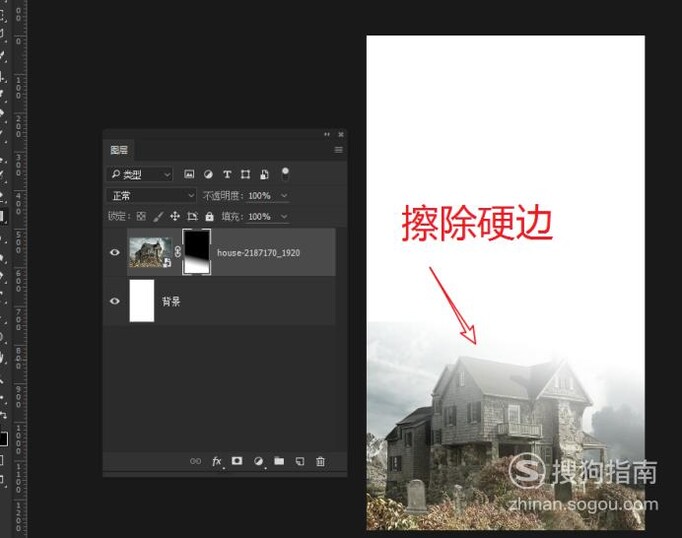
文章插图
四、成立竖排文本 01 利用矩形东西绘制一个边框 , 经由过程描边号令为其描边 。
注:将颜色设为:黑色 , 描边大小约:2~3像素
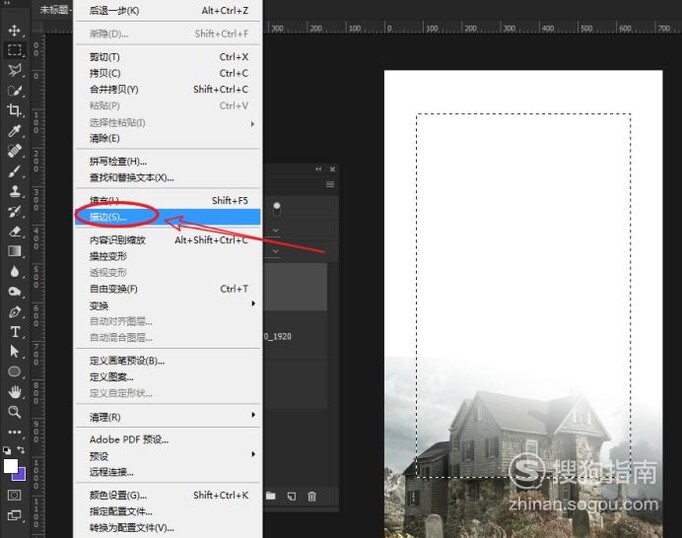
文章插图
02 利用文本东西输入文本内容 , 在文本选项东西栏找到改变文字偏向的按钮 , 将文字改变为竖标的目的的!
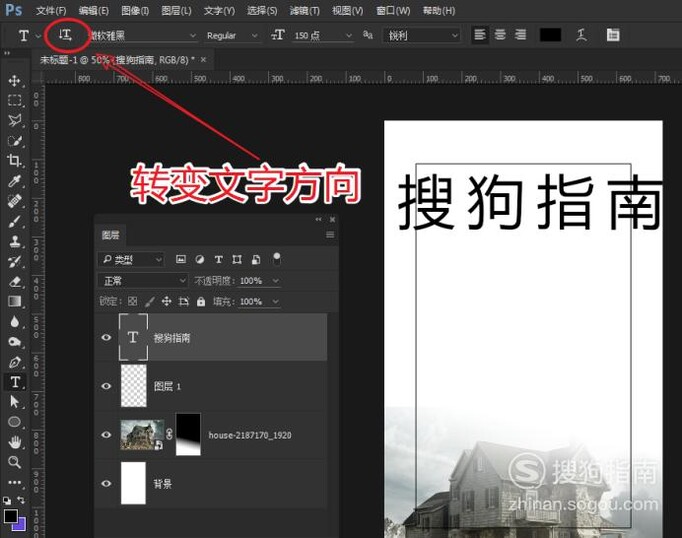
文章插图
03 在文本图层上 , 添加描边结果 。
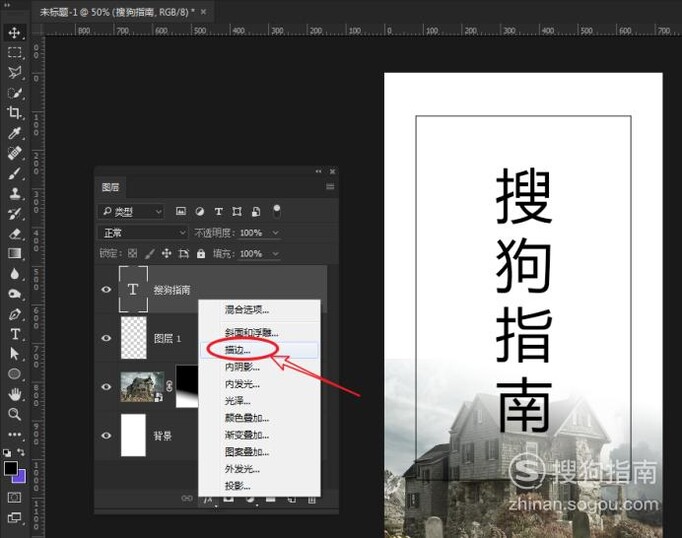
文章插图
推荐阅读
- 怎么查看菜鸟驿站提货密码?
- 3dmax两种材质编辑器面板的使用方法
- CAD菜单栏不见了如何解决
- LaTeX使用入门
- 微博如何申请官网认证?
- 爱奇艺怎么添加家庭账号及如何登录家庭成员账号
- 抖音内如何拉黑某个视频的发布者
- 如何开启 SSDP Discovery 服务
- 如何使用Linux操作系统中的Vim
- 使用命令开启媒体流












