很多人买回路由器之后才发现原来还需要经过设置才能上网 , 特别是对一些电脑小白来说感到一头雾水 , 不知从何下手 。 下面我就来讲一下怎样设置路由器上网 。 操作方式 01 起首我们看一下后面的接口 , 最右边的小米粒大小的小孔是重启按钮 , 不要随便动 , 它边上的小圆孔是电源插孔 , 我们把电源适配器插在这里 , 在电源插孔左边的是WAN口 , 我们把光纤猫出来的网线另一头插在这里 , 如许猫和路由器就相连了 , 剩下那三个紧挨着的是LAN口 , 我们再拿一根网线 , 一头插在任一LAN口 , 另一头插在电脑网卡上 , 如许电脑和路由器也相连了

文章插图
02 毗连好后 , 我们打开一个浏览器 , 在网址输入栏输入路由器的IP地址 , 回车 。

文章插图
03 之后会看到让你建立登录暗码 , 你本身输入一个6位或以上的暗码 , 再输一遍 , 点下边的“确认” 。

文章插图
04 进入办理页面 , 起首呈现的是“设置标的目的导” , 点“下一步” , 然后接下来是选择上彀体例 , 默认是第一项 , 点“下一步” 。

文章插图
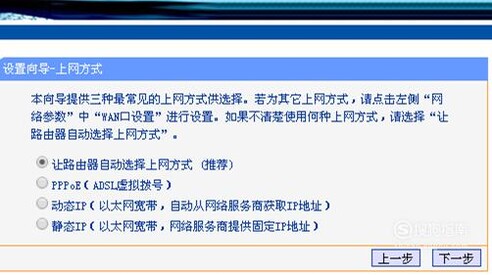
文章插图
05 在接下来的界面输入你的宽带账号和宽带暗码 , 然后再点“下一步” 。

文章插图
06 接着是“无线设置” , SSID就是你的无线收集名称 , 可以用默认的路由器名称 , 也可以改当作中文名称 , 无线平安选择里填入一个8位或8位以上的无线暗码 , 点“下一步” 。
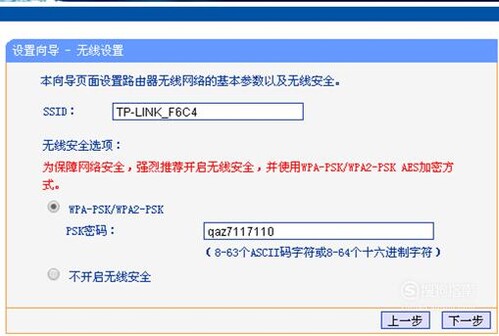
文章插图
07 【怎样设置无线路由器连接互联网】这个界面点“完当作” , 接着就会呈现收集状况界面 , 若是在“WAN口状况”下看到“断线”字样 , 就申明设置当作功 , 可以上彀了 。

文章插图
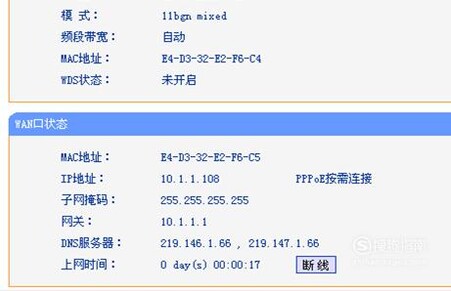
文章插图
以上内容就是怎样设置无线路由器连接互联网的内容啦 , 希望对你有所帮助哦!
推荐阅读
- 微信如何设置不接收语音和视频?
- CF如何设置准心、操作方式和灵敏度
- NBA2k20怎么设置手动换人,比赛中怎么换人
- 养约克夏是一种怎样的体验? 哪首歌的歌词是小猫咪呀晃呀晃爪子前爪五呀后爪四个趾有时露出来
- 怎样才能让布偶猫不掉毛 布偶猫多少天掉毛
- 怎样设置QQ空间相册密码
- 4g的内存如何设置虚拟内存
- 在没有QQ好友邀请的情况下怎样开启厘米秀
- 怎样利用废弃绿茶去除茶壶的异味
- iPhone呼叫转移怎么设置









