为excel表格设置固定表头是我们平时工作中经常会用到的 , 有时的表格数特别多 , 又需要每页都有固定的表头 , 或者在打印时让每一页都有表头 , 这时该怎么操作呢?下面由小编来教你一步步解决这些问题 。 电子版Excel表格让表头固定的方式 01 打开Excel表格 , 如表头只有一行 , 直接选择“视图-冻结窗格-冻结首行” 。
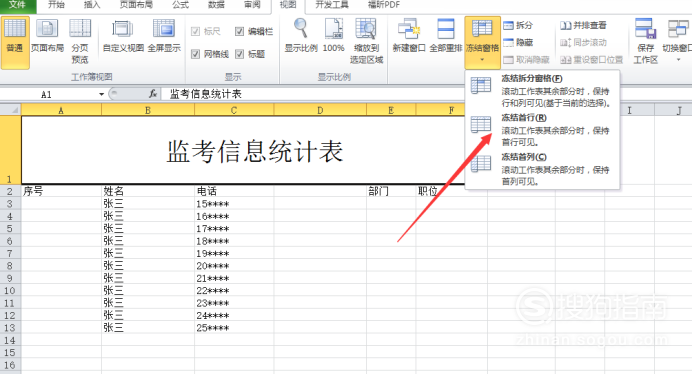
文章插图
02 如表头是多行的 , 那要先选中表头的下方一行 , 然后再选择视图选项下的“冻结窗格-冻结拆分窗格” 。
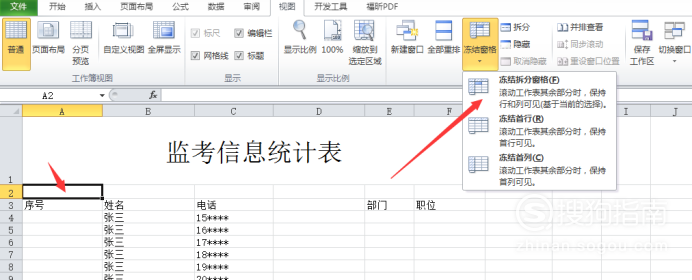
文章插图
03 表头此时被固定在那边 。
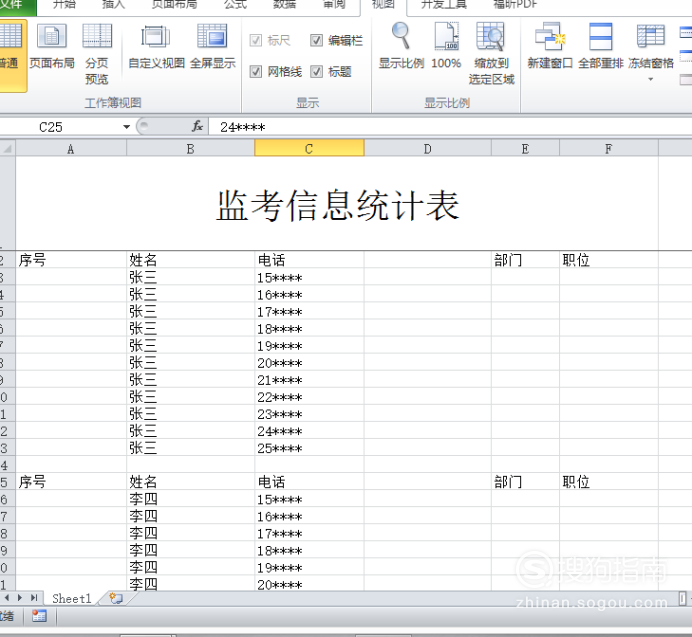
文章插图
04 如想打消固定的表头 , 就再次点击“冻结窗格-打消冻结窗格” 。
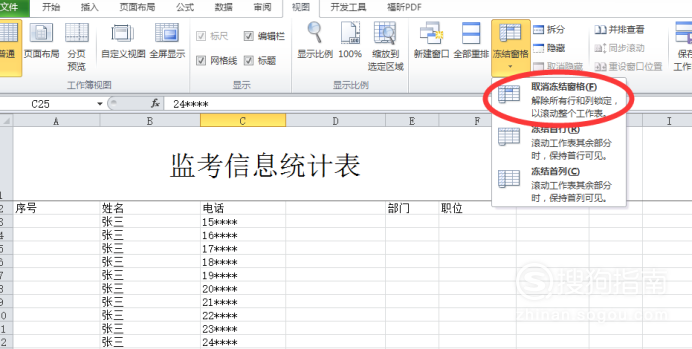
文章插图
打印的时辰每一页都有表头的方式 01 设置打印题目 , 点击页面结构 , 选择打印题目 。
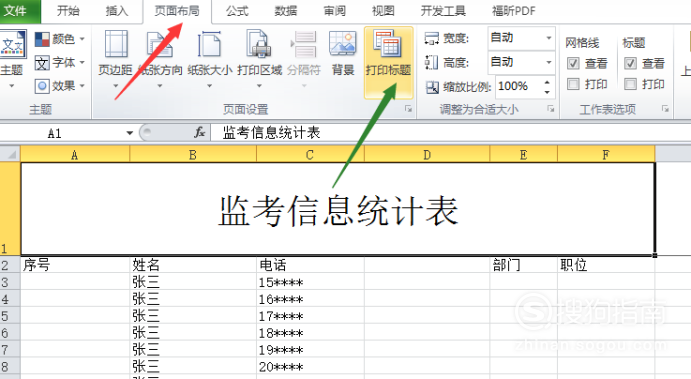
文章插图
02 弹出的对话框中 , 点击顶端题目行右侧的图标 。
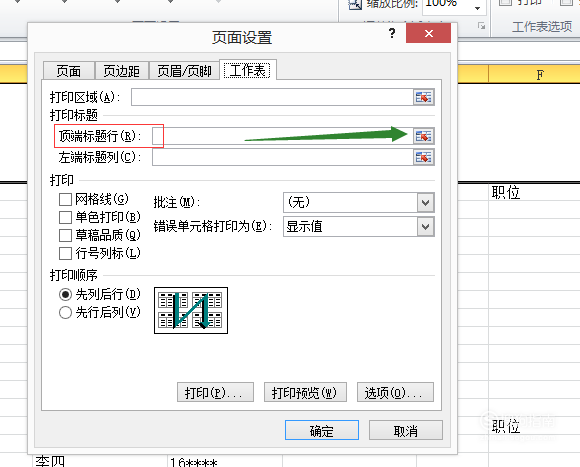
文章插图
03 【excel如何设置固定表头】点击后专门弹出一行“页面设置-顶端题目行“ 。 如下图所示 。
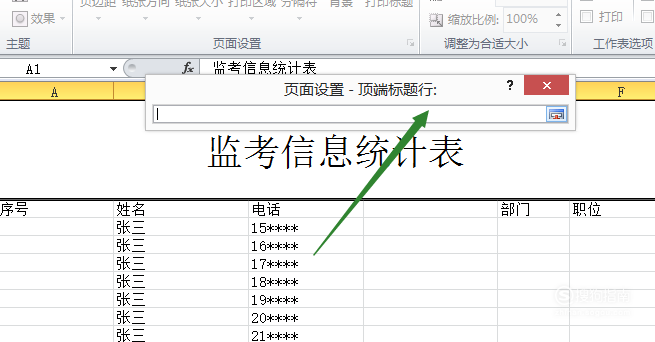
文章插图
04 鼠标点击题目行 , 然后点击“页面设置-顶端题目行“右侧的图标 , 又会从头弹回本来的窗口 , 最后点确定 。
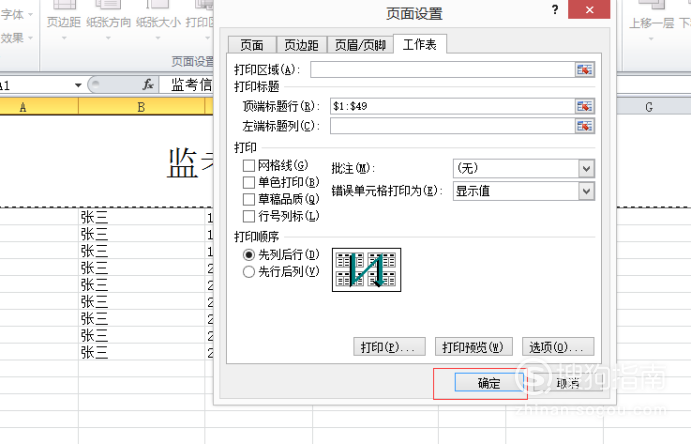
文章插图
05 点击”文件“ , 然后在呈现的页面选择”打印“ 。 如下图右键头 , 可以预览要打印的表格 , 打印的每一页城市有表头 。
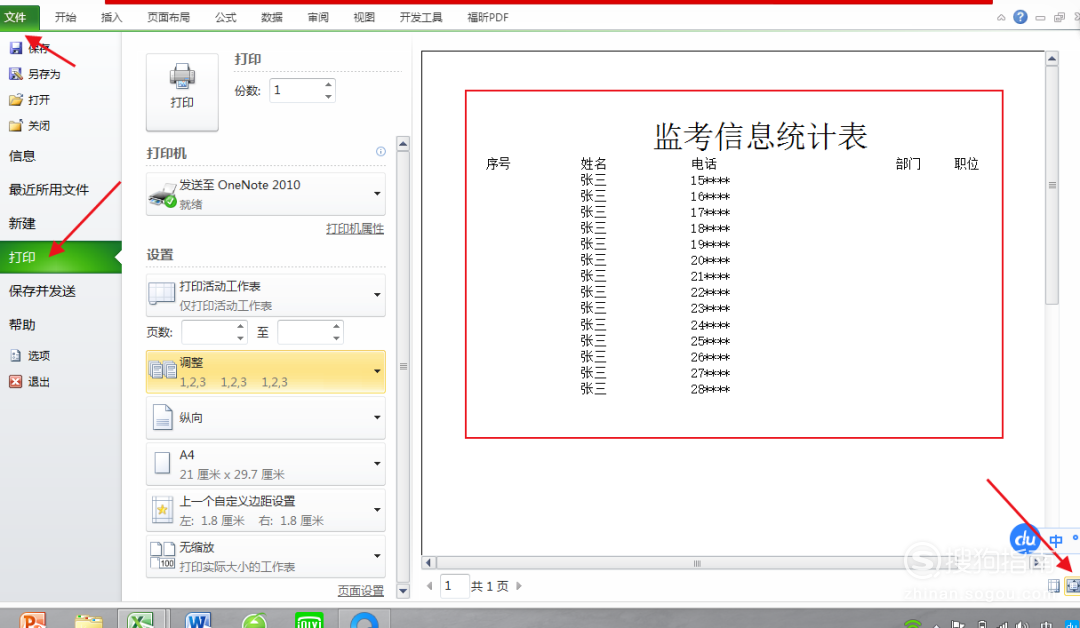
文章插图
06 上面就是小编给大师介绍的两种的方式 , 下次碰到电子版Excel表格让表头固定的问题 , 就可以参照以上的方式 。
以上内容就是excel如何设置固定表头的内容啦 , 希望对你有所帮助哦!
推荐阅读
- 如何彻底关闭win10自带的杀毒软件
- 进门见沙发风水好吗 进门见客厅沙发如何化解
- 孤胆车神:维加斯 中文版存档下载
- 如何升级显卡驱动
- 怎么用电脑设置WiFi
- qq防沉迷身份证怎么设置
- 针式打印机纸张大小怎么设置
- 洗手液可以洗内裤么 应该如何清洗内裤
- 吃鸡怎么设置开镜
- 地下城与勇士的金币如何出售卖成钱人民币












