在使用CAD绘制图形时,我们常常需要将一些线段进行等分,这是怎么操作的呢,下面我们就来看看在CAD中是如何将线段进行定数等分的吧 。 东西/材料 利用软件:CAD
操作方式 01 在桌面上找到CAD的快捷图标,双击CAD的快捷图标,打开该软件如图所示:
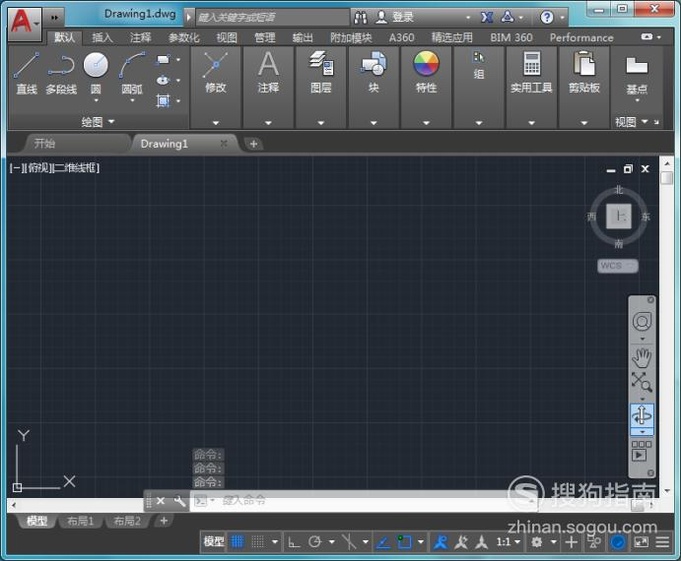
文章插图
02 打开CAD之后选择直线号令,在画图区里绘制一条线段,然后再找到画图选项,如图所示:
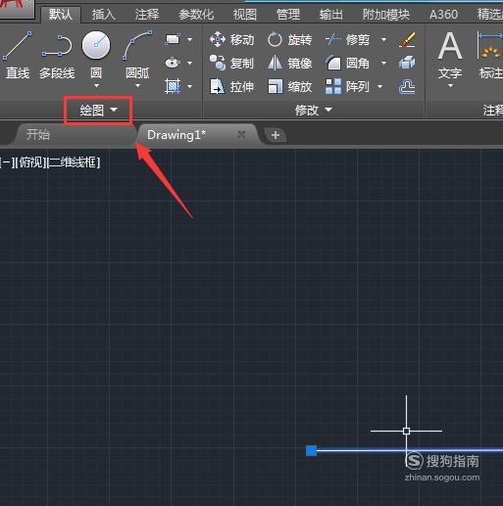
文章插图
03 点击画图选项在其下拉菜单里找到定命等分选项,如图所示:
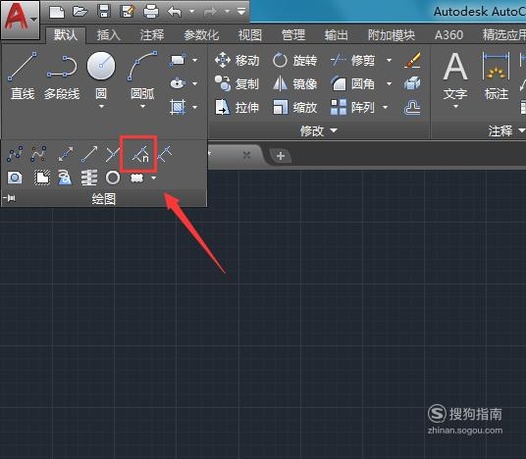
文章插图
04 点击定命等分选项,我们选择方才绘制的线段然后输入等分的数量,如图所示:
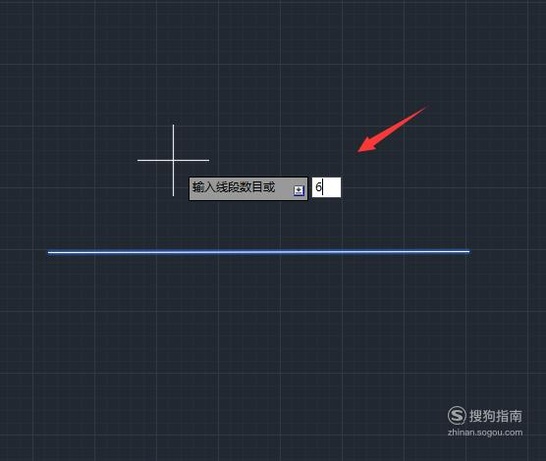
文章插图
05 再在适用东西选项内找到点的样式选项,如图所示:
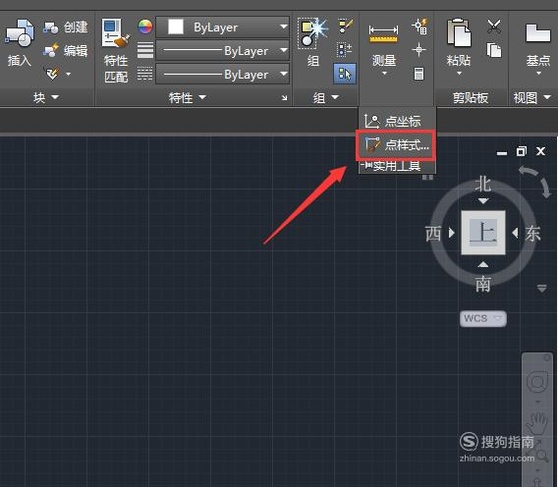
文章插图
06 点击点的样式选项,在弹出的对话框内选择一种点样式,如图所示:
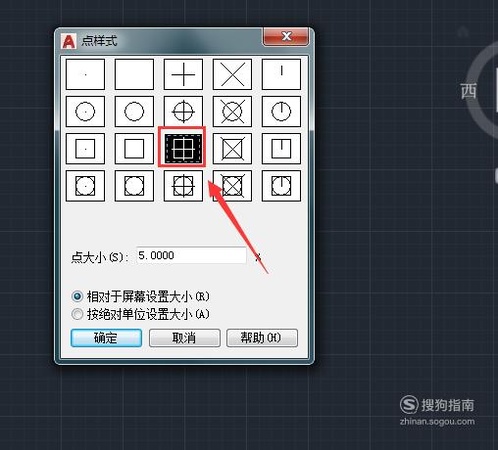
文章插图
07 【cad如何等分线段,cad如何将线段等分,定数等分】选择点样式之后点击确定可以看到我们的线段就被等分了,其结果如图所示:
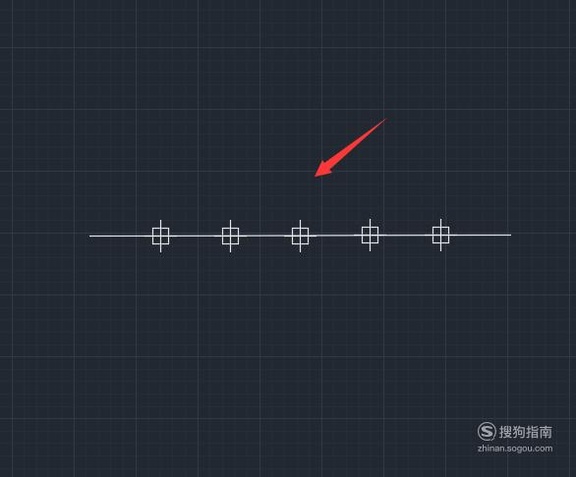
文章插图
以上内容就是cad如何等分线段,cad如何将线段等分,定数等分的内容啦,希望对你有所帮助哦!
推荐阅读
- 如何自酿啤酒
- 99x99+99的简便计算 99x99+99如何简便计算
- 教你如何简单快速套被罩!
- 如何区分各类紫砂泥料
- 股票新手 如何在网上购买股票
- 如何做出美味的红烧狮子头?
- 如何做蒜黄好吃?肉丝炒蒜黄的家常做法
- 冬季养生,如何让皮肤变得更光滑?
- 如何制作家庭版的锅包肉
- 如何缩小脸颊上的毛孔?











