创建空白数据透视表基于传统创建数据透视表的方法 , 通过这种方式创建的透视表 , 只是一个报表框架 , 需要我们手动添加字段和调整数据透视表的布局 , 不过这种方式更为灵活 。 下面就详细的告诉小伙伴们 , 如何在MS Excel 2016 创建数据透视表并添加字段?东西/材料 Microsoft Excel 2016
操作方式 01 起首利用鼠标左键 , 选中表格中我们想要建立数据透视表的数据区域 , 接着我们点击表格上方的插入选项卡 。
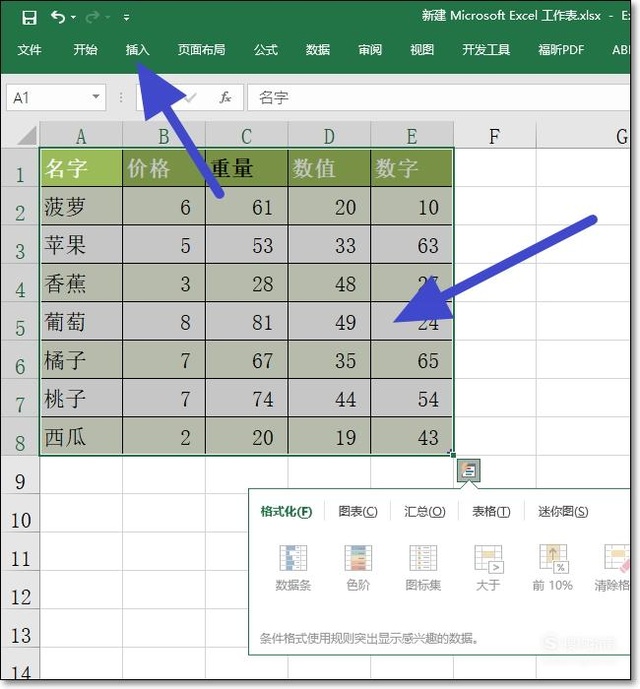
文章插图
02 在插入选项卡中 , 我们找到右侧的数据透视图 , 然后点击下面的小箭头 。

文章插图
03 在数据透视图中 , 我们找到下拉列表中的第二个选项 , 数据透视图和数据透视表 , 我们点击打开 。
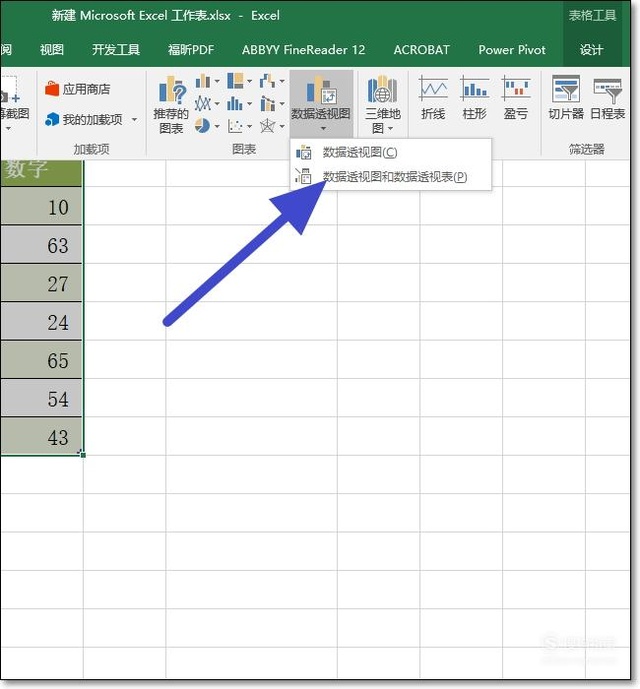
文章插图
04 在打开的建立数据透视表页面 。 我们选择放置数据透视表的位置 。 勾选现有工作表 , 然后点击右侧的折叠按钮 。
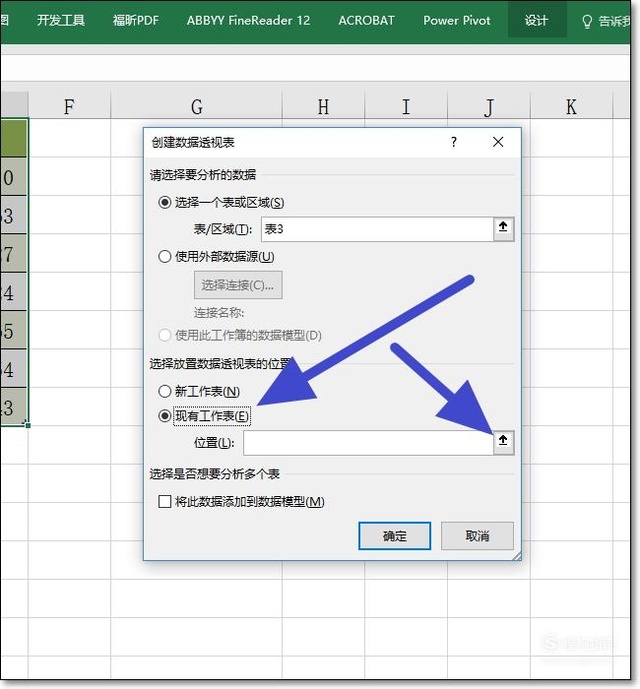
文章插图
05 在表格中选择 , 我们想要放置数据透视表的单位格 。 选择完当作之后 , 我们点击建立数据透视表右侧的折叠按钮 。
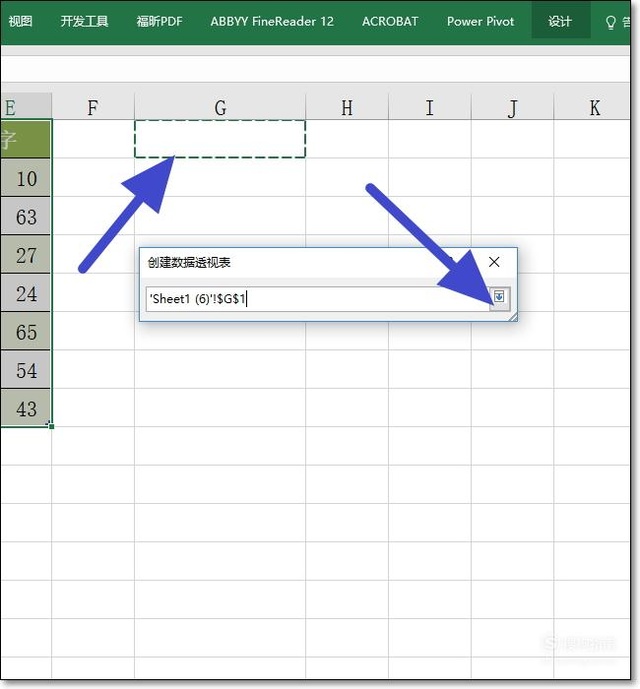
文章插图
06 查抄一下建立数据透视表 , 若是所选择的内容 , 若是所有的内容都没有错误的话 , 我们点击页面下方确定按钮 。
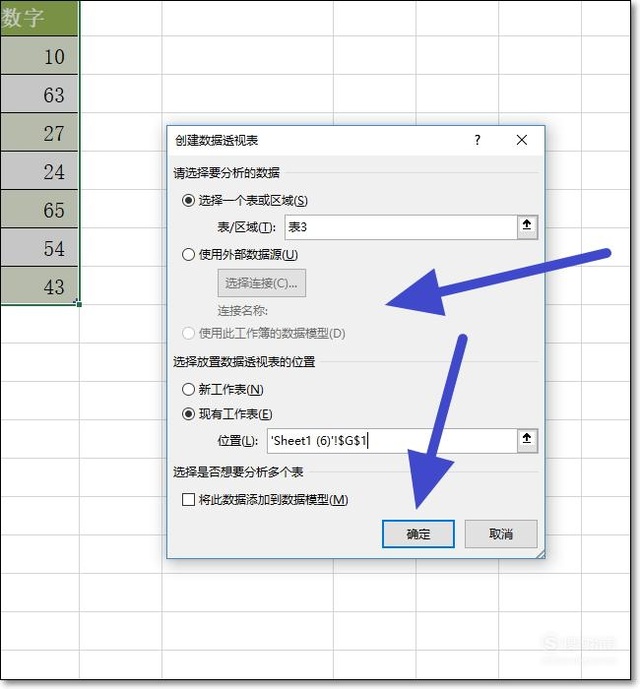
文章插图
07 接着我们可以在表格中看到建立出来的数据透视表和数据透视图 , 今朝仍是一个空白的表格 。
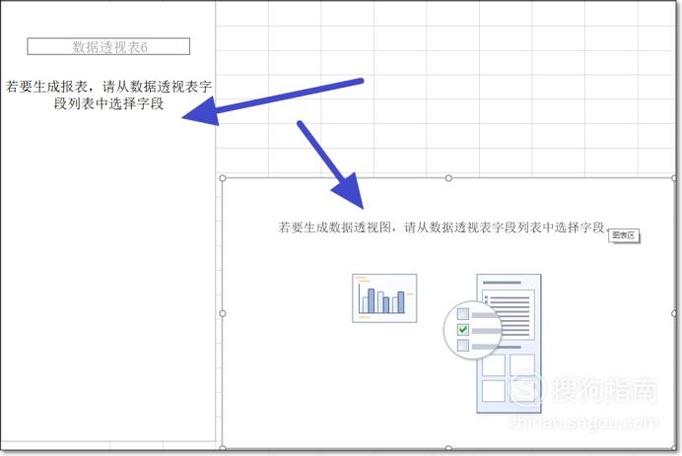
文章插图
08 接着我们在页面的右侧找到数据透视图字段 。 选择我们想要利用的字段 。 勾选即可完当作选择 。

文章插图
09 勾选完当作之后 , 我们可以在左侧的数据透视表和数据透视图中 , 可以看到遵照我们所选择的内容建立的数据透视表和数据透视图 , 很是的便利快捷 。
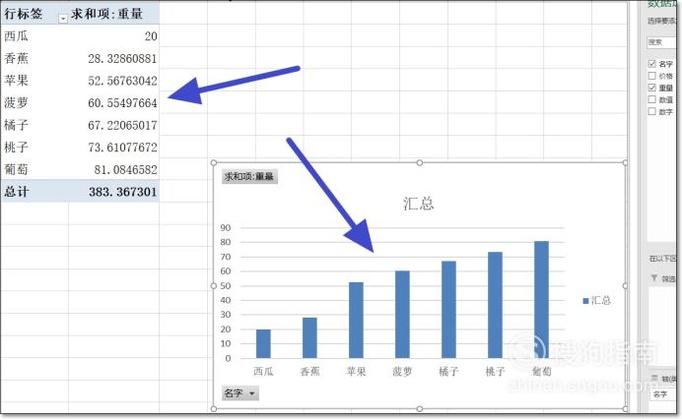
文章插图
出格提醒 【如何在MS Excel 2016 创建数据透视表并添加字段】好的思绪可以或许让我们的作品更上一个台阶!
以上内容就是如何在MS Excel 2016 创建数据透视表并添加字段的内容啦 , 希望对你有所帮助哦!
推荐阅读
- 如何使用美图秀秀制作动态图片?
- 在PPT中如何让一页的内容分条的出来
- Navicat for MySql如何连接mysql数据库
- 教你如何和好友加密聊天
- 如何在DNF简便的搬砖中得到高收益?
- 如何写好一篇情感类的热文?
- ios7怎么注销icloud账户
- 手机wps如何新建文档演示表格便签?
- 支付宝基金如何提现
- 多肉老桩如何砍头控型














