在使用AI的过程 , 我们有时会因为设计的需要而进行抠图操作 。 那么我们该如何使用AI来抠图呢?这里与大家分享一下使用AI剪切蒙版来抠图的方法 。 工具/材料 AI
操作方法 01 菜单栏:执行“文件”-“新建”命令 , 参数如下 。
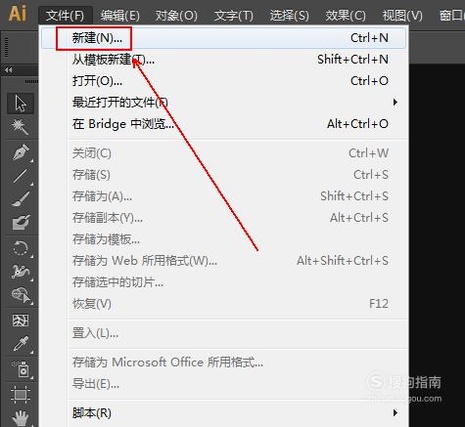
文章插图
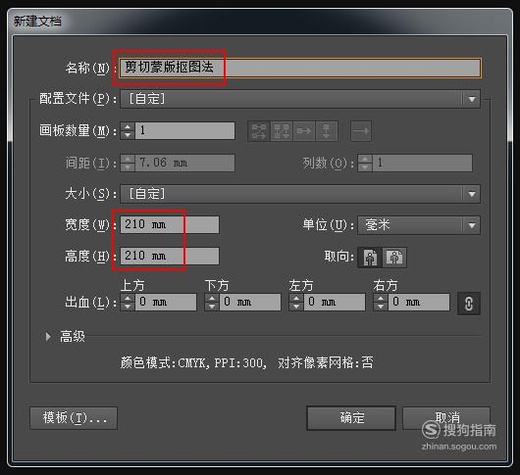
文章插图
02 菜单栏:执行“文件”-“置入”命令 , 置入我们需要进行抠图的素材 。
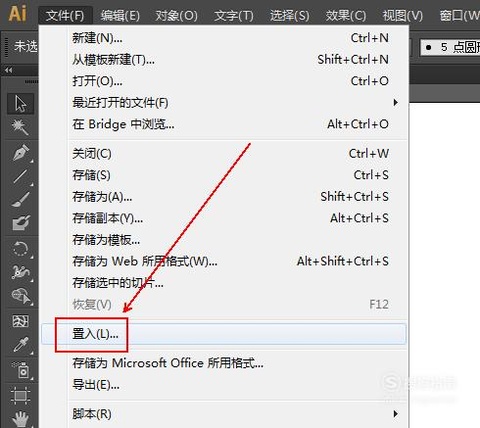
文章插图
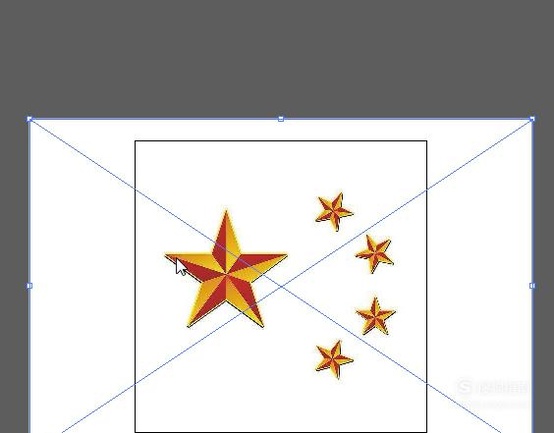
文章插图
03 点击工具栏上的“嵌入”工具 。
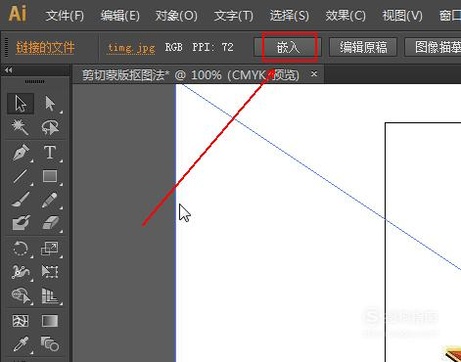
文章插图
04 在“工具面板”上点选“钢笔工具”选项 。
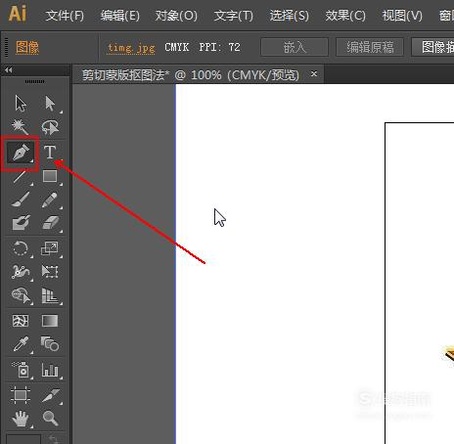
文章插图
05 在其下方将“颜色”调整为“无”的状态 , 否则在用钢笔工具勾选路径的过程中 , 颜色会挡住图案 。
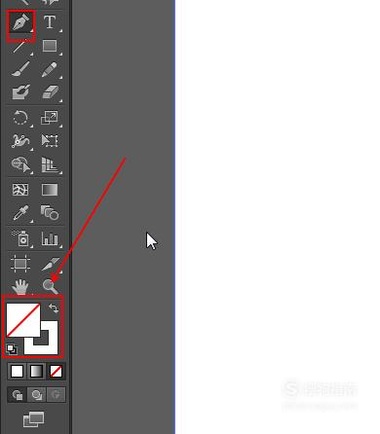
文章插图
06 使用“钢笔工具”勾选要抠的图案 , 并形成一个闭合路径 , 如图所示 。
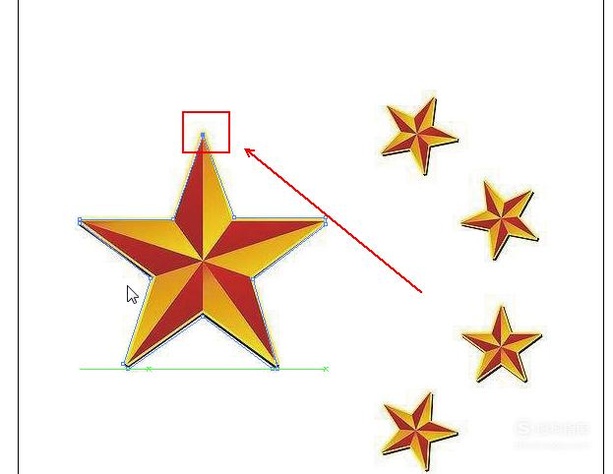
文章插图
07 在“工具面板”上点选“选择工具”选项 。
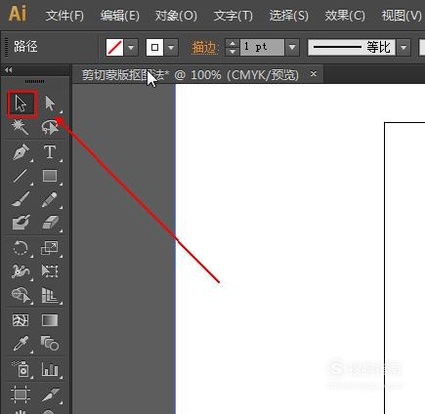
文章插图
08 按住Shift键点击一下底图 , 从而选中底图 。 注意 , 图示中底图和我们勾选的路径都被选中了 。 如果我们这里不点击底图 , 那么下一步操作中 , 就会弹出“无法创建剪切蒙版 。 选区必须包含多个对象”的提示窗口 。
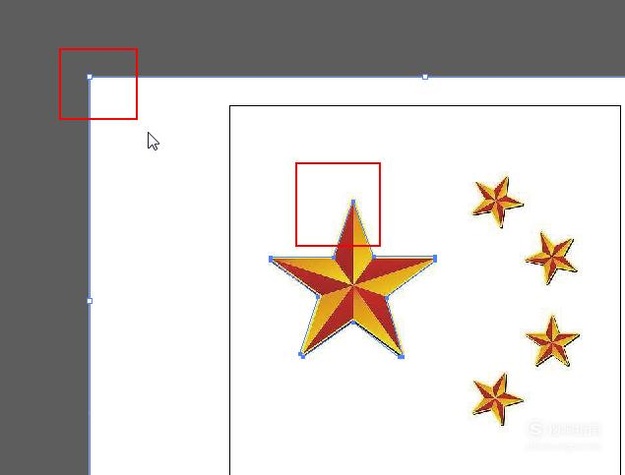
文章插图
09 菜单栏:执行“对象”-“剪切蒙版”-“建立”命令 。
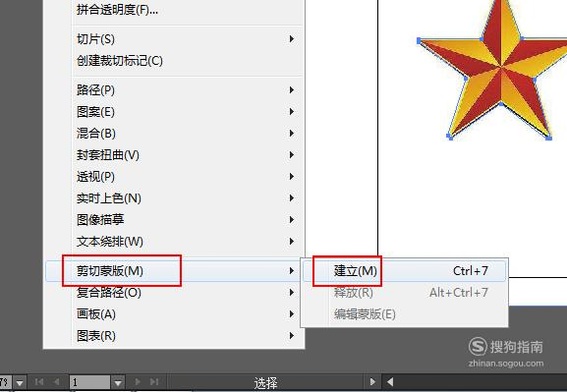
文章插图
10 【用AI的剪切蒙版来抠图】最终结果如图所示 。
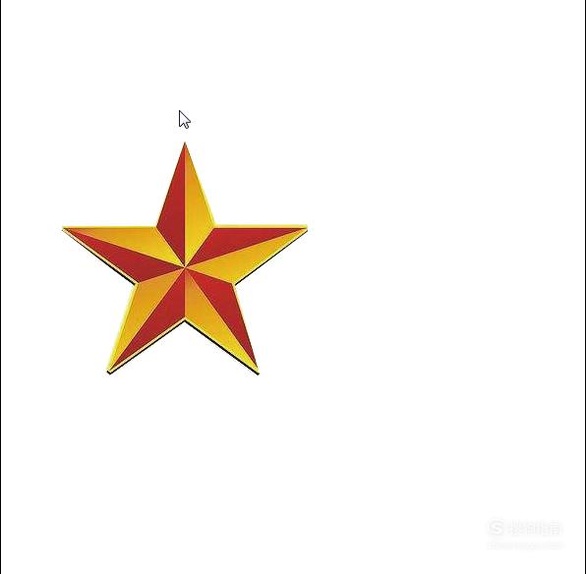
文章插图
以上内容就是用AI的剪切蒙版来抠图的内容啦 , 希望对你有所帮助哦!
推荐阅读
- 滑肉门的功效与作用 滑肉门的功效
- 用JS+CSS实现鼠标悬停显示提示框
- 使用ps给跳芭蕾舞的舞者添加光环的方法
- 花椒油的食用方法 花椒油的食用方法有哪些
- 手机ROOT后如何恢复数据?
- 用AI制作图章
- 过年的来历 过年是怎么来的
- 用AI制作一张食品名片
- 参芪扶正液的功效与作用 参芪扶正液的功效与作用是什么
- 用AI制作胶片效果














