如何用AI制作胶片效果?这里与大家分享一下具体的操作方法 。 工具/材料 AI
操作方法 01 菜单栏:执行“文件”-“新建”命令 , 参数如下 。
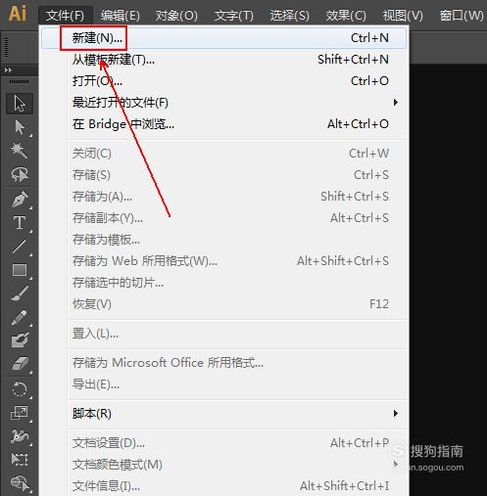
文章插图
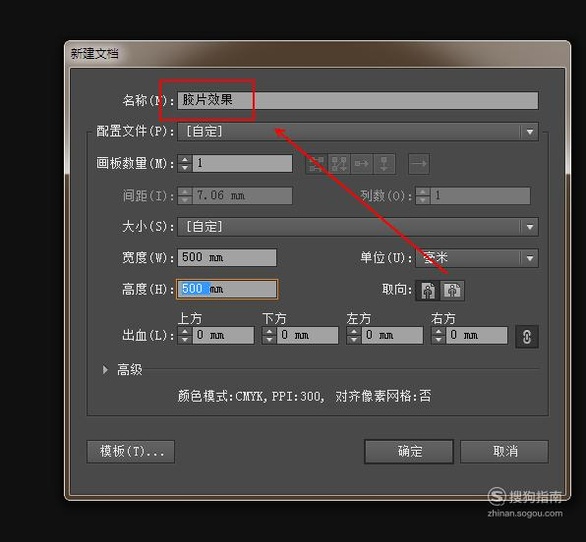
文章插图
02 在“工具面板”上点选“矩形工具”选项 , 在工具栏设置如下 。
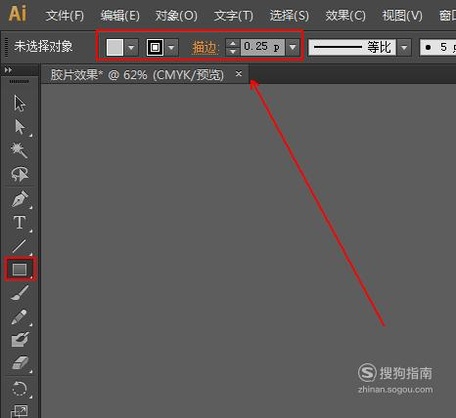
文章插图
03 在画布上拖拽除以长方形的矩形 , 如图所示 。
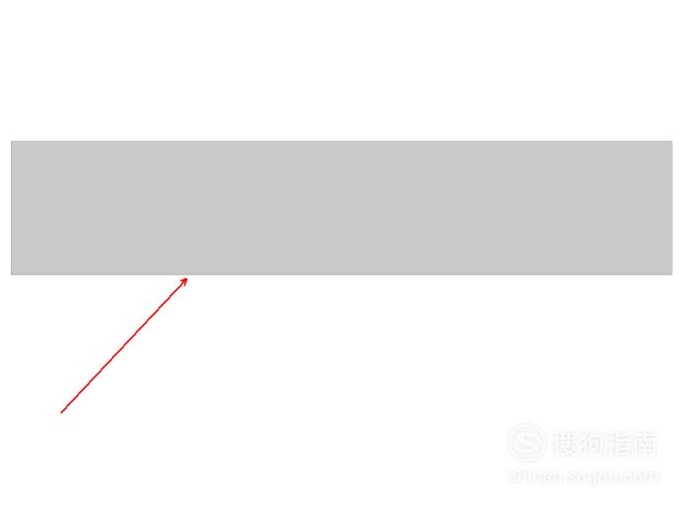
文章插图
04 在“矩形工具”的工具栏上进行如图所示的设置 。
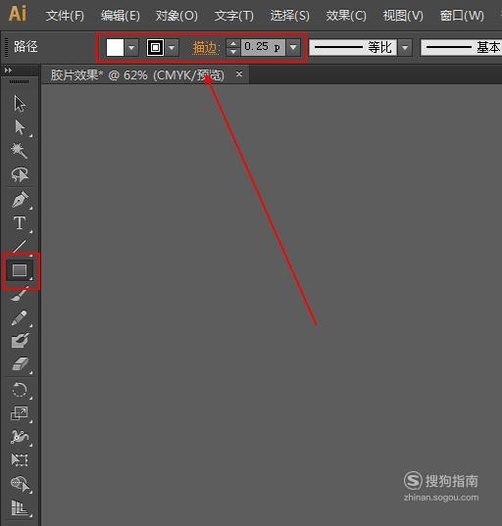
文章插图
05 在灰色矩形的上方画出一个白色小矩形 。
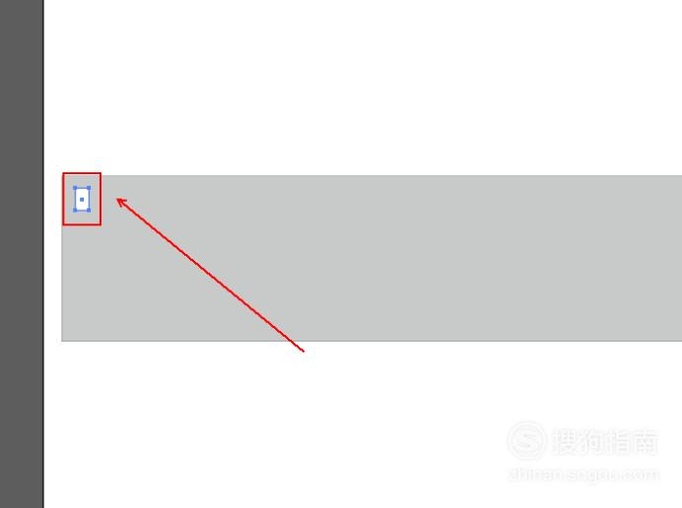
文章插图
06 在“工具面板”上点选“选择工具”选项
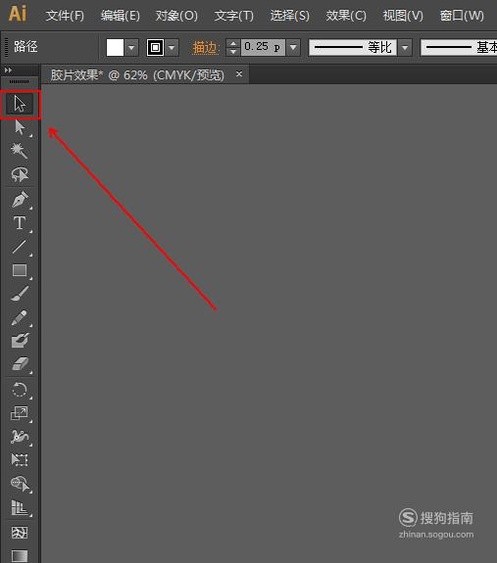
文章插图
07 按住Alt键 , 将这个白色矩形水平拖拽到灰色矩形的右侧 , 从而得到本图中右侧的白色小矩形 。
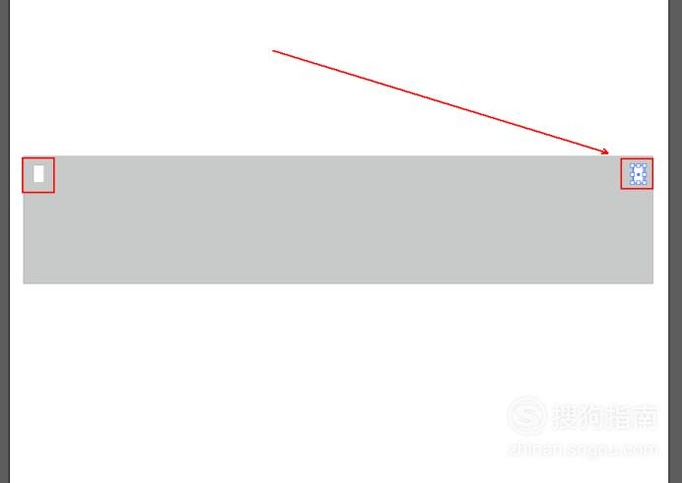
文章插图
08 菜单栏:依次执行“编辑”-“复制”和“编辑“-”贴在前面”命令 。 也可以直接使用快捷键 。 (本动作重复10次以上)
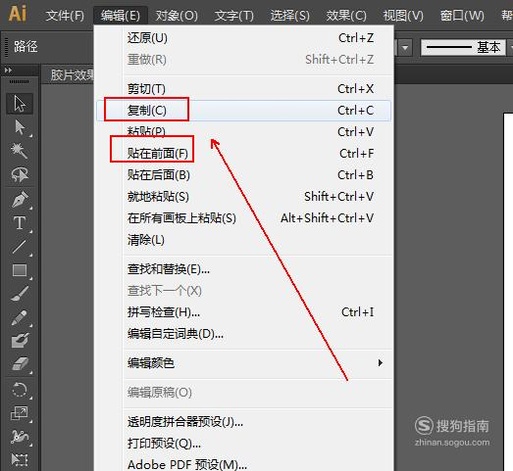
文章插图
09 用选择工具选中图中的白色小方块 。 注意 , 这里看似是两个 , 但是由于第八步骤的操作实际是10多个 。 另外选中这两个白色小方块的方法是 , 先将图中所有的矩形选中 , 在按住Shift键点击一下灰色长矩形即可 。
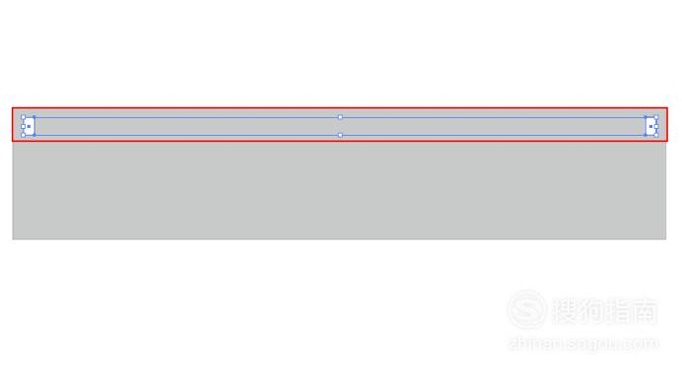
文章插图
10 在工具栏上点击“水平居中分布”工具即可 。
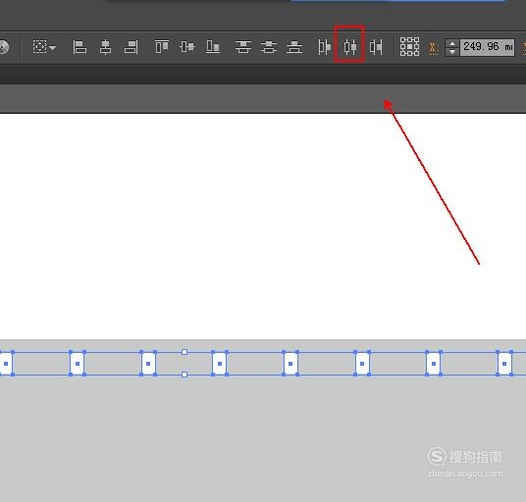
文章插图
11 按住Alt键 , 使用“选择工具”将白色小块向下垂直拖拽 , 结果如图所示 。
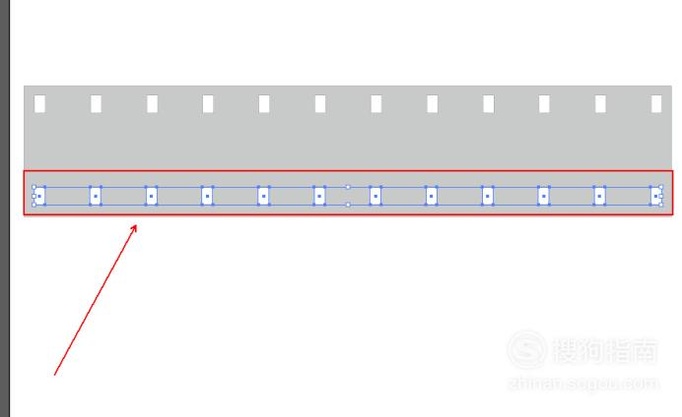
文章插图
12 在“工具面板”上点选“矩形工具”选项 。
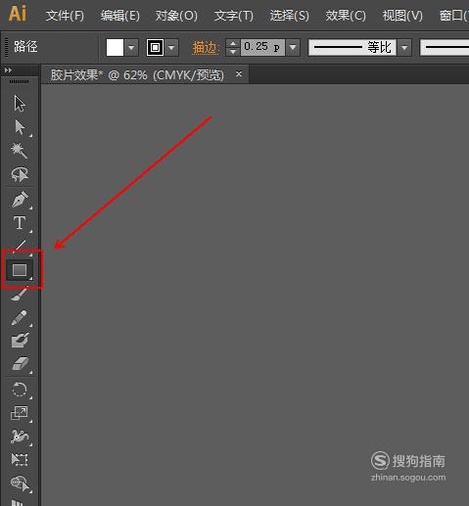
文章插图
13 在灰色矩形上再次拖拽出一个较大的白色矩形 , 如图所示 。
推荐阅读
- 有什么简单好用的pdf编辑器
- 弧长的公式、扇形面积公式及其应用
- PS的涂抹棒效果怎么制作
- PS的粗糙蜡笔效果怎么制作
- 验孕棒怎么使用
- 如何用入门级舞蹈知识解读动漫《舞动青春》?
- 圆的周长和面积常用公式
- 大连商标交易流程以及价格费用
- 广东专利申请费用是多少
- 广东怎样办理注册商标许可使用?















