有时候我们在进行尺寸标注时 , 会发现尺寸标注的箭头和尺寸显示不出来 , 那么应该怎么解决这个问题呢?下面就让小编来给大家介绍一下吧 。 操作方法 01 打开CAD软件 , 主界面如图所示 。
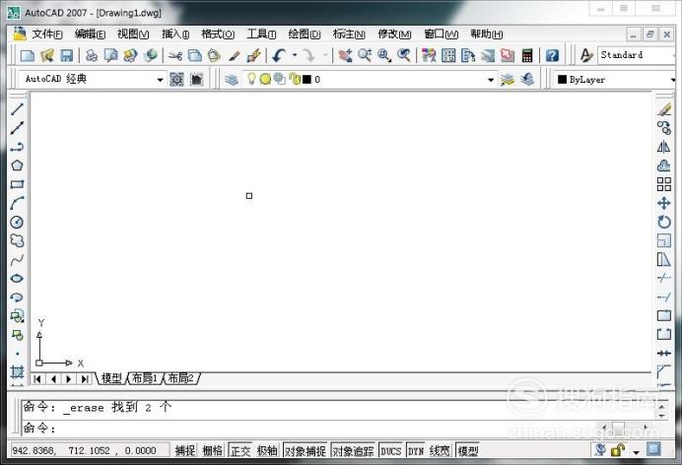
文章插图
02 使用直线指令在界面上画出一条直线 , 如图所示 。
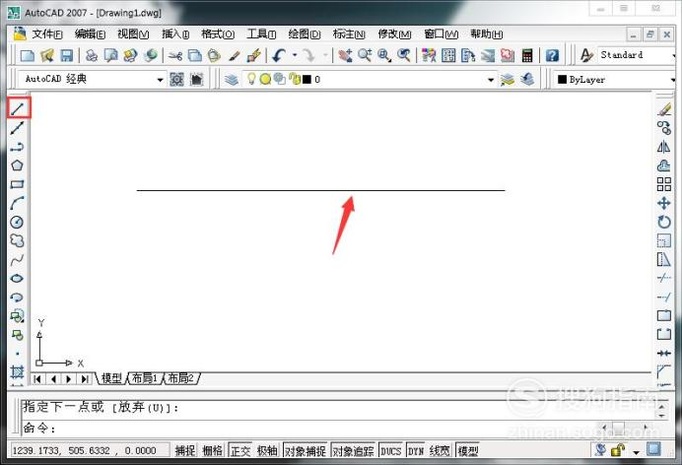
文章插图
03 【CAD中尺寸标注的箭头和尺寸显示不出来怎么办?】点击标注工具栏中的“线性” , 如图所示 。
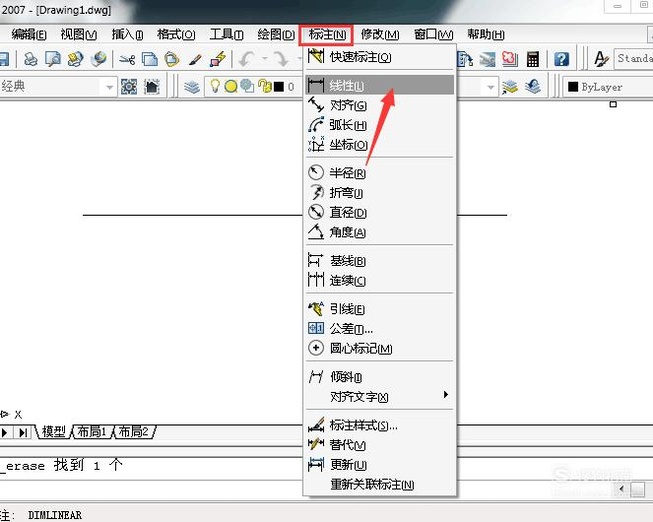
文章插图
04 标注后我们发现尺寸数字和尺寸箭头太小了 , 如图所示 。 (这是因为直线的尺寸太大了)

文章插图
05 随后点击格式工具栏中的标注样式 , 如图所示 。
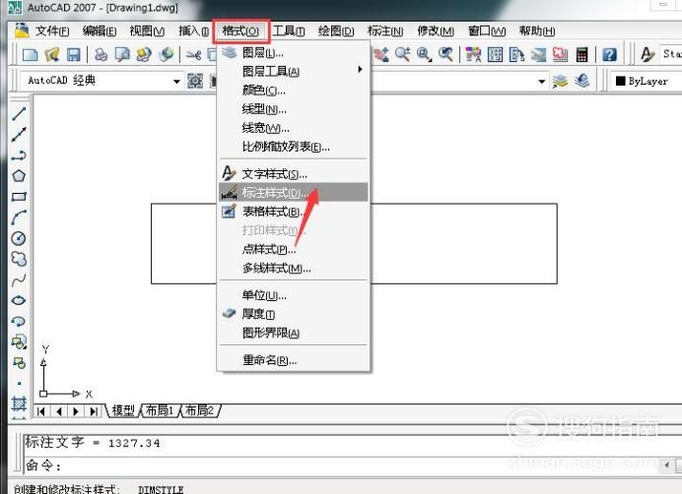
文章插图
06 点击界面右方的“修改” , 如图所示 。

文章插图
07 打开界面后点击“调整” , 如图所示 。
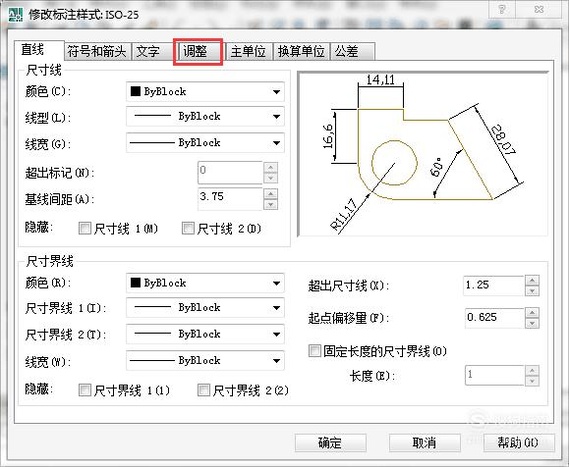
文章插图
08 这时我们会看到界面中的全局比例默认是1的 , 如图所示 。
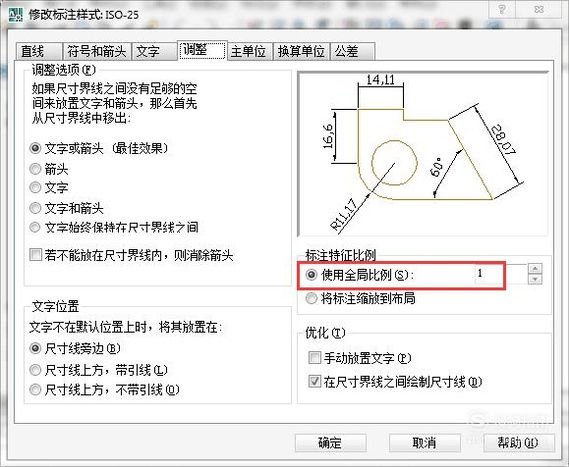
文章插图
09 我们把全局比例改成30(即30倍的意思)然后点击下方的“确定”进行保存 , 如图所示 。
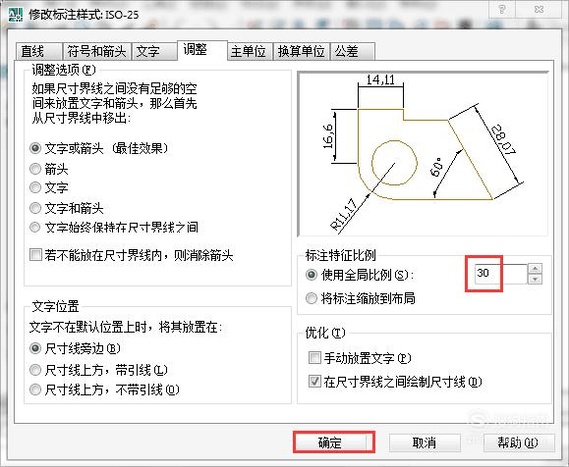
文章插图
10 返回主界面后我们就会看到尺寸数字和尺寸箭头显示出来了 , 如图所示 。
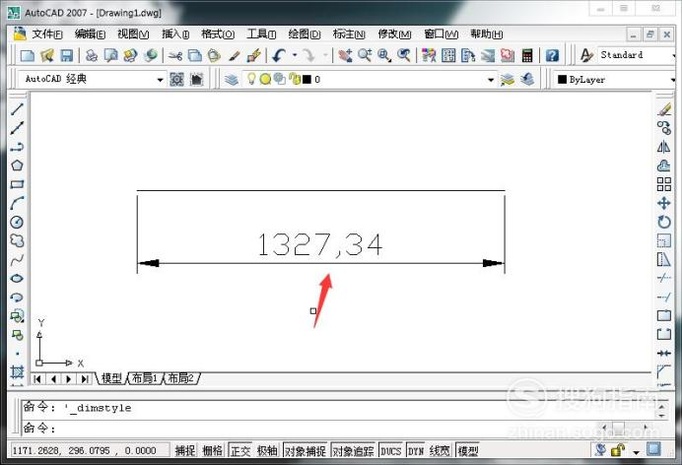
文章插图
以上内容就是CAD中尺寸标注的箭头和尺寸显示不出来怎么办?的内容啦 , 希望对你有所帮助哦!
推荐阅读
- 自制绿萝肥料方法
- 86怎么开90深渊
- 怎样将matlab中的数据导入到excel中
- 家中养鱼鱼缸万万要这样摆放,有钱人都知道,连风水师都说好!
- 教师资格证哪个好考?幼儿园、小学、中学、中职
- 删除 支付宝中如何新增收货地址
- 中小学生必备百科知识
- 大红袍是什么茶?
- 孕妇禁忌事项
- 手机QQ中如何提取图片中的文字














