是不是因为电脑太老 , 硬件跟不上啦 。 如果不是这个原因的话 , 可以参考一下我这篇指南提供的解决方法 , 希望对你有所帮助 。 操作方法 01 Windows+r调出运行命令 , 输入命令gpedit.msc敲击回车 , 并进入到组策略 。
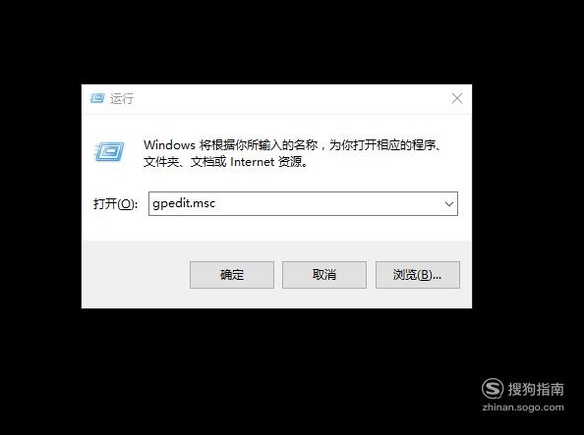
文章插图
02 在这里我们需要定位到,计算机配置,管理模版,控制面板,个性化

文章插图
03 双击右面的不显示锁屏,进入到不显示锁屏弹窗.
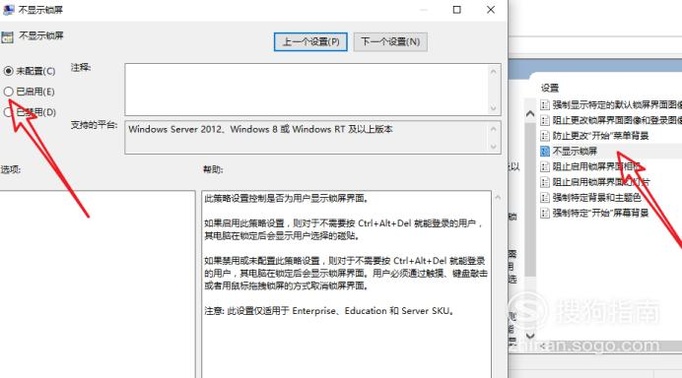
文章插图
04 在这里由未配置切换到已启用 , 之后点击确定 。
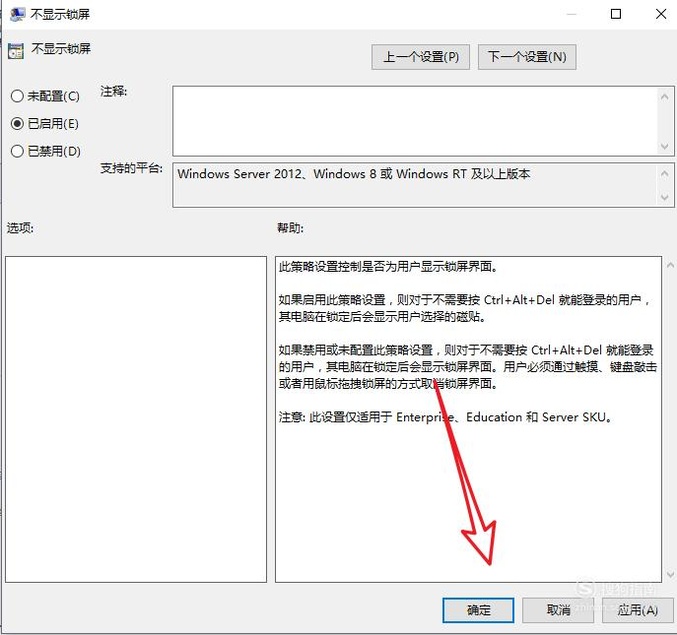
文章插图
05 接着下 , 重启电脑 。 等我们再次开机 , 进入电脑时就应该出现电脑桌面了 。
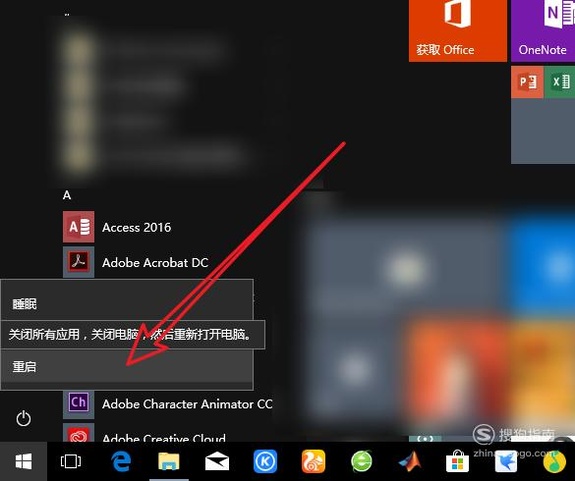
文章插图
06 或许是隐藏的桌面 , 鼠标右击 , 选择查看 , 取消隐藏桌面 。
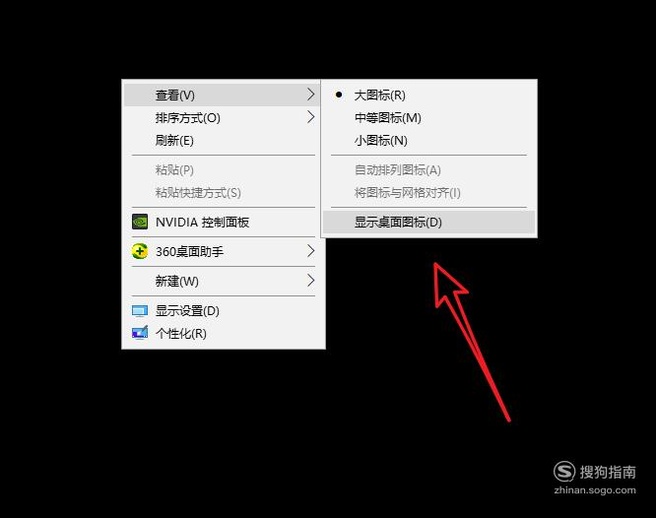
文章插图
07 【笔记本升级 win10 开机黑屏解决方法】还有可能是系统映像的问题 , 大家可以从itellyou该网站进行下载 。
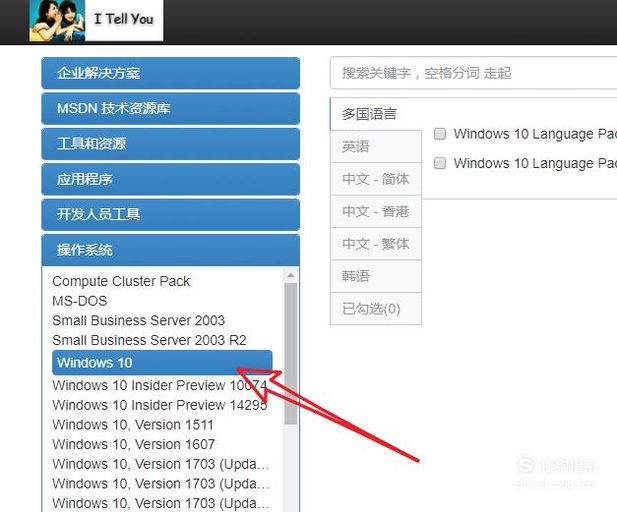
文章插图
以上内容就是笔记本升级 win10 开机黑屏解决方法的内容啦 , 希望对你有所帮助哦!
推荐阅读
- 怎样升级大公爵手游的坐骑
- 笔记本电脑如何快速打开弹出光驱
- 电脑屏幕亮度怎么调?
- 电脑怎么删除软件
- 苹果笔记本怎么样修改照片的分辨率
- 怎么用腾讯大王卡免流量下载或者升级应用?
- 怎样在笔记本上设置宽带拨号连接网络
- Win10怎么查询电脑mac地址
- excel表格如何排序
- 只狼影逝二度怎么获得冒火松脂,升级气长吹火筒
















