百度网盘里面存储着我们很多重要的文档信息 , 所以我们需要给我们的百度网盘账号设置一个密码锁来防止我们的文档信息被盗 , 那么如何开启百度网盘中的密码锁呢?下面就让小编来给大家介绍一下吧 。 操作方法 01 首先点击手机屏幕上的“百度网盘” , 如图所示 。
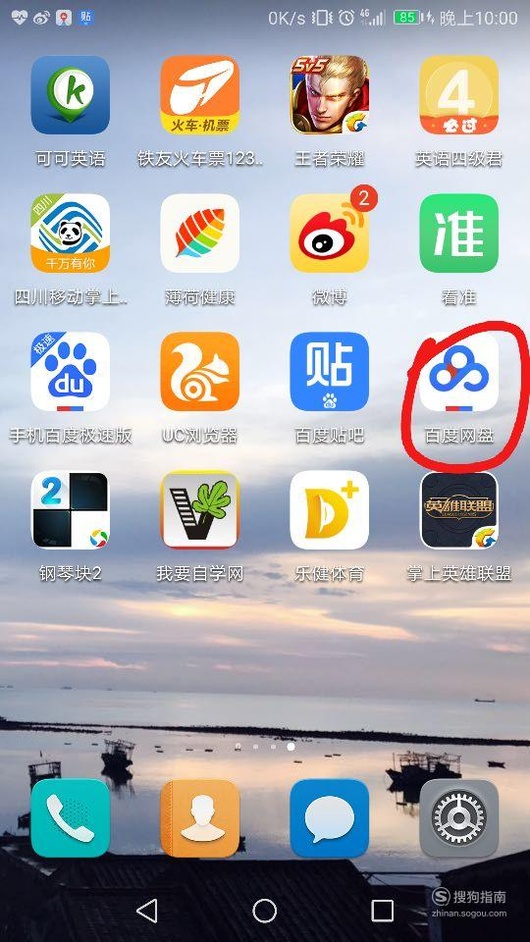
文章插图
02 打开后的主界面如图所示 。
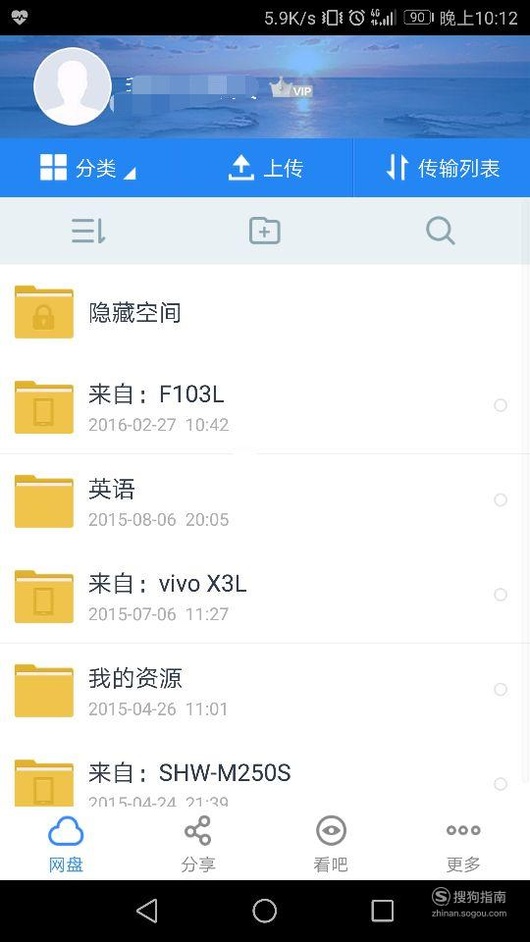
文章插图
03 点击界面右下方的“更多” , 如图所示 。
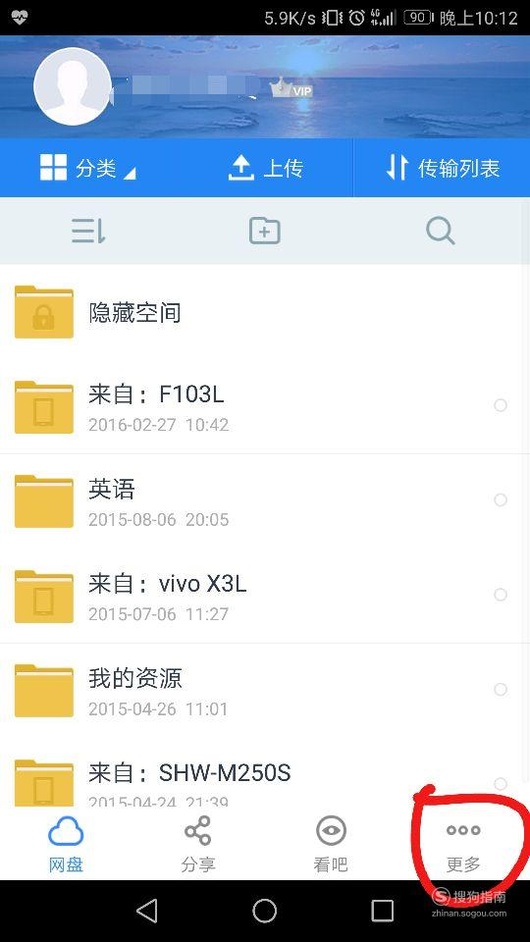
文章插图
04 随后点击“设置” , 如图所示 。
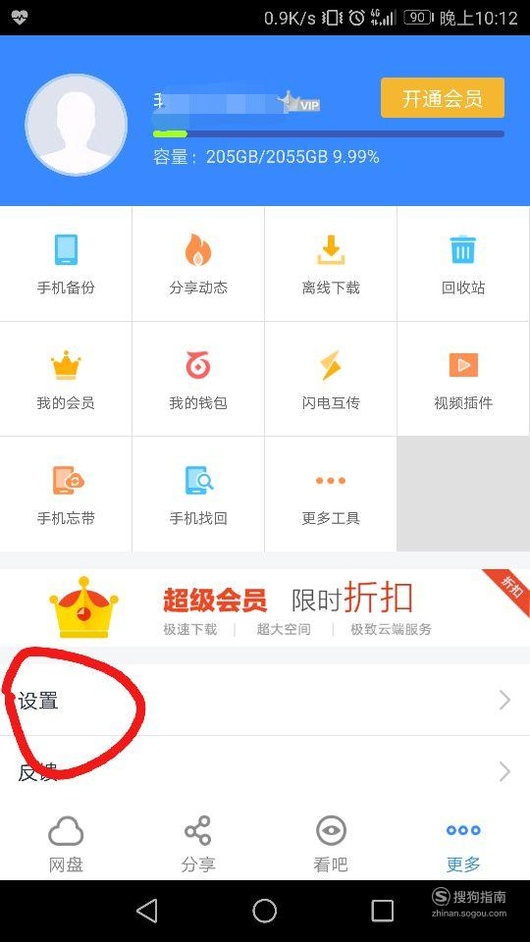
文章插图
05 点击设置界面下方的“账号与安全” , 如图所示 。
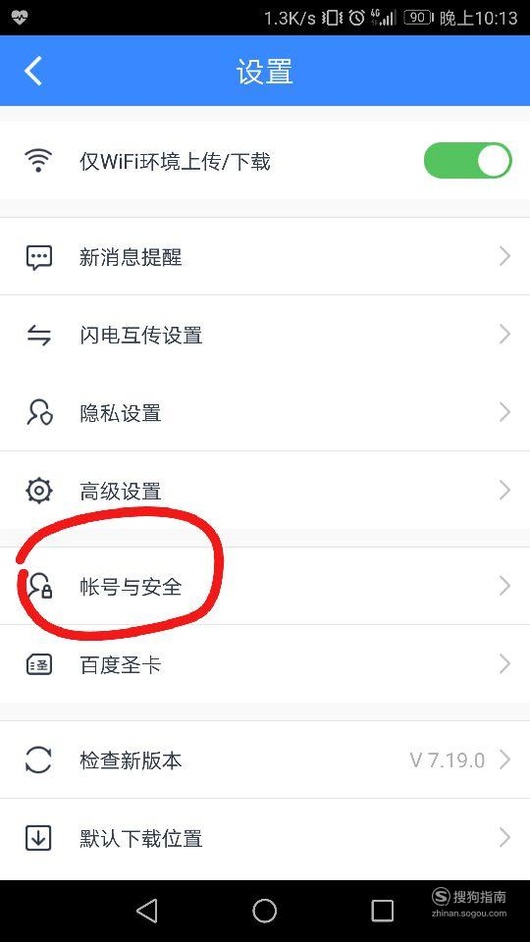
文章插图
06 随后点击“百度网盘密码锁” , 如图所示 。
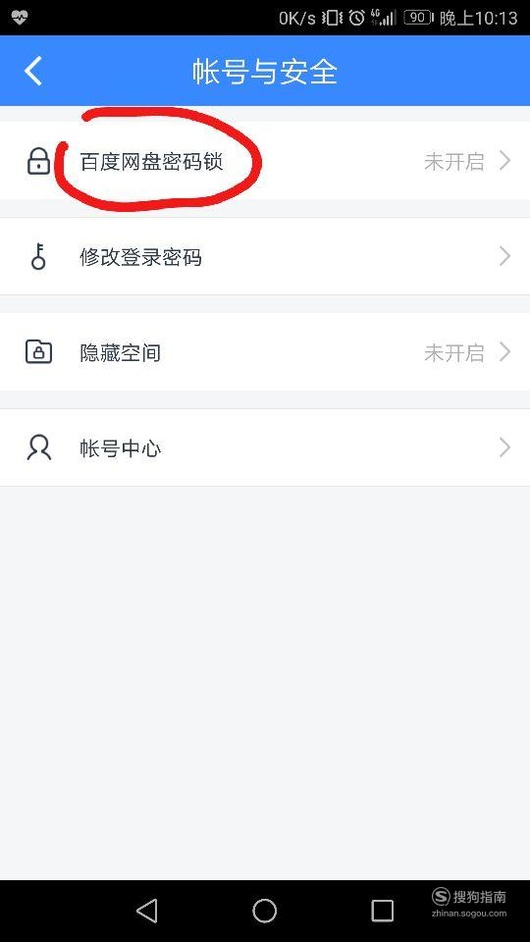
文章插图
07 【如何开启百度网盘中的密码锁?】随后根据我们的喜好设置密码锁的密码 , 如图所示 。
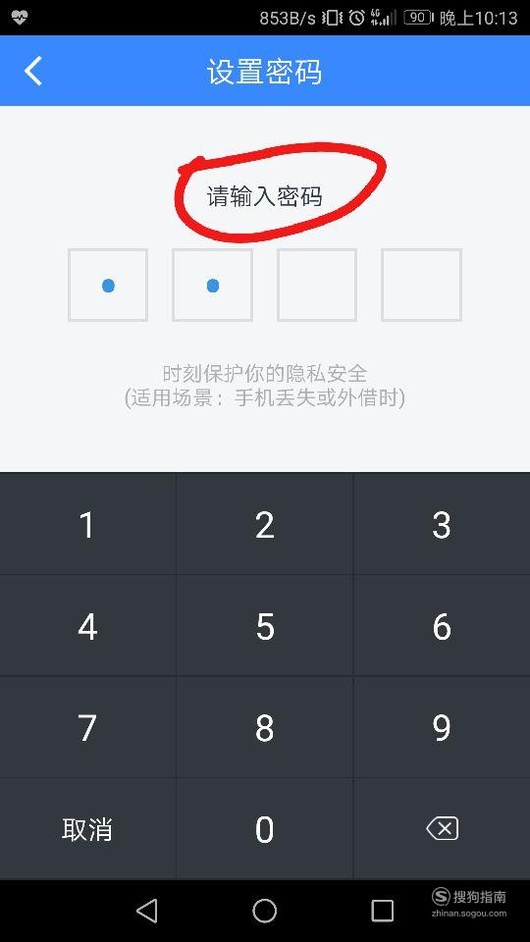
文章插图
08 再次输入密码锁的密码进行确认 , 如图所示 。
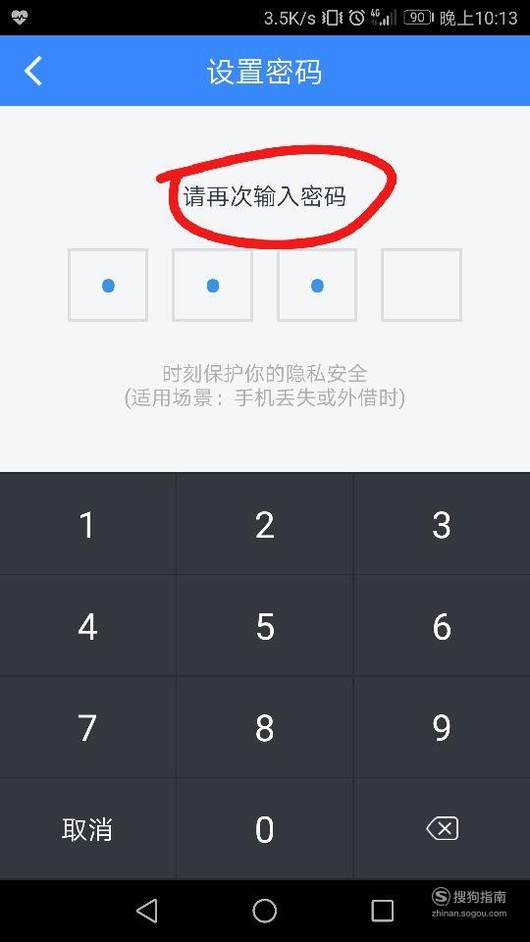
文章插图
09 设置完密码锁的密码后 , 系统就会提示我们密码锁设置成功 , 如图所示 。
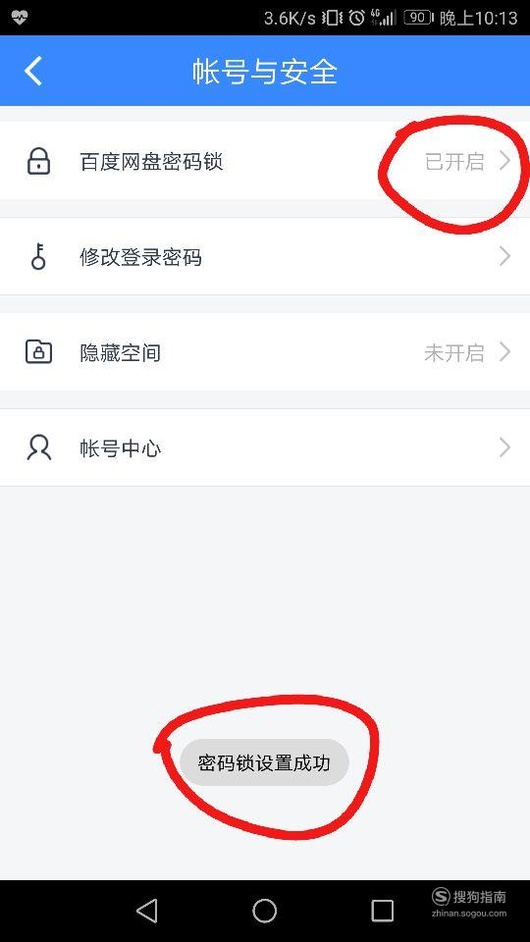
文章插图
以上内容就是如何开启百度网盘中的密码锁?的内容啦 , 希望对你有所帮助哦!
推荐阅读
- 美团外卖如何设置账户密码?
- 手机淘宝如何修改登录密码?
- 如何开启百度贴吧夜间模式?
- 如何使用支付宝购买电影票
- 手机淘宝如何添加收货地址?
- 创造与魔法蜂蜜在哪里,如何获得
- 智能营销笔记本如何安装使用
- 阳台盆花如何度夏
- 如何搭建隧道人员定位系统
- 阳台盆花如何越冬?
















