怎样使用ps快速削弱漏光的效果呢?通常情况我们是使用调色来将其与周边的颜色进行匹配 , 下面我们就来学习怎样使用曲线配合其他调色命令快速削弱漏光效果!

文章插图
工具/材料 Photoshop CS6
操作方法 01 打开我们的素材图像 , 可以看到我们的右边侧有漏光的效果 。
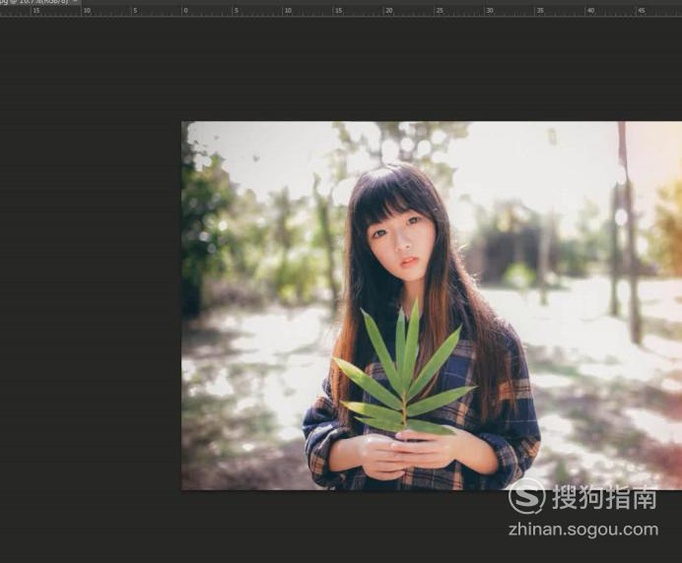
文章插图
02 我们需要复制一个新的图层 , 来作为背景的副本 。
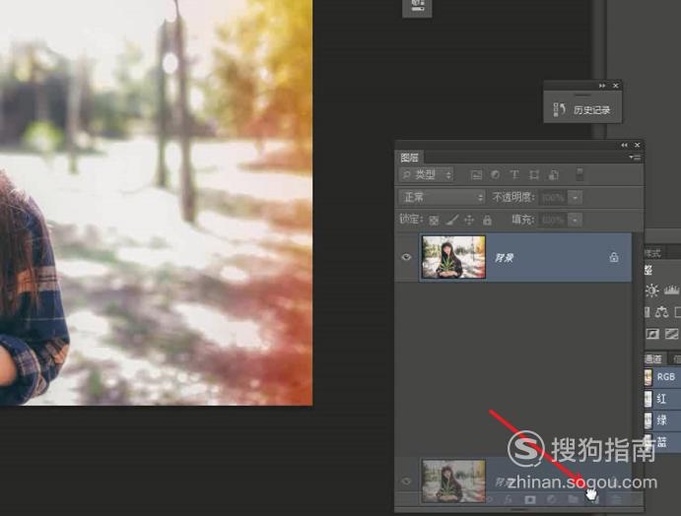
文章插图
03 找到我们的套索工具 , 通过套索工具可以快速的勾勒一个选区 。
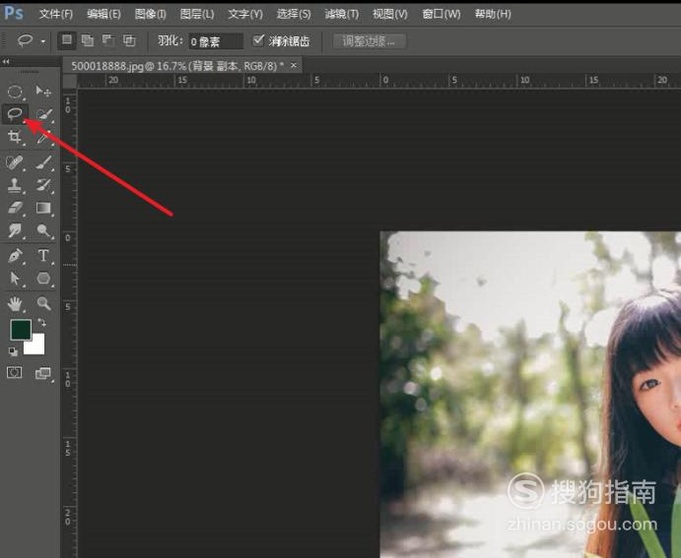
文章插图
04 【如何使用PS快速削弱漏光效果】我们使用套索工具 , 将我们漏光的区域圈出来 。
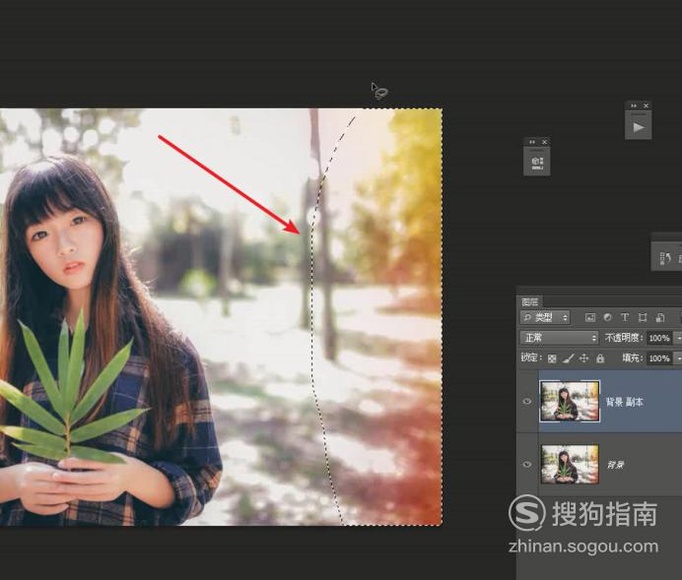
文章插图
05 对我们绘制的选区进行羽化操作 , 否则边缘将会产生硬边 。
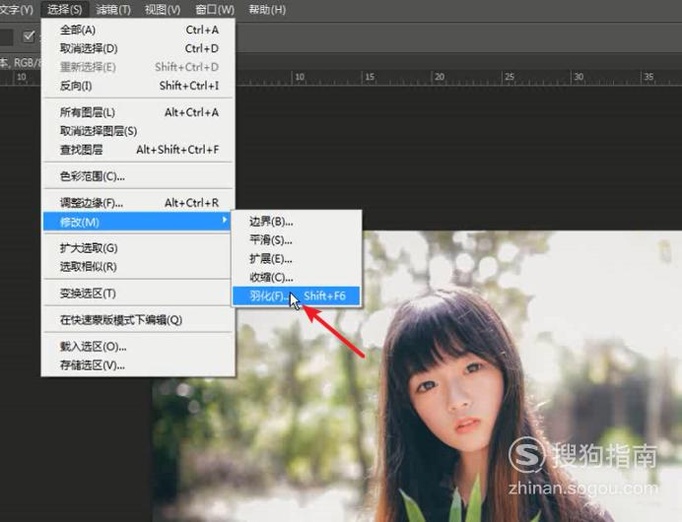
文章插图
06 这里有我们调整羽化值的大小 , 建议设成80~100这个位置 。 (是图片分辨率及尺寸为准)
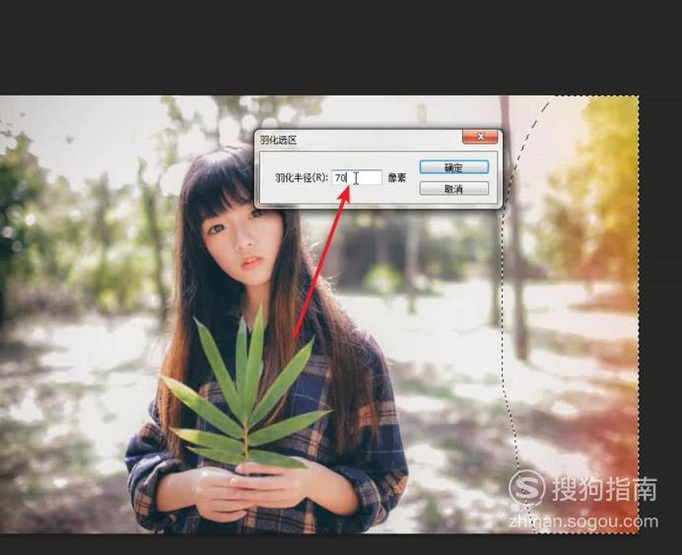
文章插图
07 这里我们找到曲线命令 , 通过曲线可以快速的校正颜色 。
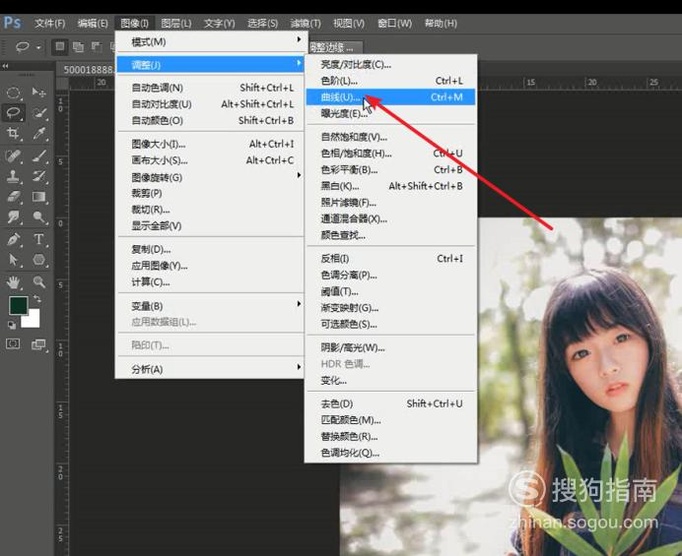
文章插图
08 首先我们找到我们的绿色 , 这里需要调整绿色通道的颜色 。
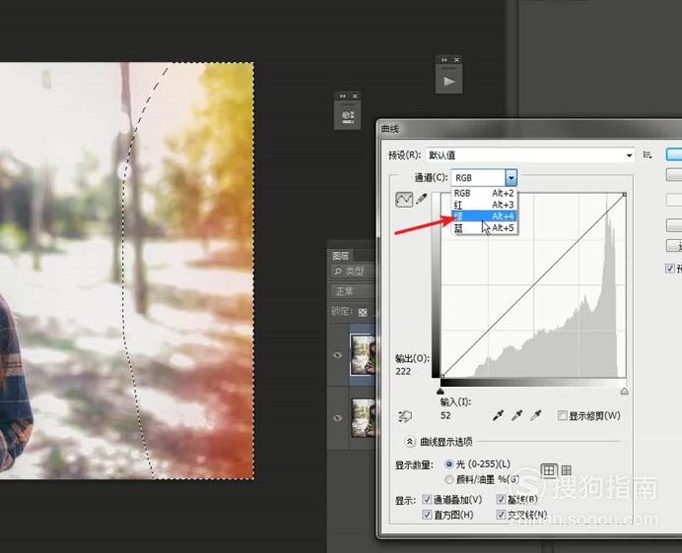
文章插图
09 这里我们将绿色通道的曲线向上拖拉 , 加强画面中的绿色 。
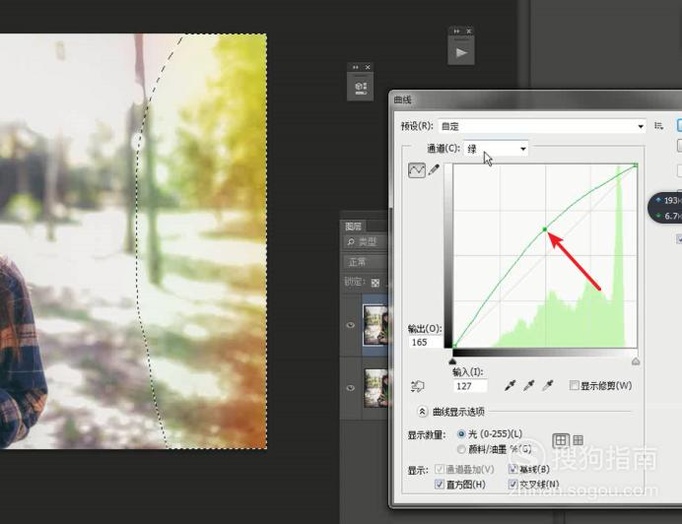
文章插图
10 继续选择红色通道 , 我们将红色曲线向下拖拉以减去红色 。
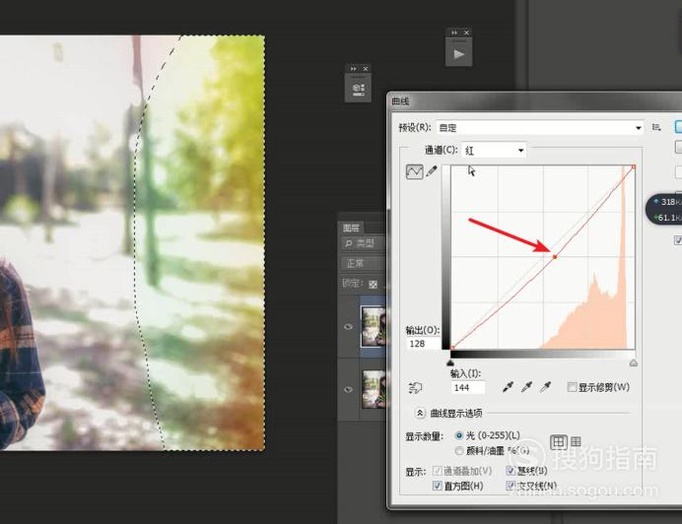
文章插图
11 我们再次到蓝色通道 , 将曲线向上拖拉加强蓝色通道的蓝色 。
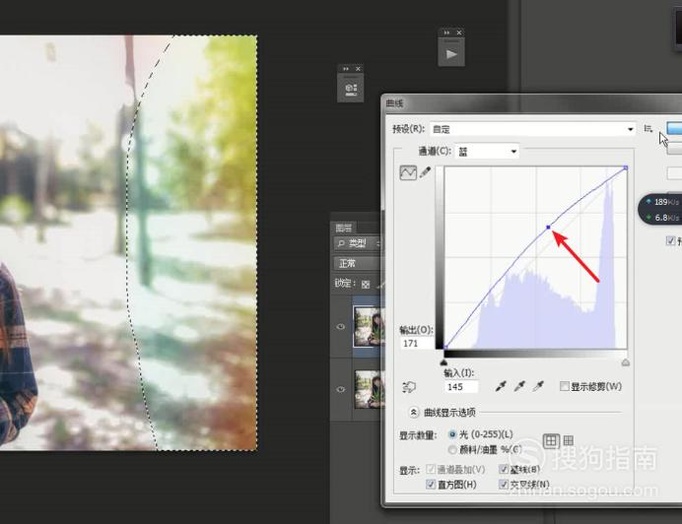
文章插图
12 其实我们已经基本上已经削弱了漏光效果 , 但是还是有一些彩色在上面 。
我们使用亮度和对比度 , 提亮画面亮度 。
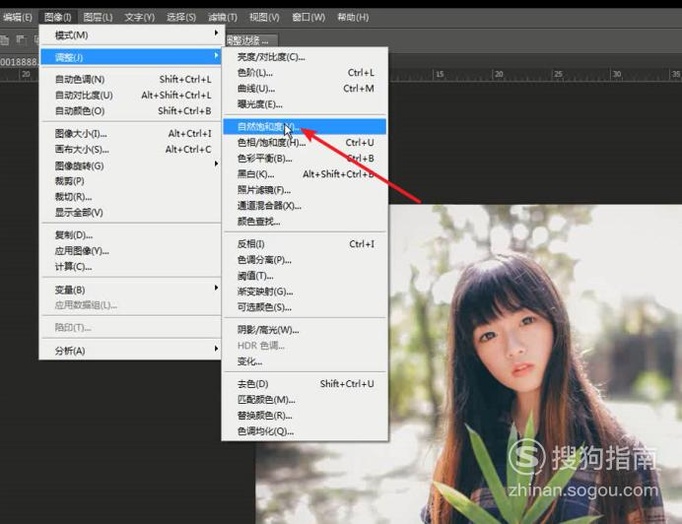
文章插图
13 调整亮度和对比度 , 加强画面的亮度进一步削弱漏光效果 。
推荐阅读
- 如何使用PS的叠加模式快速调整画面颜色
- 如何给电脑添加新的硬盘分区
- 如何利用Word制作长微博图片
- 教你快速绘制粉笔字字效
- 如何备份手机数据到电脑
- Word2010中如何向文档中添加绘图
- 如何制作炸裂轮廓字体效果
- 百度经验如何搜索别人的百度账号
- jmeter如何进行http请求测试,详细教程
- 怎样使用手机NFC功能在ATM机上存款
















