看到别人微博上的长微博图片是不是觉得很好玩 , 想不想拥有一张这样的长微博图片呢?这里将与大家分享一下它的制作方法 。 工具/材料 wps 文字
操作方法 01 打开一个空白的wps 文档 。
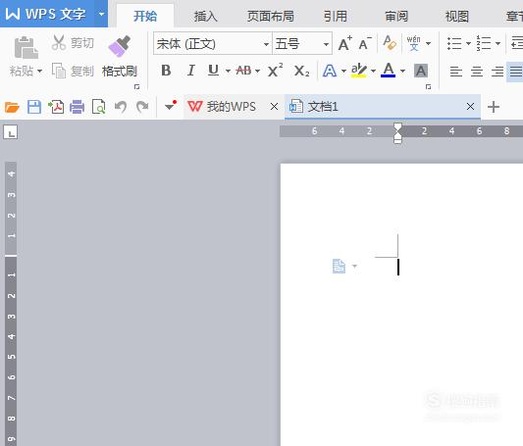
文章插图
02 在工具栏上点击“页面布局”选项卡 。
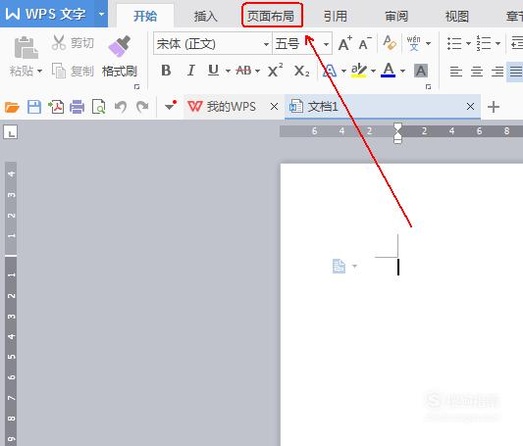
文章插图
03 在“页面布局”的工具列表中点击“页边距”旁边的倒三角 , 在弹出的菜单列表中选择“自定义页边距”选项 。
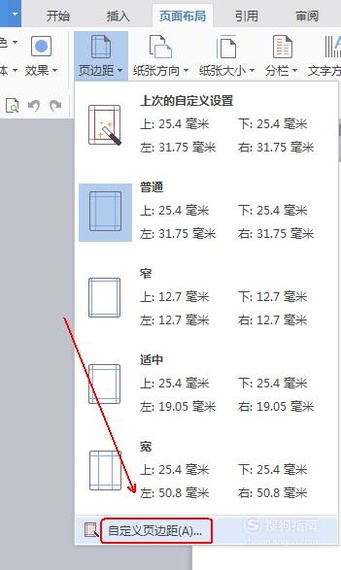
文章插图
04 在“页面设置”中对“页边距”选项卡进行如下设置 。
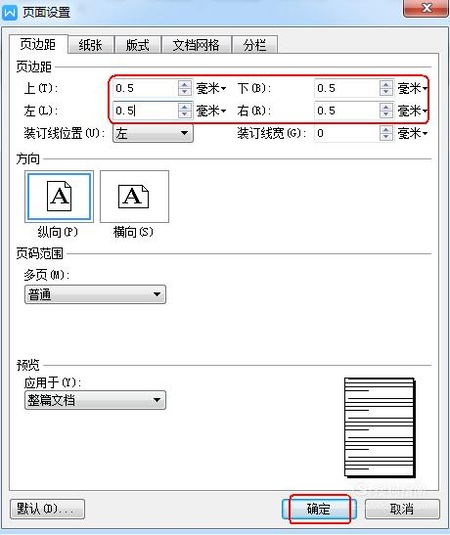
文章插图
05 在“页面布局”的工具列表中点击“纸张大小”旁边的倒三角 , 在弹出的菜单列表中点击“其它页面大小”选项 。
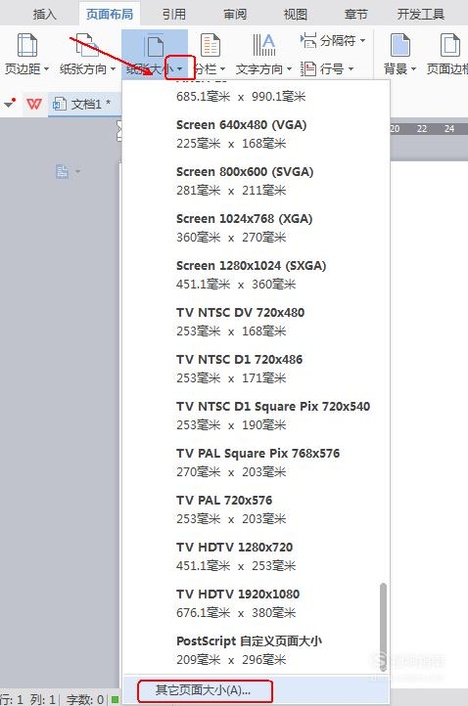
文章插图
06 在“页面设置”窗口的“纸张”选项卡中进行如下设置 。
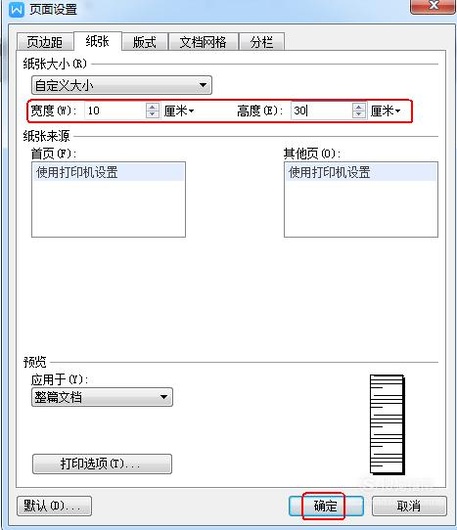
文章插图
07 在文档中输入相应的文字和图片 。
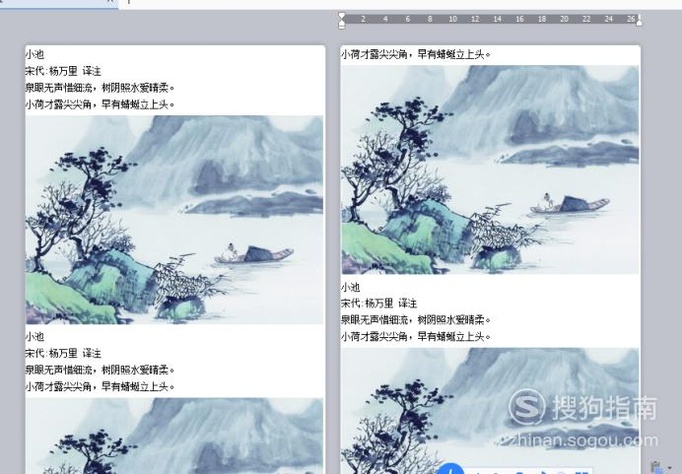
文章插图
08 使用快捷键Ctrl+A对文档中的内容进行全选 。
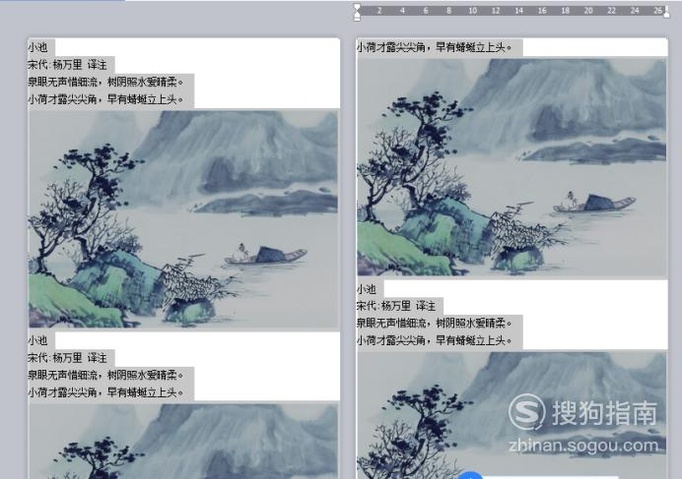
文章插图
09 在“开始”选项卡中点击“剪切”工具 。
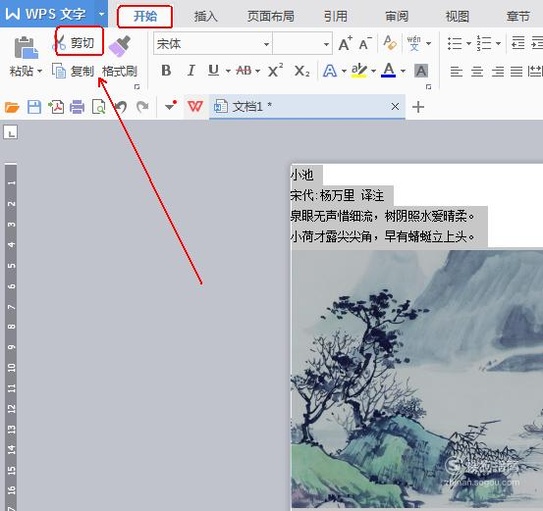
文章插图
10 再点击“粘贴”工具旁边的倒三角 。
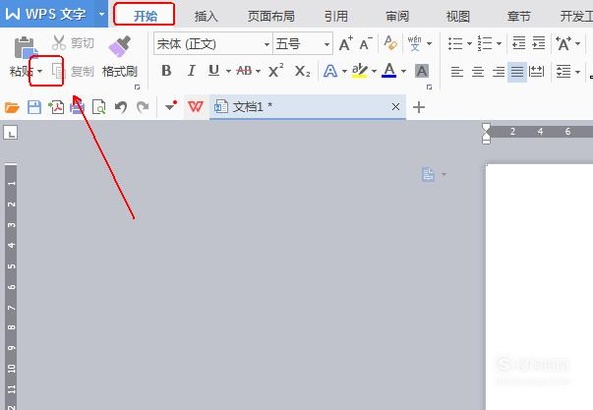
文章插图
11 在弹出的菜单列表中点击“选择性粘贴”选项 。
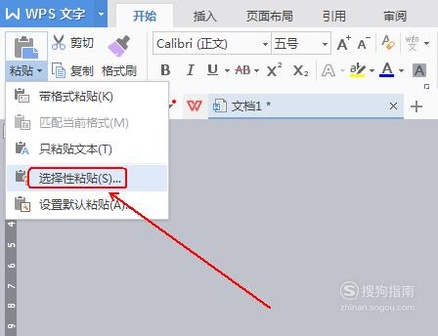
文章插图
12 在“选择性粘贴”窗口中点选“图片(Windows元文件)“选项
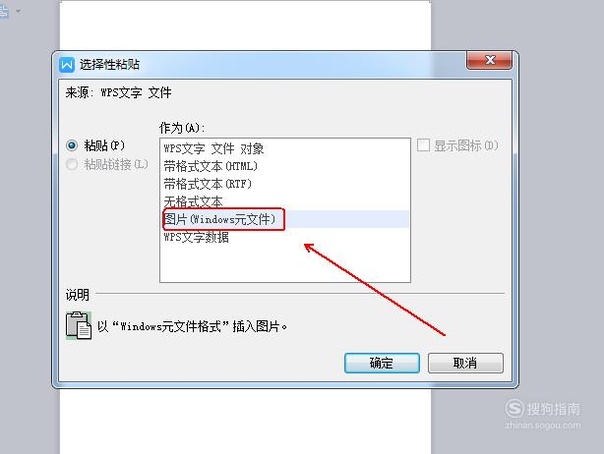
文章插图
13 点击文档中的图片,右击选择”另存为图片“选项
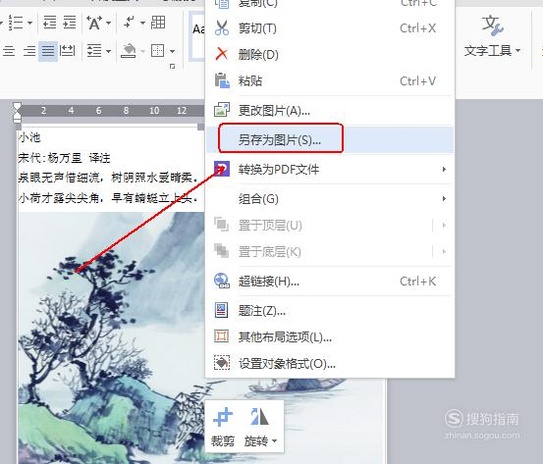
文章插图
14 【如何利用Word制作长微博图片】最后选择相应的保存位置即可 。
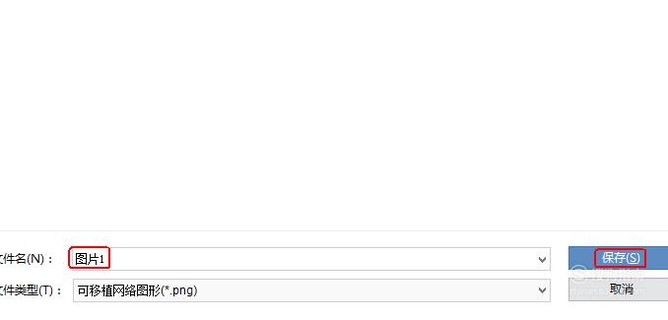
文章插图
以上内容就是如何利用Word制作长微博图片的内容啦 , 希望对你有所帮助哦!
推荐阅读
- 如何备份手机数据到电脑
- Word2010中如何向文档中添加绘图
- 如何制作炸裂轮廓字体效果
- 百度经验如何搜索别人的百度账号
- jmeter如何进行http请求测试,详细教程
- DOS复制文件夹命令
- ?狗粮如何喂要用水泡软吗
- 如何治疗兔子齿根脓包病症?
- 如何饮用紧压茶
- ps背景如何使用渐变颜色填充
















