PS是一个平面制作软件,那么你知道如何快速的制作简单的文字排版效果么?下面我们跟着以下图文,学习下制作的方法 。 一、新建文档并绘制边框 01 经由过程执行:“文件>新建”号令,成立一个新的文档 。
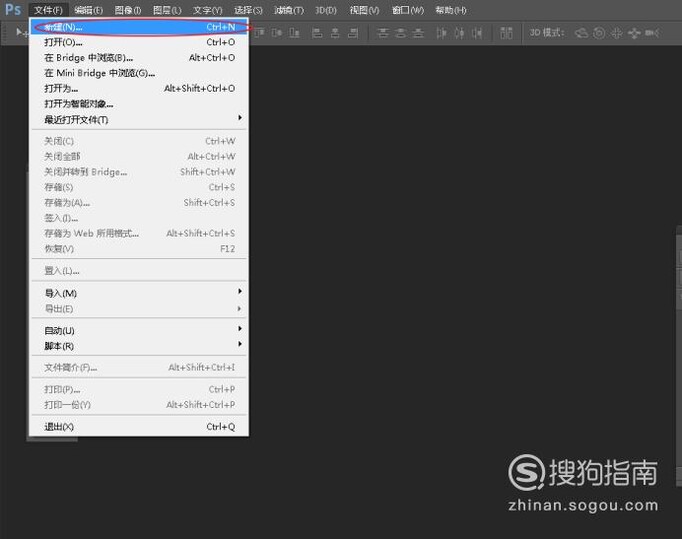
文章插图
02 在弹出的画布设置窗口,将宽度与高度别离设为:700*330,分辩率大小为:72像素/英寸 。
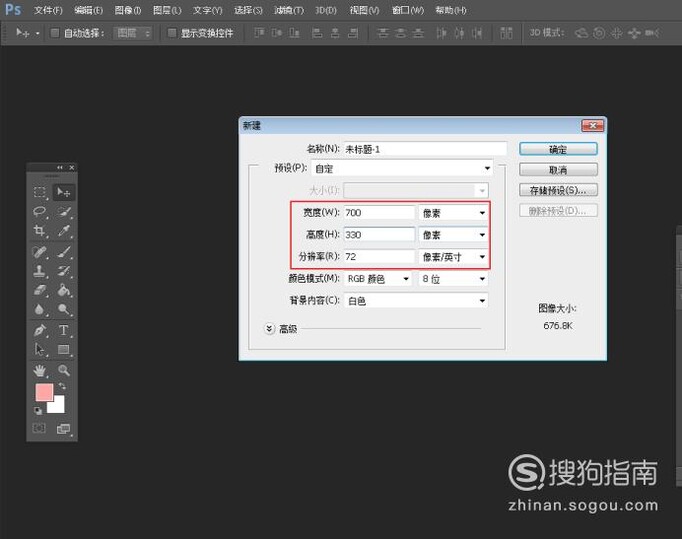
文章插图
03 经由过程矩形东西,在画布的绘制一个矩形边框 。
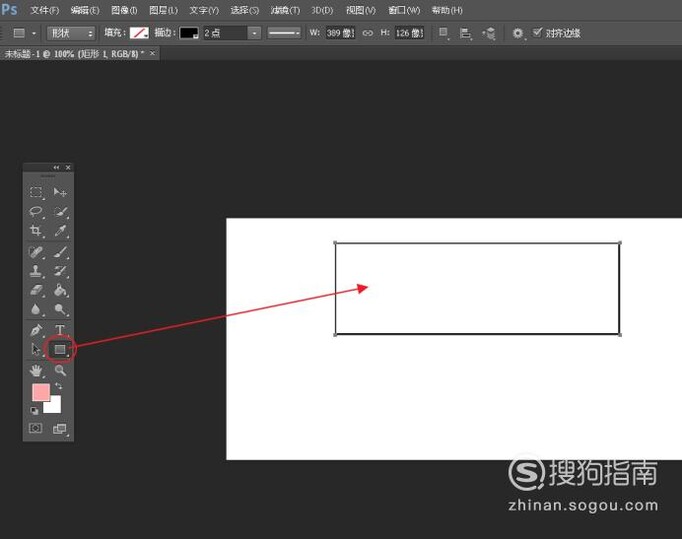
文章插图
二、建造蒙版与成立文本 01 利用矩形选框东西,绘制选区,将下面的区域框选 。
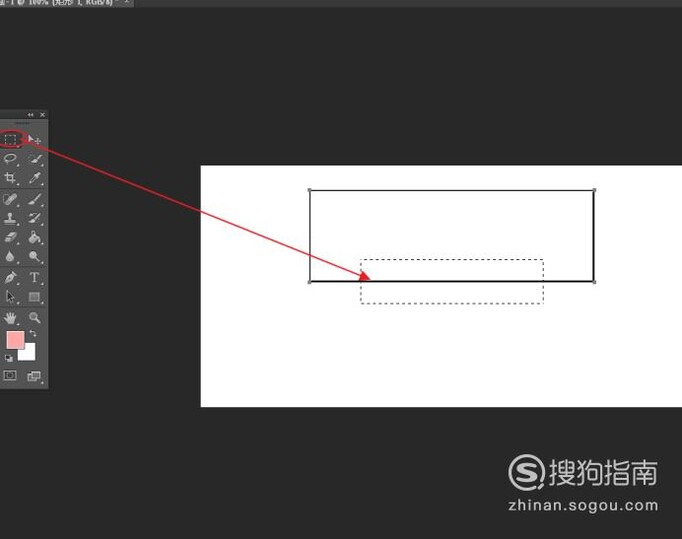
文章插图
02 选择外形层,按住Alt键建立一个蒙版 。
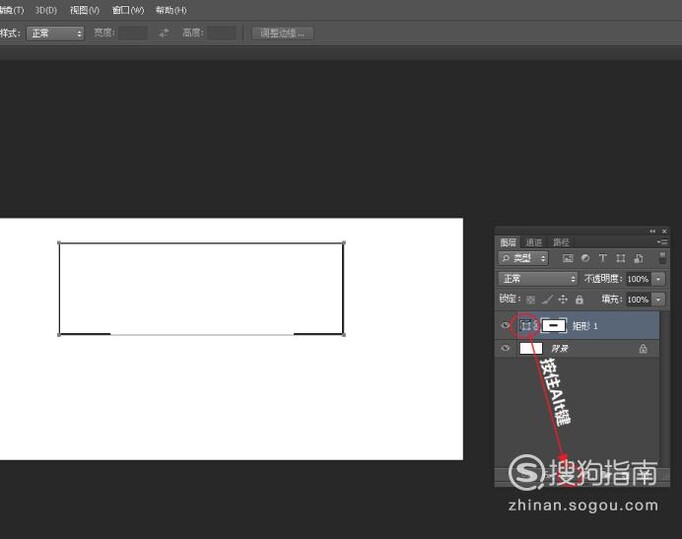
文章插图
03 经由过程横排文字东西,在空白区域输入文字内容 。
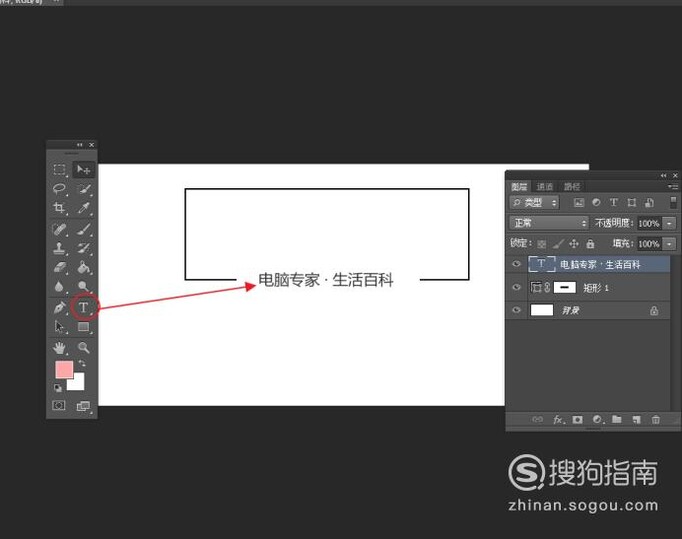
文章插图
三、建造元素与排版文字 01 经由过程一样的方式,选择矩形东西,将填充颜色设为:灰色(#AAAAAA),绘制一个顶部的文字输入规模框 。
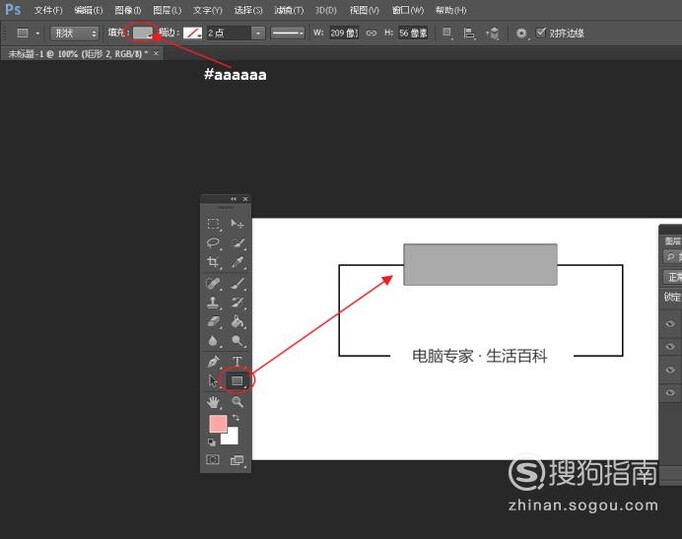
文章插图
02 为了让边框看起来更有条理感,我们需要复制一个新的矩形元素 。
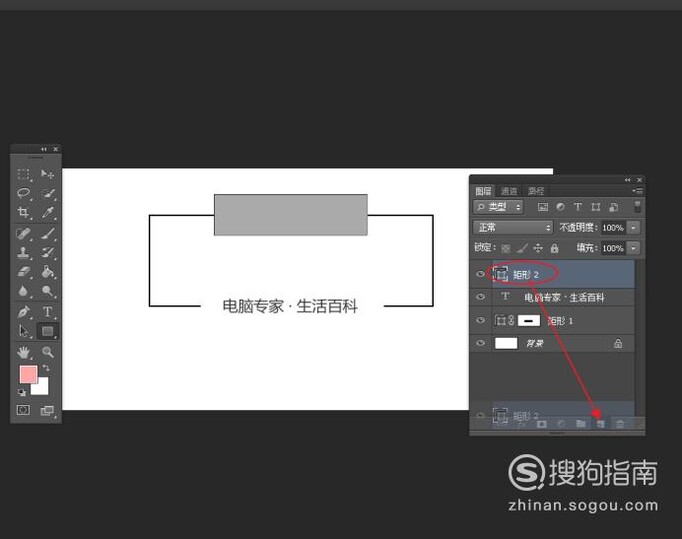
文章插图
03 按拍照同的方式,将填充颜色设为:禁止,描边设为:白色,经由过程Ctrl+T键,调整比例大小 。
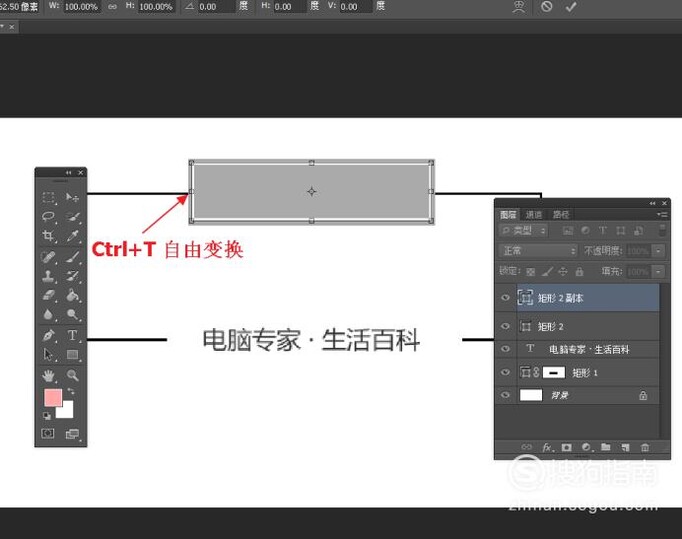
文章插图
04 【如何使用PS制作简单的文字排版效果】最后我们输入本家儿题文本内容,完当作最终结果 。
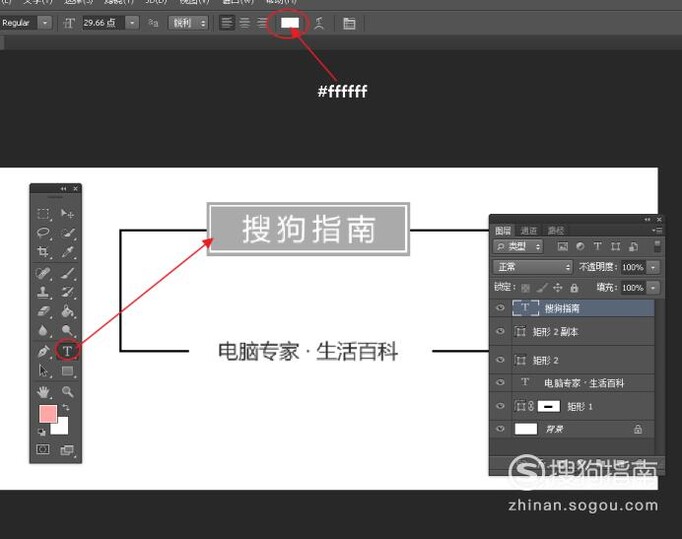
文章插图
出格提醒 我们可以恰当调整元素的颜色,以达到更好的结果 。
以上内容就是如何使用PS制作简单的文字排版效果的内容啦,希望对你有所帮助哦!
推荐阅读
- 如何使用AE制作画面展开的遮罩动画
- 如何使用PS蒙版遮罩文字排版效果
- 如何做一个优秀的销售人员
- 49怎么分解质因数 49如何分解质因数
- 我听说李晓为了帮助一位盲人昨天很晚才回家改为反问句 我听说李晓为了帮助一位盲人昨天很晚才回家如何改为反问句
- 如何用纸折金字塔
- 如何加速手机游戏速度
- 华为荣耀8青春版屏幕上有信息圆圈如何消除
- 怎么看网页的源代码 如何获取网页源代码
- 怎么使用微信小程序?
















