在使用Windows 10工作时会遇到形形色色的问题 , 比如无法开启WIFI热点 。 那么如何排除故障呢?下面小编与你分享具体步骤和方法 。 操作方式 01 启动Windows 10操作系统 , 如图所示 。 点击使命栏搜刮框 , 起头利用Cortana(小娜)智能语音助理 。
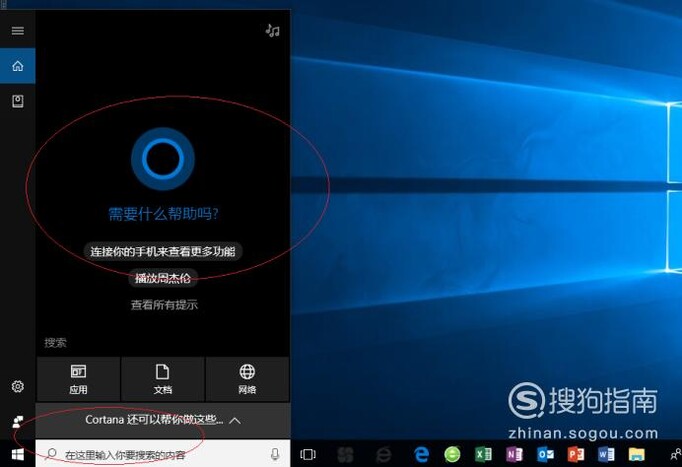
文章插图
02 如图所示 , 搜刮框输入"设备办理器" 。 Cortana(小娜)显示搜刮成果 , 点击"最佳匹配→设备办理器"项 。
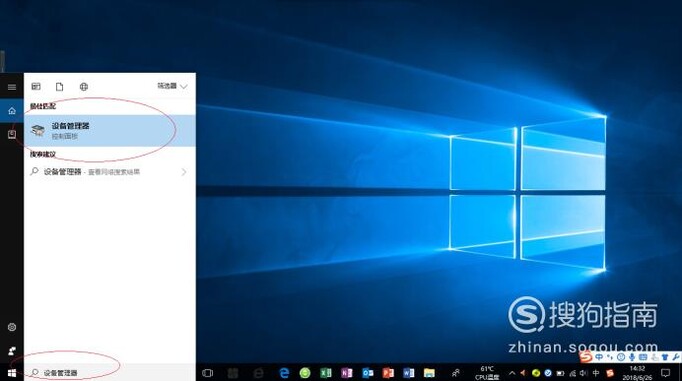
文章插图
03 唤出"设备办理器"法式窗口 , 如图所示 。 点击菜单栏"查看"菜单 , 弹出下拉列表选择"显示埋没的设备"项 。
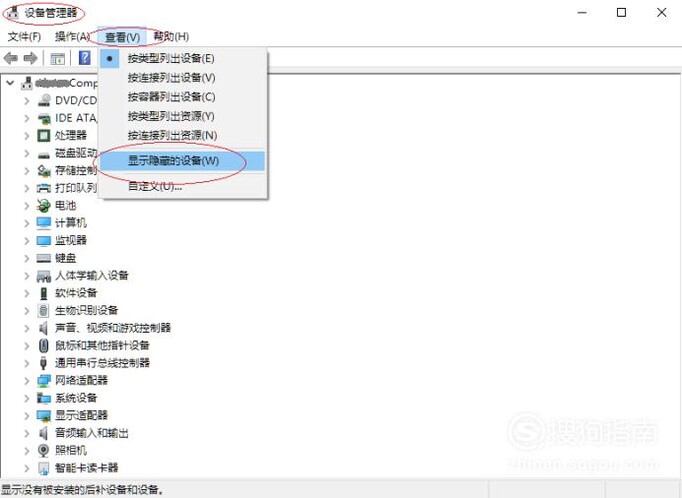
文章插图
04 如图所示 , 睁开左侧树形目次布局 。 选择"收集适配器"图标 , 下步将进行解除无法开启WIFI热点的故障 。
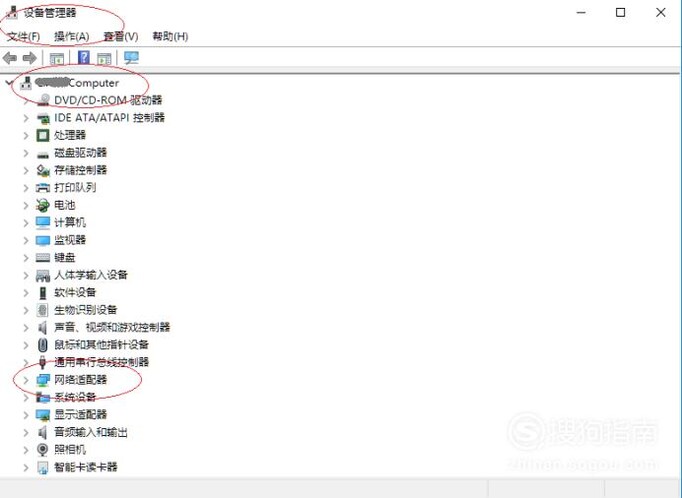
文章插图
05 睁开"收集适配器"树形目次布局 , 如图所示 。 鼠标右击"Microsoft Kernel Debug Network Adapter"项 , 弹出快捷菜单选择"属性"项 。
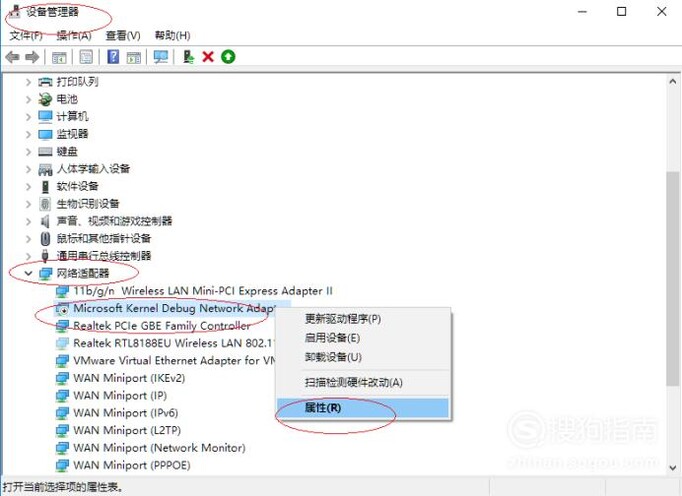
文章插图
06 如图所示 , 弹出"属性"对话框 。 选择"常规"标签 , 点击"启用设备"按钮 。
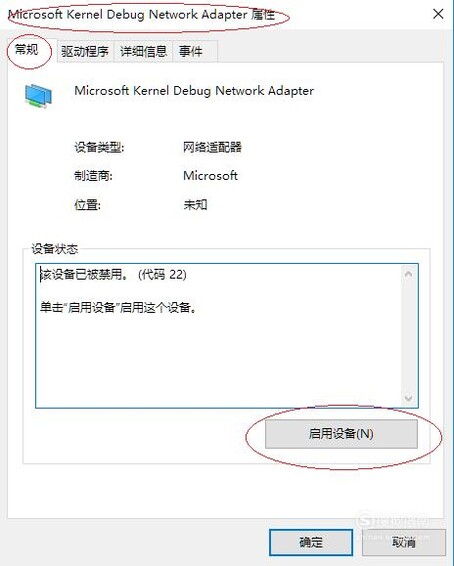
文章插图
07 【win10笔记本电脑怎么不能开启移动热点了】完当作解除无法开启WIFI热点故障的操作 , 如图所示 。 本例到此竣事 , 但愿对大师能有所帮忙 。
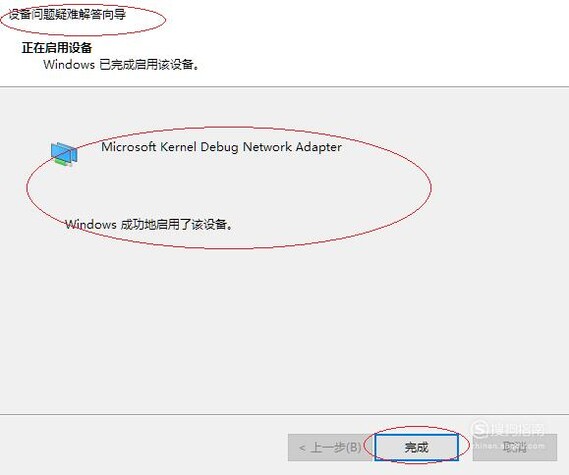
文章插图
以上内容就是win10笔记本电脑怎么不能开启移动热点了的内容啦 , 希望对你有所帮助哦!
推荐阅读
- 电脑截屏的快捷键是什么 我用最方便的
- 如何恢复我的电脑,删除了怎么恢复
- 电脑怎么设置修改成动态IP
- 台式电脑无线上网怎么设置
- 电脑鼠标不动怎么办
- 游拍如何电脑直播
- USB无法识别怎么做
- 笔记本电脑如何在不同的程序间切换双显卡
- win10系统怎么清理系统磁盘垃圾
- 小米笔记本电脑屏幕字体模糊的解决方法













