很多大型的数据文件都是以TXT文本的形式进行存储的 , 但是在TXT文本中进行数据分析是非常不方便的 , 这个时候就需要将TXT文本数据导入到Access数据库中 。 下面小编就给大家演示一下如何将TXT文本数据导入进Access数据库 。 东西/材料 【如何将TXT文本数据导入到Access数据库中】Access 2010
操作方式 01 起首我们新建一个TXT文本 , 然后写入一些数据行 , 注重数据字段之间用逗号分离隔 , 如下图所示
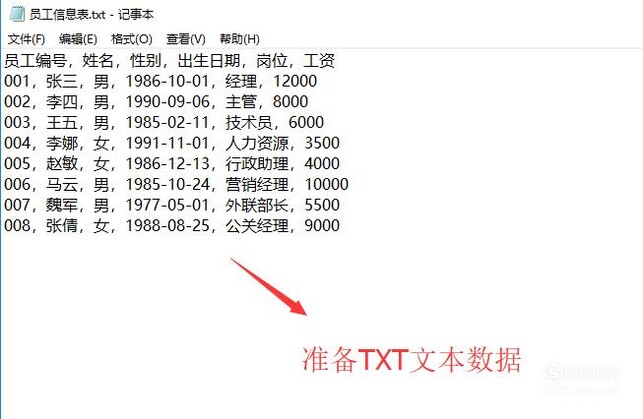
文章插图
02 接下来打开Access数据库 , 点击新建菜单 , 然后选择空白桌面数据库选项 , 如下图所示
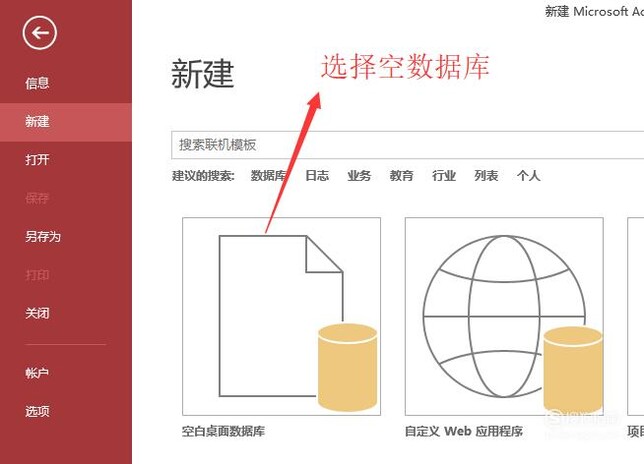
文章插图
03 然后在弹出的空白桌面数据库界面中点击建立按钮 , 如下图所示
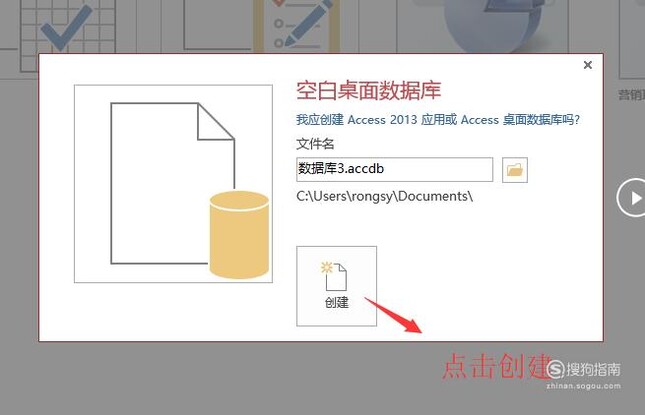
文章插图
04 建立好数据库今后 , 我们点击顶部的外部数据菜单 , 然后点击下面的文本文件选项 , 如下图所示
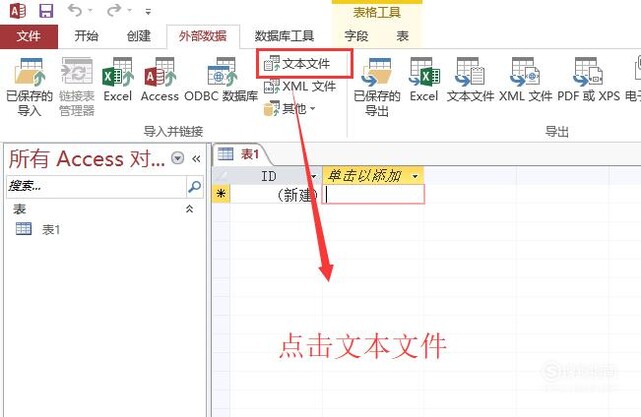
文章插图
05 然后会弹出选择文本文件的界面 , 我们将适才建立的文本文件加载进来 , 然后勾选第一个选择项 , 如下图所示
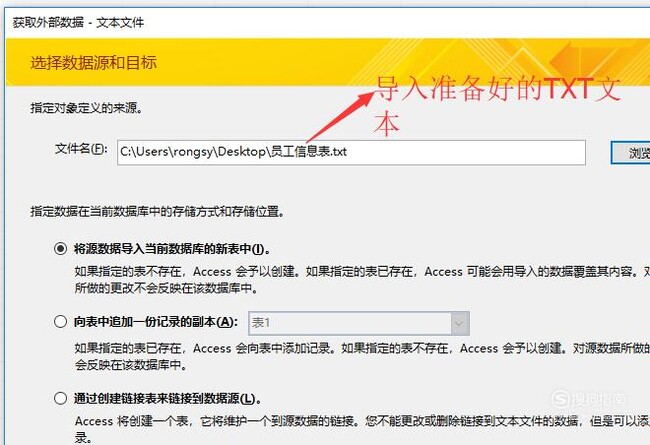
文章插图
06 接下来会进入数据导入标的目的导界面 , 这里必然选择第一个选项 , 不要选择第二个 , 如下图所示
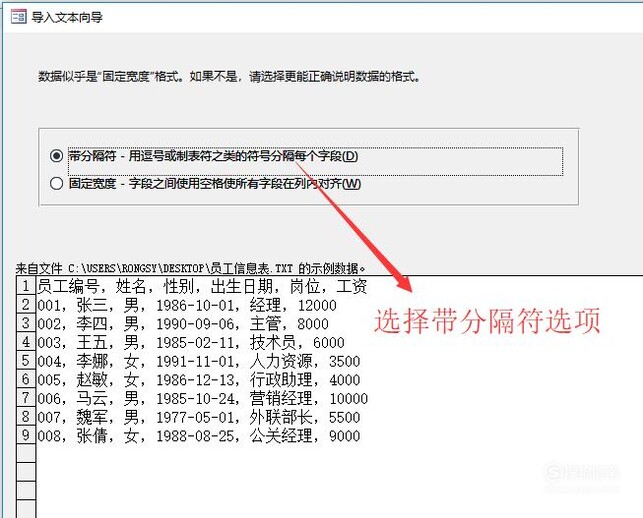
文章插图
07 然后会打开分隔符选择的界面 , 因为我们筹办的数据文本文件是以逗号分隔的 , 所以这里选择逗号 , 如下图所示
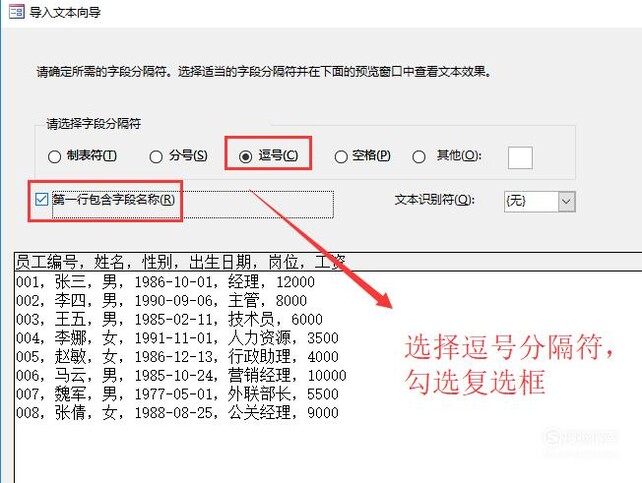
文章插图
08 接着大师还可以设置一下字段的数据类型 , 若是不设置的话 , 默认所有的字段都是文本类型的 , 如下图所示
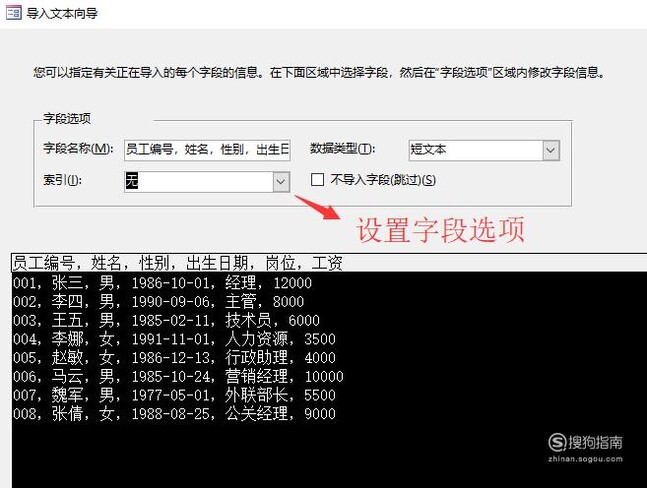
文章插图
09 接下来Access会让你选择本家儿键的建立体例 , 这里我们选择第一种就可以 , 若是你的数据对本家儿键有特别要求 , 可以选择其他的选项 , 如下图所示
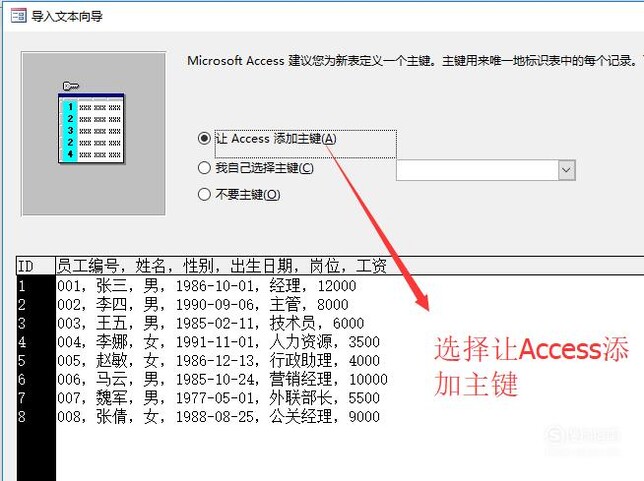
文章插图
10 最后需要给Access中的数据表起一个名字 , 若是不起名的话默认是用的TXT文本文件的名字 , 如下图所示
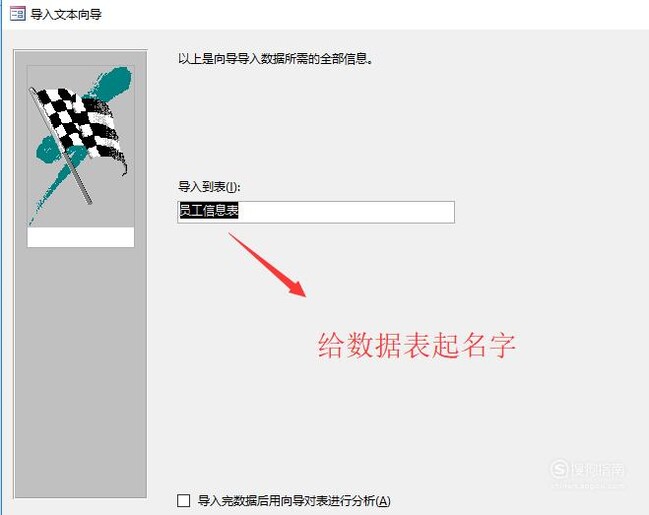
文章插图
11 设置完以上
后 , 回到Access本家儿界面 , 我们会看到TXT文本中的数据已经都导入到Access中了 , 如下图所示
推荐阅读
- 如何煮江西米粉
- 如何用做干拌面
- 如何炒出好吃的番薯叶
- 护士篇—如何画一个戴着口罩看病历的护士
- 怎样杀鸡 如何宰杀公鸡
- 如何安装家用暖气炉?家用暖气炉构造
- 如何在PS中给图片添加旋转扭曲滤镜
- 红毛丹果核种盆栽教程
- 如何让头发变的顺滑
- 电脑版微信如何退出登录
















