平时网上聊天 , 在适当的时候 , 抛出一个表情图片可以起到很好的效果 , 而在众多的表情中 , 动态表情更能表现大家的心情 , 下面就介绍下如何利用Photoshop制作简单的动态表情东西/材料 Adobe Photoshop CC 2017
操作方式 01 打开Photoshop , 导入一张静态图 , 新建四个新图层 , 如下图

文章插图
02 新建一张空白画布

文章插图
03 调整图片位置 , 选择图像>图像扭转 , 反复三次 , 将图片拖入新建的画布中 , 结果如下图
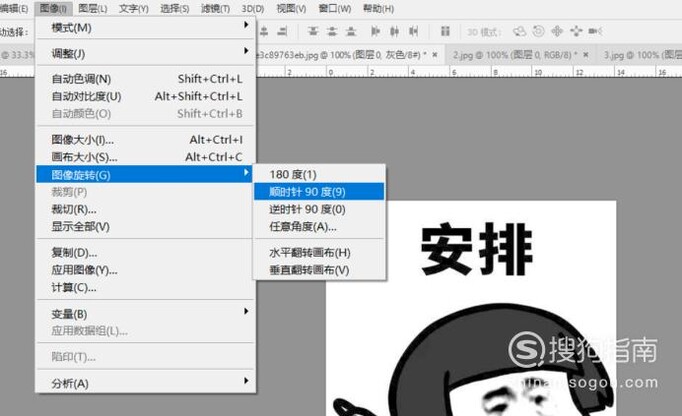
文章插图

文章插图
04 选择窗口>时候轴 , 调出时候轴窗口 , 如下图 , 选择 建立帧动画
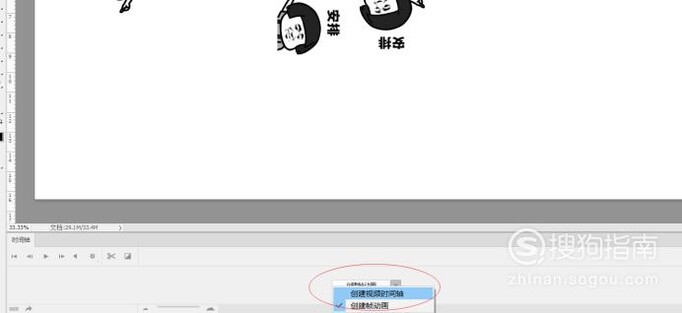
文章插图
05 如许第一个帧就做好了 , 如下图 , 点击新建 , 继续建立四个帧动画
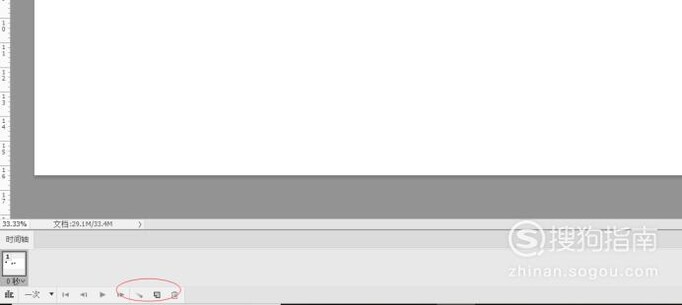
文章插图

文章插图
06 鼠标选中第一个帧动画 , 如下图 , 在图层面板中 , 只留下布景图层和图层5
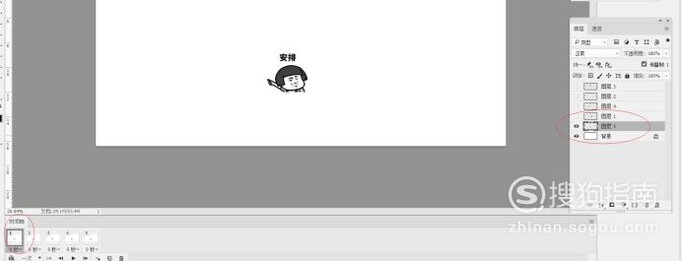
文章插图
07 鼠标选中第二帧 , 在图层面板中 , 只留下布景图层和图层1 , 结果如下图 , 其他图层依次如许操作 , 包管每个帧对应零丁的图层
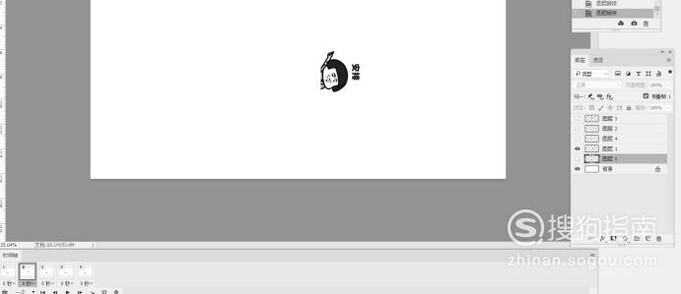
文章插图
08 调整切换时候 , 按住shift键 , 全选所有的帧 , 选择1秒

文章插图
09 点击播放按钮 , 模拟结果
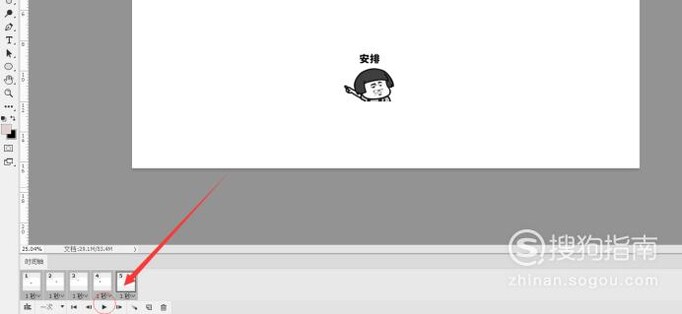
文章插图
10 【如何使用Ps制作动态表情图片】不雅看结果若是对劲 , 就导出为GIF格局图片 , 文件导出为web所有格局即可

文章插图
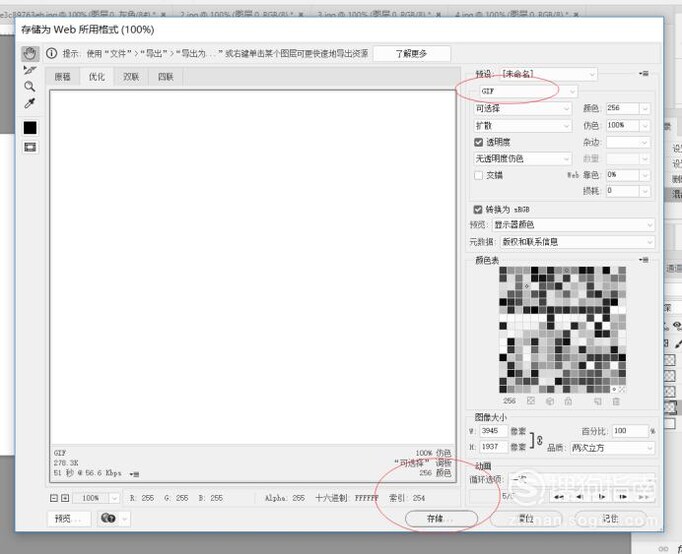
文章插图
以上内容就是如何使用Ps制作动态表情图片的内容啦 , 希望对你有所帮助哦!
推荐阅读
- Visual Studio中如何设置文本字体
- 如何分类删除WPS表格中的数据?
- 工薪阶层装修房子如何省钱?装修省钱指南!
- 如何辨别巧克力真假?七夕选购巧克力指南!
- 如何预防炭疽病?炭疽病有哪些症状表现?
- 如何用矿泉水瓶生豆芽
- 如何用竹子制作笛子
- PR如何给视频补帧
- 如何在直播平台上直播放电影 不会违规
- 松鼠怎么过冬 教大家如何安全让松鼠过冬
















