制作彩色条纹空心球体 , 我们可以用AI软件来实现 。 下面 , 小编把制作步骤分享出来给大家参考 。 绘制彩色条纹符号 01 启动AI软件 , 再新建画板 。
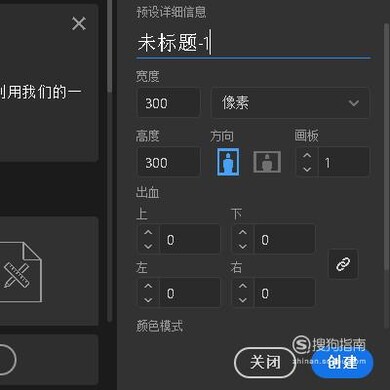
文章插图
02 按M键 , 调出矩形东西 , 而且设置填充色为白色 , 无描边色 。
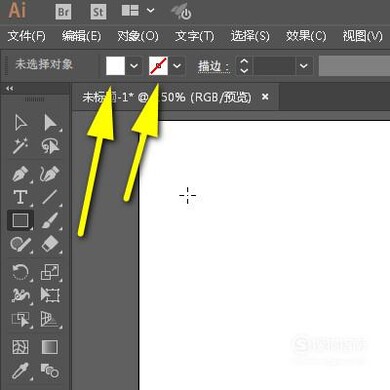
文章插图
03 然后 , 在画板外围的处所画出长方形 。 如图中所示 。
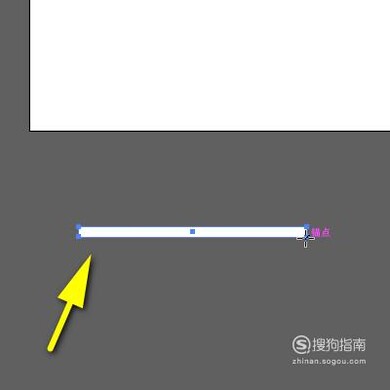
文章插图
04 接着 , 按下ALT+SHIFT键 , 鼠标点住长方形标的目的下垂直复制一个长方形 。
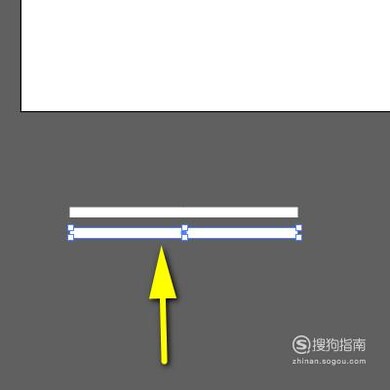
文章插图
05 【如何制作彩色条纹空心球体?】持续按下CTRL+D六次 , 再复制出别的6条长方形;再别离把这8条长方形填充当作分歧的颜色 , 建造彩色条纹 , 结果如下图所示 。
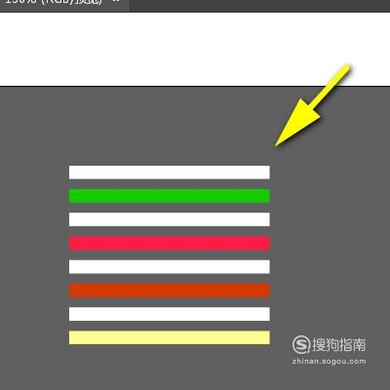
文章插图
06 把这彩色条纹选中 , 再按下SHIFT+CTRL+F11 , 调出符号面板 。
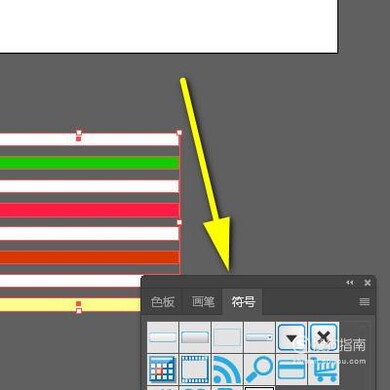
文章插图
07 把彩色条纹拖标的目的符号面板 , 新建符号 , 并定名为彩色条纹 。

文章插图
绘制半边圆 01 把符号面板封闭;再按下L键 , 调出圆形东西 。 同样连结白色填充 , 无描边 。 按SHIFT键 , 画出一个正圆形 。
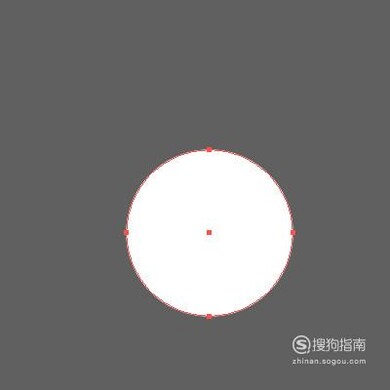
文章插图
02 按A键 , 调出直接选择东西 。 选中正圆左侧的锚点 , 如图所示 。

文章插图
03 再按下DELETE键 , 把正圆左边这一半删除失落 。 此刻 , 只剩下右半边圆 。
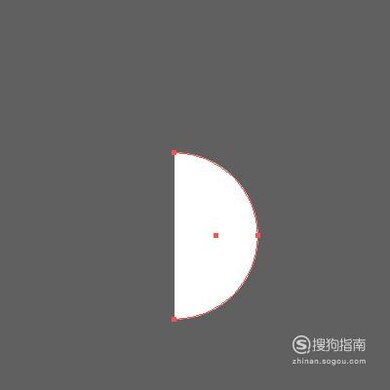
文章插图
建造彩色条纹空心球体 01 连结半边圆在选中的状况下 , 鼠标移到菜单栏中 , 点击“结果” 。
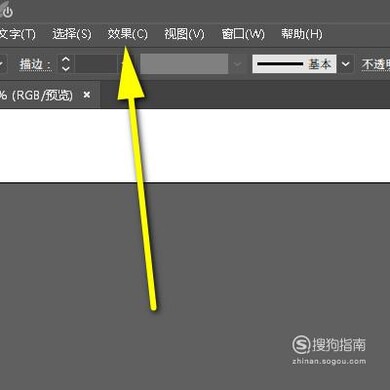
文章插图
02 在弹出的下拉菜单中 , 再点击:3D;右侧弹出子菜单再点:绕转
推荐阅读
- 如何在Mac上下载YouTube视频
- 如何用美图秀秀将白玫瑰变成红玫瑰?
- 如何给视频添加背景音乐?
- 如何充值QQ会员?
- 如何解决网易云音乐提示后台应用权限已关闭?
- 如何将图片制作成短视频?
- 海上旅游要注意什么?假期如何安全海上旅游?
- 如何使用手机购买从珠海到深圳的船票
- miui11如何一键关闭广告
- 王者荣耀中如何开启自动拒绝投降功能
















