当你从别的路由器接过来一根网线, 再连接上你的路由器时, 你的路由器就需要设置静态IP以实现上网 。 下面我讲一下详细的操作 。 操作方式 01 假设第一个路由器和你的路由器IP地址都是192.168.1.1 。 第一个路由器因为已经可以上彀了, 就不需要设置了 。 第二个路由器先不接第一个路由器, 只是插上电源, 然后拿一根网线, 一头插在它的任何一个LAN口上, 一头接在电脑上 。

文章插图
02 毗连好后, 打开电脑浏览器, 在网址栏输入路由器IP地址192.168.1.1, 回车, 在呈现的登录界面输入办理员暗码, 这个本身设置一个即可, 最低六位 。
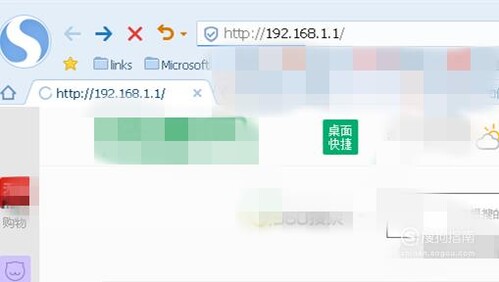
文章插图
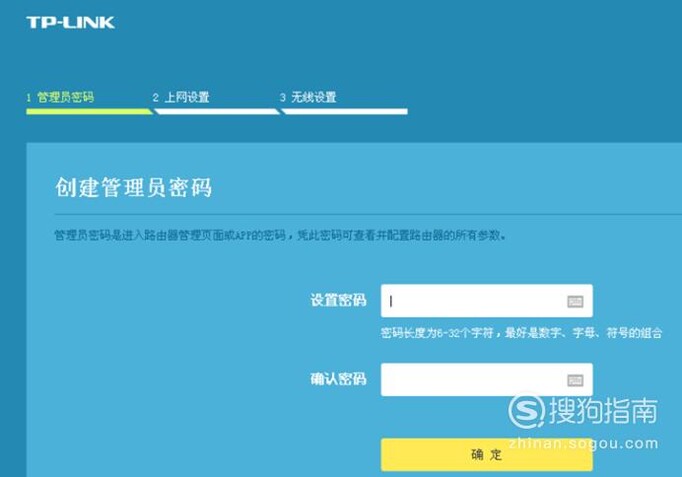
文章插图
03 因为这个路由器的WAN口没有插上彀线, 所以当呈现图中界面时, 选择右上角的“跳过标的目的导” 。
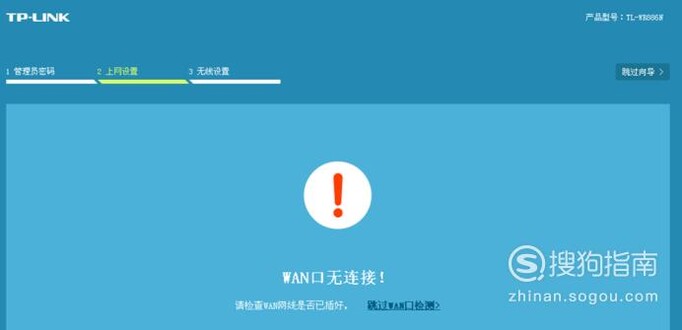
文章插图
04 在接下来的界面点击右下角的“路由设置”, 然后在界面左边点“LAN口设置” 。 可以看到右边的LAN口IP设置是主动的, IP地址是192.168.1.1 。
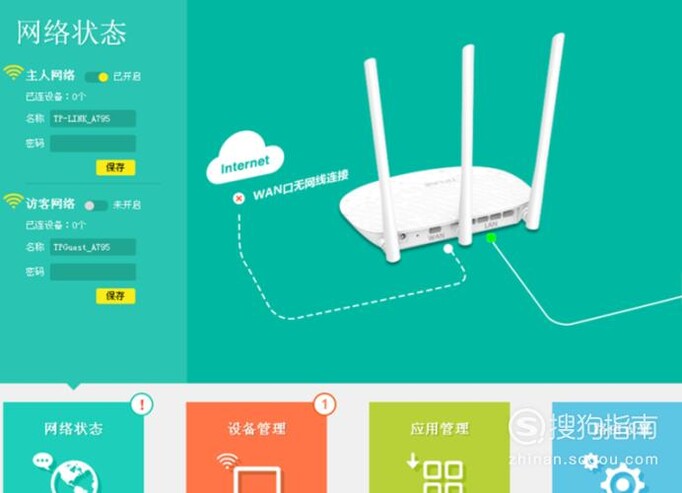
文章插图
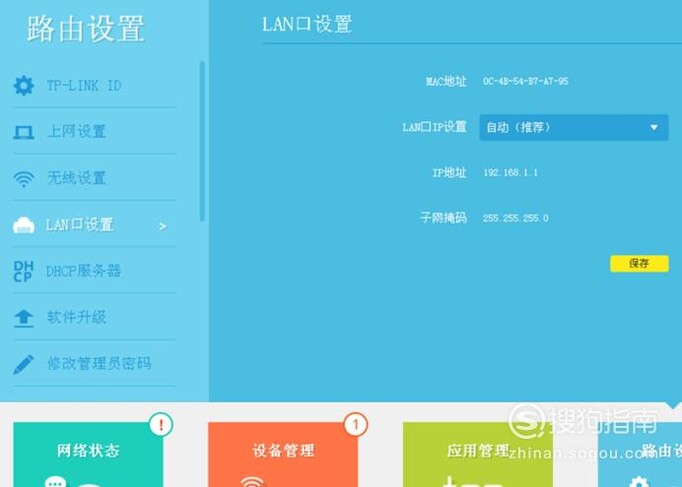
文章插图
05 这两个路由器的IP地址不克不及一样, 所以把右边的“LAN口IP设置”改为“手动”, IP地址改为“192.168.2.1”(TP的默认IP地址是192.168.1.1, 两个路由器的IP地址不克不及在统一个网段, 所以阿谁2也可以改当作其他的数字), 点一下黄色的“保留” 。

文章插图
06 点保留后, 路由器起头从头设置装备摆设IP地址, 然后会主动重启, 这时你会看到主动显示的浏览器网址栏里它的IP地址当作了192.168.2.1, 输入你本身设的办理员暗码, 进入路由器办理页面 。
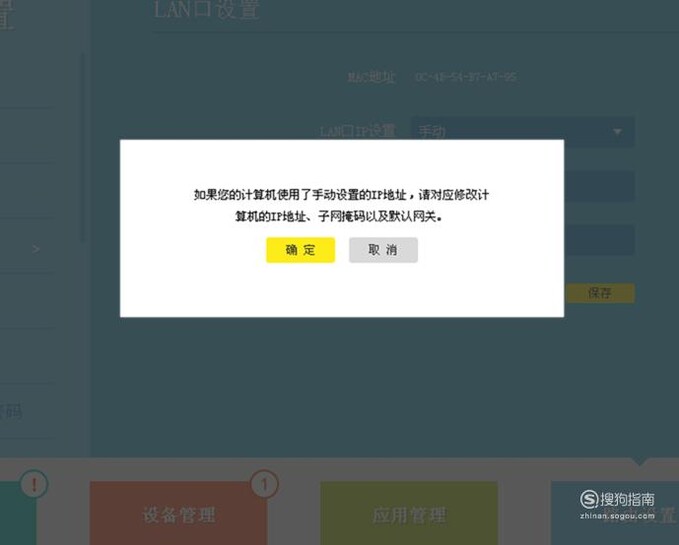
文章插图
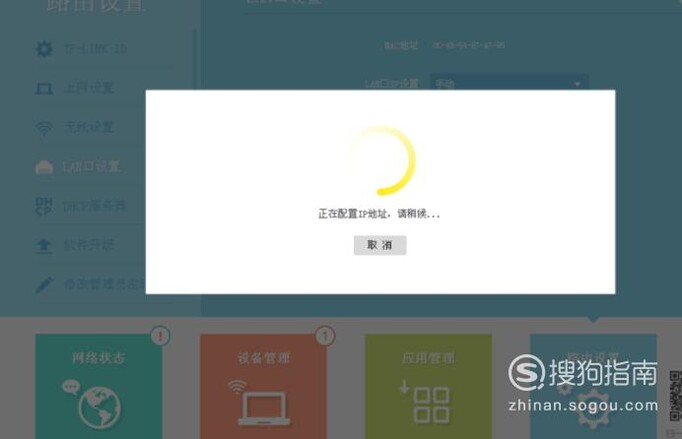
文章插图
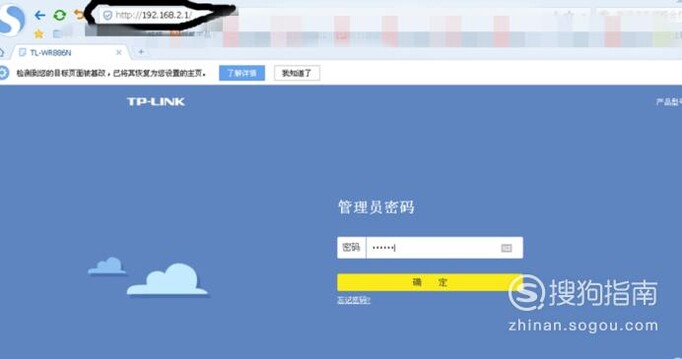
文章插图
07 进入后, 再点“路由设置”, 在显示的界面左边点“上彀设置” 。
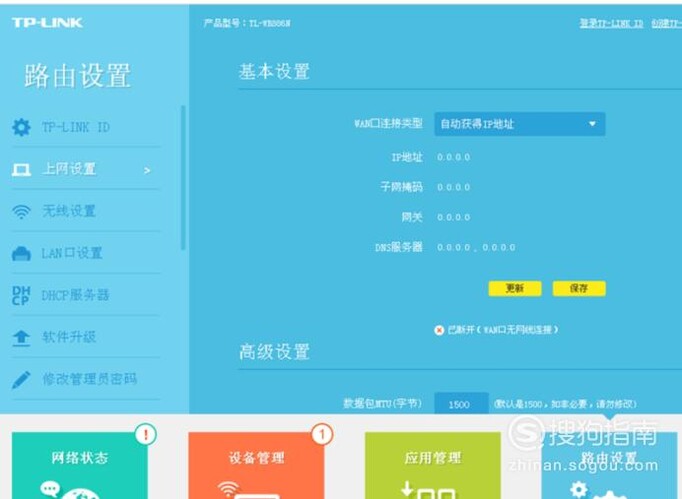
文章插图
08 把右边的“WAN口毗连类型”改为“固定IP地址”, 固定IP地址就是静态IP地址 。 “IP地址”改为“192.168.1.88”(这个88也可所以1以外的其它数字, 但不成年夜于255), 把“子网掩码”改为“255.255.255.0”, “网关”是和第一个路由器一样的“192.168.1.1”, “首选DNS办事器”也是“192.168.1.1”, “备用DNS办事器”可不填, 也可和首选的一样 。 点击下边黄色的“保留”
推荐阅读
- 无线路由器选择哪个信道上网更快
- 如何使用能飞背单词
- 薤白的养殖方法和注意事项
- 小蜜单车如何使用?
- 苹果6更换电池详细步骤和细节
- 如何在QQ运动中发布动态
- 如何在支付宝中进行体检预约
- 2个或多个路由器有线连接怎么设置
- 支付宝如何设置自定义扣款顺序
- 怎么使用支付宝回收旧书本
















