win7系统默认是保留一定的带宽的 , 下面我就来介绍一下怎样把这个保留带宽释放 , 以提高上网速度 。 操作方式 01 【Win7系统如何释放带宽,提升电脑上网速度】我时按键盘上的WIN键和R键 , 就会调出运行对话框 , 在里面输入“gpedit.msc” , 回车 。
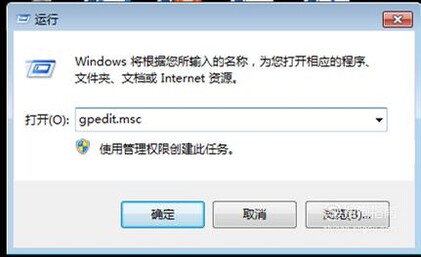
文章插图
02 这就是“当地组策略编纂器”界面 , 我们在左边的“办理模板”前的小三角上点一下 。
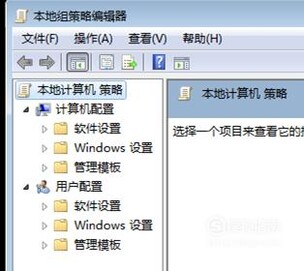
文章插图
03 再点一下“办理模板”下的“收集”前的小三角 , 就可以看到列内外有个“Qos数据包打算法式” , 此次是双击它 。
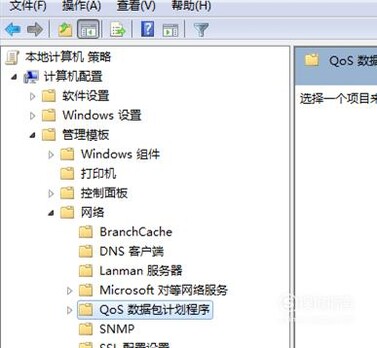
文章插图
04 然后在右边会看到有一个“限制可保留带宽” , 它的状况是“未设置装备摆设” 。 在上面双击 。
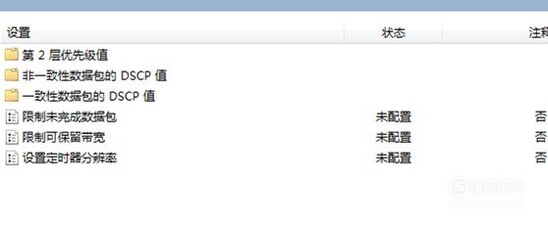
文章插图
05 在呈现的对话框里把“未设置装备摆设”改为“已启用” , 接着鄙人面的“带宽限制”里把参数改为0 , 然后点下边的“应用”和“确定” 。
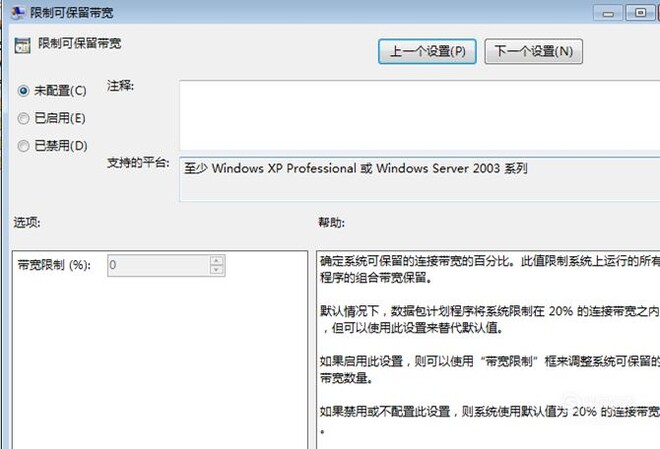
文章插图
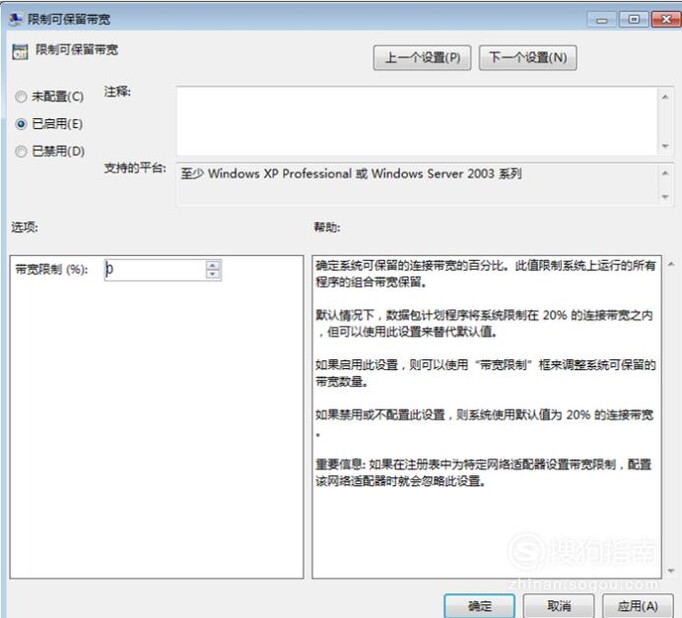
文章插图
06 然后回到第四步的界面 , 可以看到“限制可保留带宽”的状况酿成了“已启用” , 也就是启用了“限制可保留带宽为0”的设置 , 现实上就是不限制带宽的意思了 。
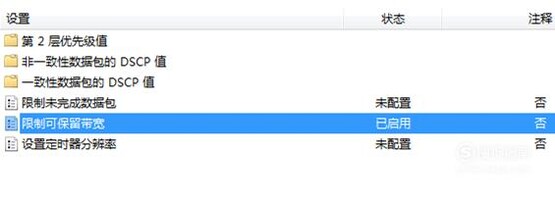
文章插图
以上内容就是Win7系统如何释放带宽 , 提升电脑上网速度的内容啦 , 希望对你有所帮助哦!
推荐阅读
- 如何让别人喜欢自己
- 运动过后如何拉伸?教你轻松告别肌肉腿
- ppt母版如何设置
- 火狐浏览器如何开启和取消书签工具栏
- 微博如何批量取消关注
- Firefox火狐浏览器如何开启和取消菜单栏
- 群晖nas中如何使用玩物下载程序
- cad中如何保存文件的几种方法
- 如何腌制超好吃的黄瓜呢?
- 如何制作辣炒小人仙?
















