Word 极速写作如何设置不同页眉页脚
在编辑word文件时有时需要设置不同的页眉 , 各个单元的页眉页脚会各不相同 , 这时就需要靠分节符来实现 。 那么这个怎样实现呢?一起来了解下吧 。 操作方式 01 例如 , 我们将第一页页脚设置为“1” , 第二页页脚设置为“A” 。
将光标放在第二页最前端 , 依次点击“结构”—“分隔符”—“下一页” 。
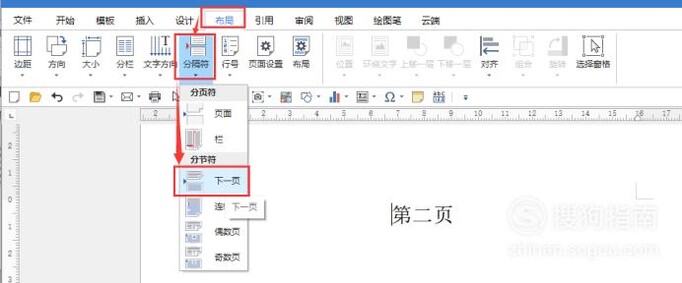
文章插图
02 【Word 极速写作如何设置不同页眉页脚】在第二页页脚处双击 , 会看到第二页页脚左边呈现了“节2”右边呈现了“与页眉/页脚不异”的字样 , 此时在菜单栏中单击”链接到前一条页眉“ , 将这个链接打消 。 此时页码上端的“与页眉/页脚不异”字样消逝 。
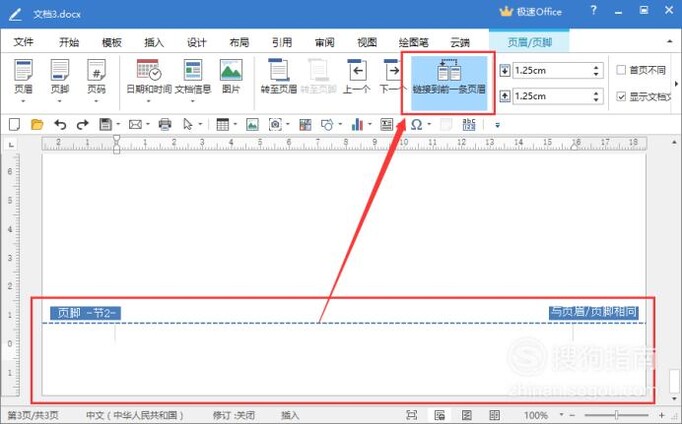
文章插图
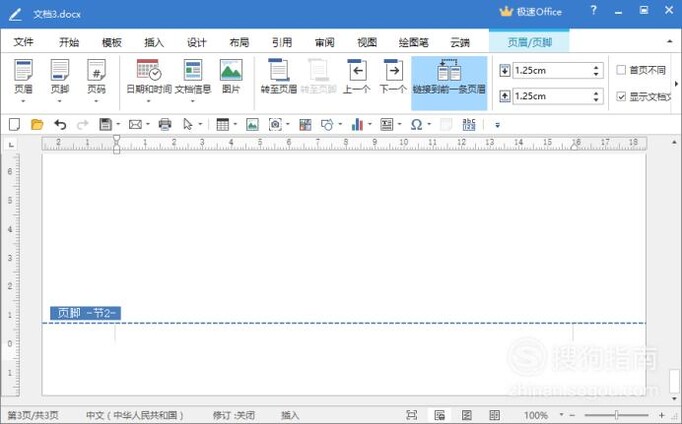
文章插图
03 此时 , 在第一页和第二页页脚处别离编纂“1”和“A”即可 。 依次类推可以多次插入分节符 , 如许便可以设置多个不持续的页脚 。
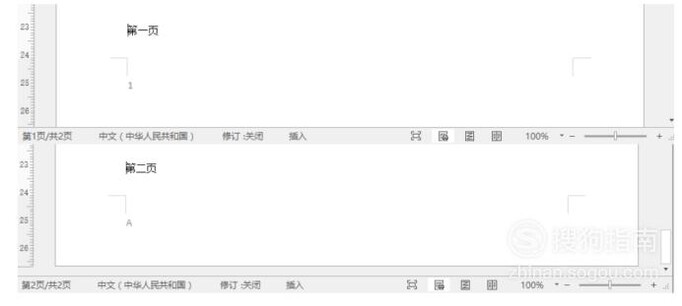
文章插图
以上内容就是Word 极速写作如何设置不同页眉页脚的内容啦 , 希望对你有所帮助哦!
推荐阅读
- 月是故乡明写作手法 月是故乡明的写作手法
- 什么是极速跳伞? 极速跳伞有什么风险?
- word中给文字添加拼音时没有显示拼音
- 电脑 Word怎样输入现成的简单公式
- 怎样在Word中设置VBA编辑器代码的格式
- wordpress网站怎么替换评论表情
- 今日头条极速版的邀请码怎样填写
- 怎么设置Word2018的字符间距
- 怎样将word文档保存到桌面
- 极速跳伞为什么受欢迎












