电脑在原来有一块硬盘的基础上再加装一块 , 这种情况怎么操作不是那么简单 , 首先要清楚后加的那块硬盘是主盘还是从盘 。 如果是当从盘 , 则不需要再做系统 , 只需把新硬盘分区格式化即可 。 如果当主盘 , 则要重装系统 。 我把基本操作讲一下操作方式 01 【电脑如何加装第二块硬盘】先看看如何把硬盘安装到机箱里 。 如图把新硬盘放到3.5吋硬盘位 , 两面共四个螺丝都上好 , SATA接口的电源线和数据线都插好(数据线的另一头插到第二图中本家儿板SATA插座上)

文章插图

文章插图

文章插图
02 安装好后 , 插上启动U盘 , 进入PE系统
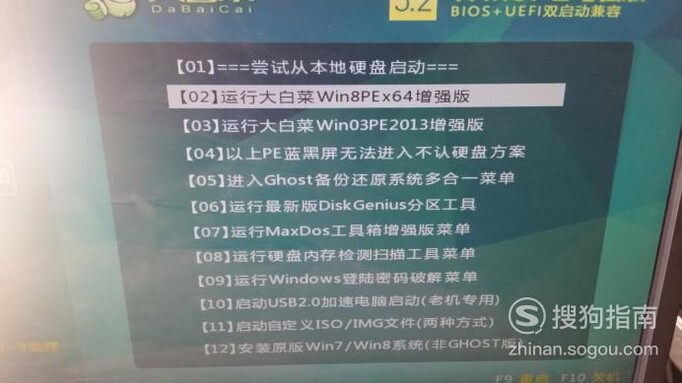
文章插图
03 打开PE桌面的“DG分区东西”
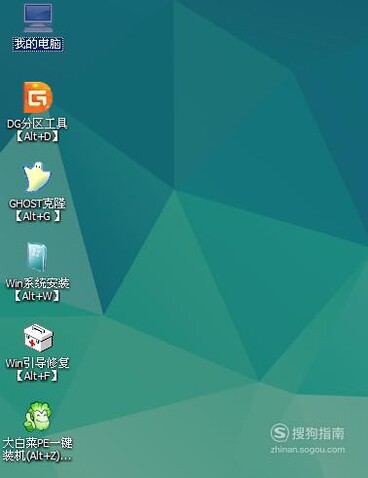
文章插图
04 在DG的本家儿界面左边会看到你的两个硬盘 , 要大白哪个是哪个 。 若是把新硬盘当从盘 , 就只操作这一个 , 本来的不消动 。 在新硬盘空间上右键点击 , 在弹出的对话框中点“成立新分区”
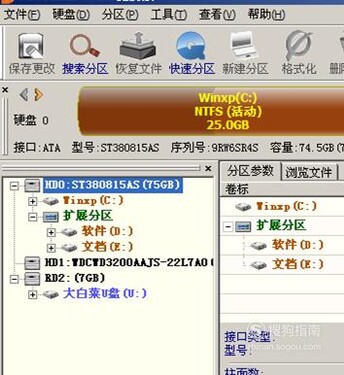
文章插图
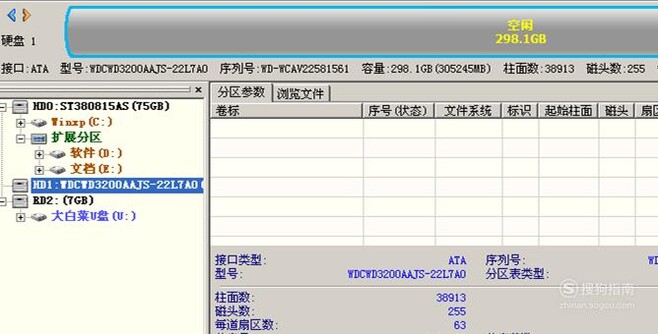
文章插图
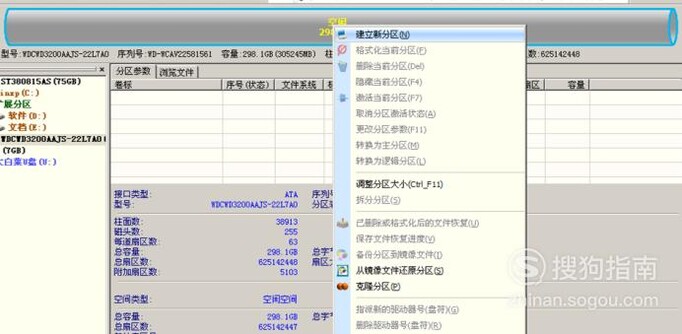
文章插图
05 因为是当从盘 , 所以不需划分本家儿分区 , 把整个硬盘当做“扩展分区”
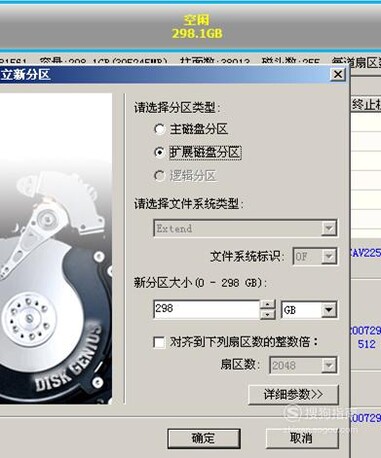
文章插图
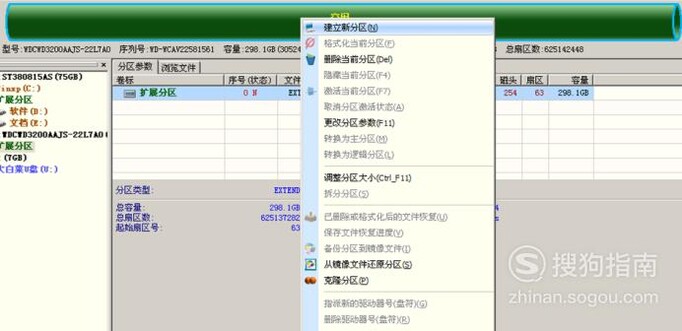
文章插图
06 我这里把新硬盘的扩展分区分为三个“逻辑分区”(依次在“新分区大小”里填上合适的数字)
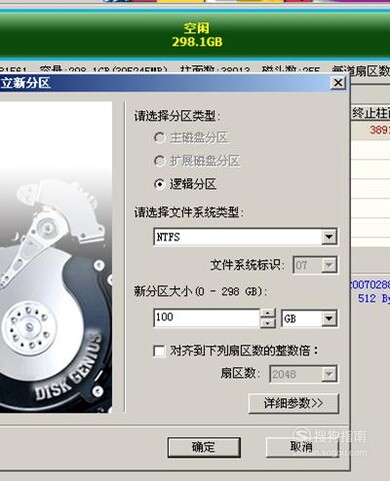
文章插图
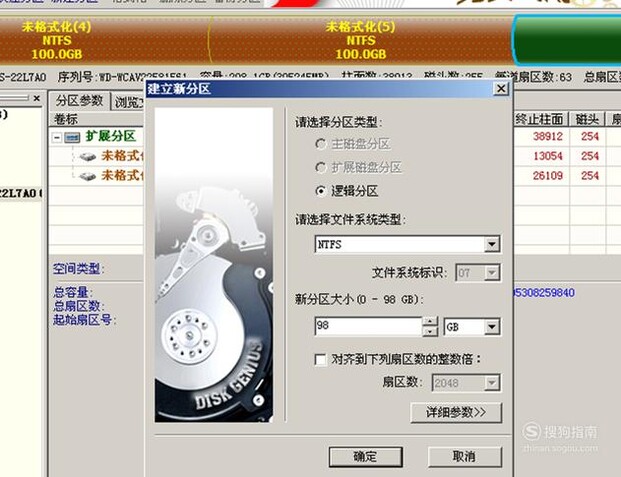
文章插图
07 划分完分区 , 就点击左上角的“保留更改” , 按照提醒进行分区的格局化 。 之后重启电脑 , 进入系统就会看到“我的电脑”里多出了三个新分区 , 就可以正常利用了
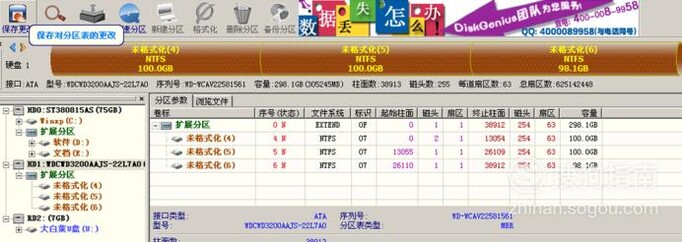
文章插图
推荐阅读
- 在PS CS6中如何绘制空心矩形线框
- 如何旺盛新宅风水气运
- 如何注销QQ账号 注销QQ账号的新方法
- 抖音里如何变音
- 在word文档怎么删除页眉和页脚
- 新浪微博发布微博如何设置分享范围仅自己可见
- 如何同时打开两个Excel
- 如何找到手机爱奇艺缓存视频文件的存放位置
- 如何修改电脑用户名
- 如何把微信收到的视频发布到朋友圈












