PPTдёӯеҰӮдҪ•и®ҫзҪ®еҮ еј еӣҫзүҮиҮӘеҠЁж’ӯж”ҫе‘ўпјҹе…¶е®һж–№жі•еҫҲз®ҖеҚ•пјҢиҝҷйҮҢж•ҷеӨ§е®¶жқҘеҲ¶дҪңдёҖдёӢпјҢдҫӣеӨ§е®¶еҸӮиҖғ гҖӮ ж“ҚдҪңж–№ејҸ 01 жҸ’е…ҘеӣҫзүҮ гҖӮ еңЁжҜҸеј PPTеҶ…йғҪжҸ’е…ҘеӣҫзүҮпјҢе…ҲзӮ№еҮ»жҸ’е…ҘпјҢ然еҗҺйҖүжӢ©еӣҫзүҮпјҢжҺҘзқҖе°Ҷжң¬иә«жғіиҰҒжҸ’е…Ҙзҡ„еӣҫзүҮйҖүжӢ©иҝӣжқҘ гҖӮ
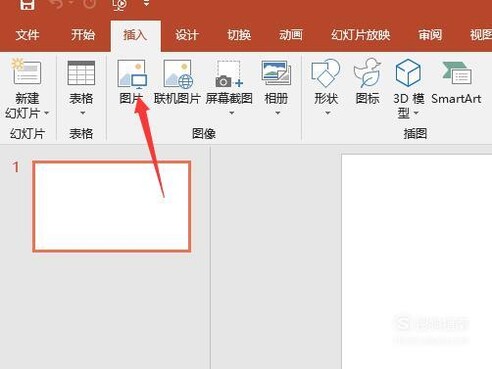
ж–Үз« жҸ’еӣҫ
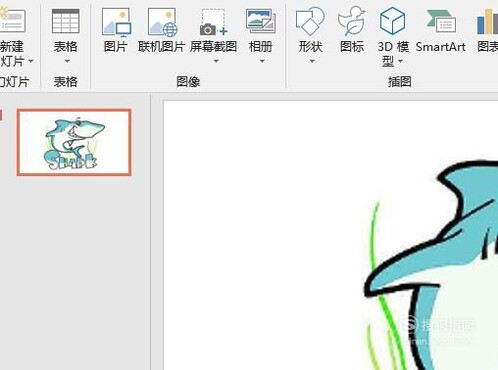
ж–Үз« жҸ’еӣҫ
02 ж–°е»әе№»зҒҜзүҮпјҢ然еҗҺзӮ№еҮ»жҸ’е…ҘпјҢеҶҚзӮ№еҮ»еӣҫзүҮпјҢ然еҗҺе°ҶеӣҫзүҮжҸ’е…ҘиҝӣжқҘпјҢиҝҷж—¶иҫ°е°ұиғҪзңӢеҲ°е№»зҒҜзүҮ2дёӯд№ҹжңүеӣҫзүҮпјҢдҫқж¬ЎеҶҚж·»еҠ жӣҙеӨҡеӣҫзүҮ гҖӮ
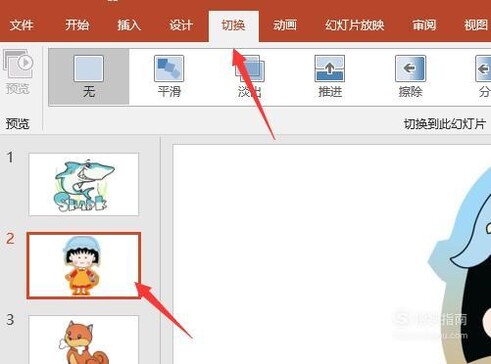
ж–Үз« жҸ’еӣҫ
03 зӮ№еҮ»е№»зҒҜзүҮ1пјҢ然еҗҺзӮ№еҮ»еҲҮжҚўпјҢзӮ№еҮ»еҸідёҠи§’зҡ„и®ҫзҪ®е№»зҒҜзүҮдё»еҠЁеҲҮжҚўж—¶еҖҷпјҢи®ҫзҪ®ж•°еҖјпјҢ然еҗҺе°ҶеҚ•еҮ»йј ж ҮеҺ»еӨұиҗҪеҚіеҸҜ гҖӮ
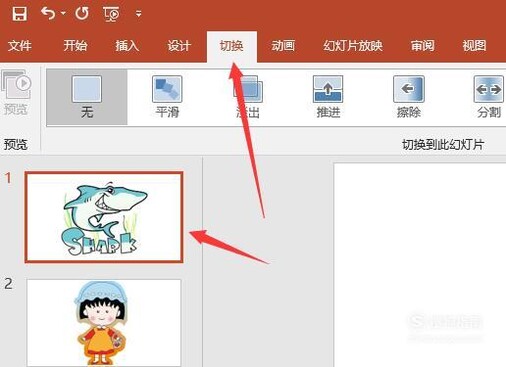
ж–Үз« жҸ’еӣҫ
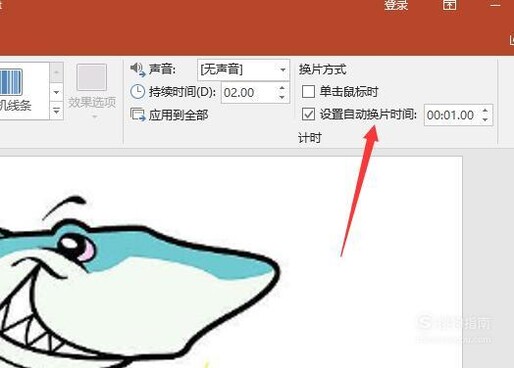
ж–Үз« жҸ’еӣҫ
04 гҖҗPPTе№»зҒҜзүҮеҰӮдҪ•и®ҫзҪ®еҮ еј еӣҫзүҮиҮӘеҠЁж’ӯж”ҫпјҹгҖ‘зӮ№еҮ»е№»зҒҜзүҮ2пјҢзӮ№еҮ»еҲҮжҚўпјҢ然еҗҺзӮ№еҮ»еҸідёҠи§’зҡ„и®ҫзҪ®е№»зҒҜзүҮдё»еҠЁеҲҮжҚўж—¶еҖҷпјҢ然еҗҺи®ҫзҪ®ж•°еҖјпјҢе°ҪйҮҸйҖүжӢ©дёҖж ·пјҢ然еҗҺеҜ№е№»зҒҜзүҮ3д№ҹдёҖж ·пјҢеҰӮи®ёе°Ҷе№»зҒҜзүҮж’ӯж”ҫеҗҺпјҢе°ұиғҪзңӢеҲ°еӣҫзүҮдё»еҠЁж’ӯж”ҫдәҶ гҖӮ
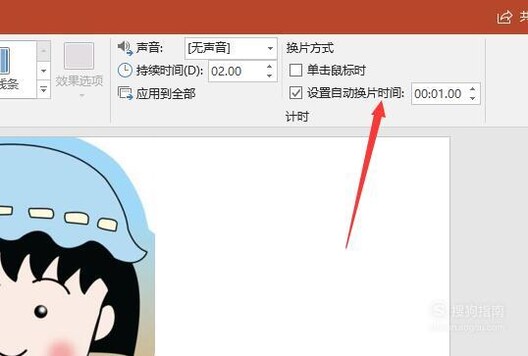
ж–Үз« жҸ’еӣҫ
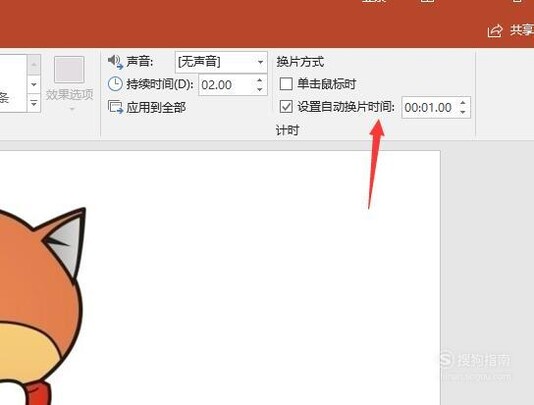
ж–Үз« жҸ’еӣҫ
еҮәж јжҸҗйҶ’ д»ҘдёҠдёәе°ҸжҲ‘з»ҸйӘҢпјҢдҫӣеӨ§еёҲеҸӮиҖғ гҖӮ
д»ҘдёҠеҶ…е®№е°ұжҳҜPPTе№»зҒҜзүҮеҰӮдҪ•и®ҫзҪ®еҮ еј еӣҫзүҮиҮӘеҠЁж’ӯж”ҫпјҹзҡ„еҶ…е®№е•ҰпјҢеёҢжңӣеҜ№дҪ жңүжүҖеё®еҠ©е“ҰпјҒ
жҺЁиҚҗйҳ…иҜ»
- еҰӮдҪ•з”Ёexcelз»ҹи®ЎжҹҗдёӘеҢәй—ҙж•°еҖјзҡ„дёӘж•°
- word2010еҰӮдҪ•и®ҫзҪ®з©әеҝғеӯ—
- еҰӮдҪ•дҪҝз”Ёз”өи„‘й”®зӣҳдёҠзҡ„жҺ§еҲ¶й”®
- иҘҝиЈ…еҰӮдҪ•жҗӯй…ҚжүҚиғҪз©ҝеҮәж—¶е°ҡзҡ„йӯ…еҠӣ
- дёәд»Җд№Ҳзғҹиҝҷд№ҲйҡҫжҲ’пјҹеҰӮдҪ•жүҚиғҪеҝ«йҖҹжҲ’зғҹ
- дәҢиғҺ家еәӯеҰӮдҪ•ж•ҷиӮІеӯ©еӯҗ 家жңүдәҢиғҺжҖҺд№Ҳж•ҷиӮІ
- еҫ®дҝЎз”өи„‘зүҲеҰӮдҪ•жңҖз®ҖеҚ•зҡ„еӨҡејҖ
- иҮӘй©ҫжёёйғҪжҳҜеҰӮдҪ•и§ЈеҶіз”өи„‘дёҠзҪ‘й—®йўҳзҡ„
- 2017зҰҸеӯ—银еёҒеҰӮдҪ•йў„зәҰ
- еҰӮдҪ•иҮӘеӯҰеҗүд»–е’Ңе°Өе…ӢйҮҢйҮҢukuleleд№Ңе…ӢдёҪдёҪ









