如果想要把图片里面的景物变得更加的清晰 , 我们可以借助一些软件来实现 。 但是很多人还不了解使用这些软件的方法与步骤 , 下面就让小编跟大家介绍一下吧 。 操作方式 01 起首我们可以先打开电脑里面的ps软件 , 然后再打开一张图片 。

文章插图

文章插图
02 【如何把图片里面的景物变的更加的清晰?】接着我们利用快捷键CTRL加a , 全选整个画布而且拷贝选区内容;接下来我们新建一个通道 , 参数如图所示 。

文章插图
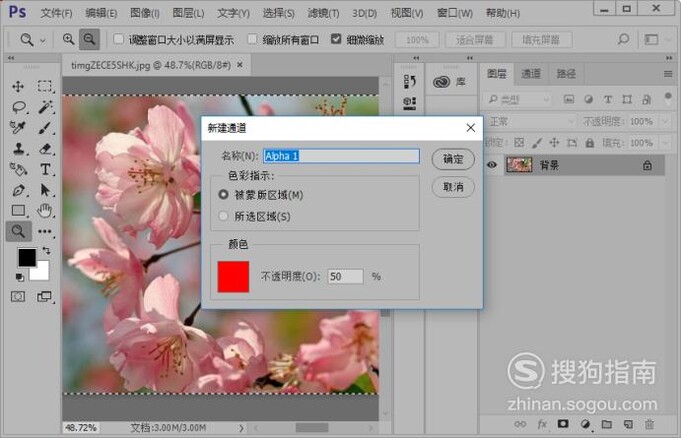
文章插图
03 建好通道之后 , 我们利用快捷键CTRL加v粘贴之前拷贝的内容 。

文章插图
04 接着我们执行滤镜-气概化-查找边缘号令 。
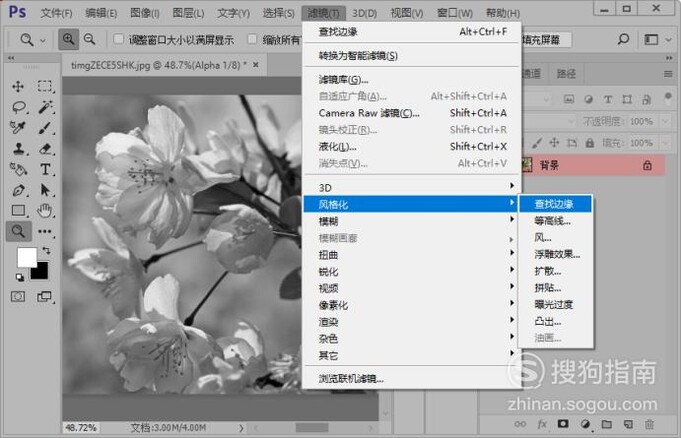
文章插图
05 然后我们给通道添加色阶号令 , 参数如图所示 。
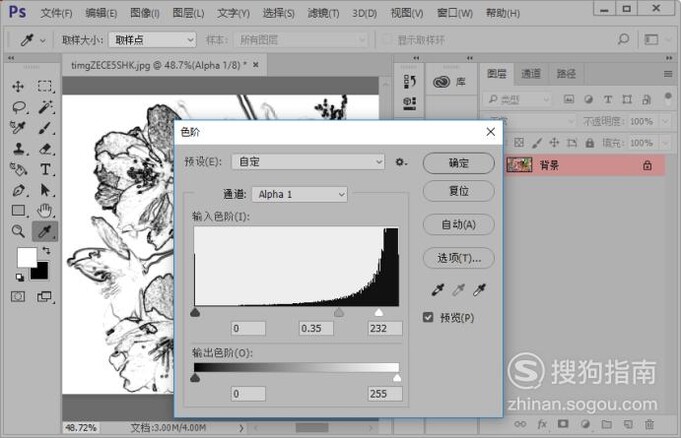
文章插图
06 接下来我们给通道添加高斯恍惚滤镜结果 , 参数如图所示 。
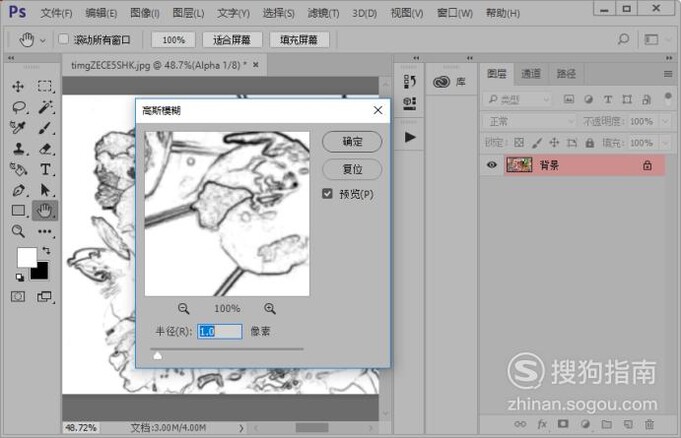
文章插图
07 接着我们载入通道选区;然后选择图层面板 , 复制布景图层 。

文章插图

文章插图
08 反选选区;接下来我们添加USM锐化滤镜结果 , 参数如图所示 。

文章插图
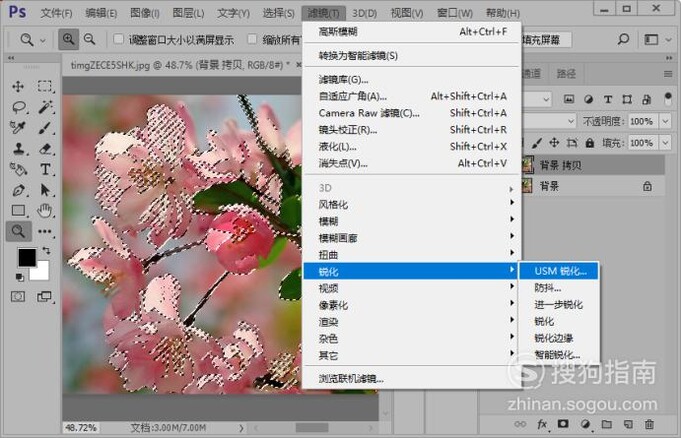
文章插图
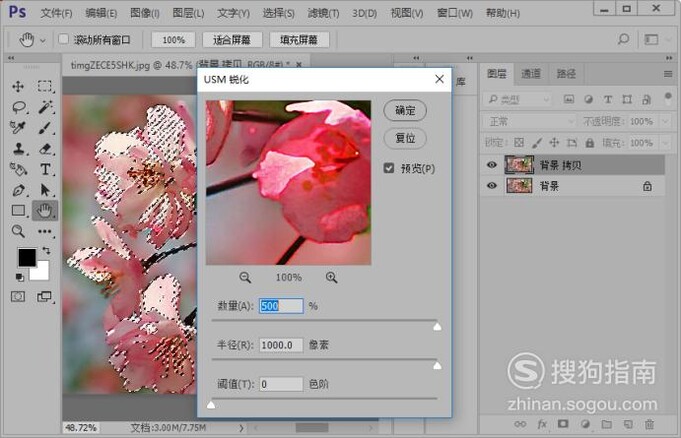
文章插图
09 如许我们就做到了把图片里面的景物变得加倍的清楚 , 结果如图所示 。

文章插图
推荐阅读
- 如何用PS把一张图片P到另外一张图片里面
- 如何将网页保存为一个文件
- 怎么把无损音乐格式flac转换为MP3格式
- 手机怎么投屏到电视 手机如何投屏到电视
- 如何更改cad背景底色?
- 用PS给图片颜色加深
- 如何用电子表格做矩阵相乘运算
- Photoshop如何撤销操作步骤
- Win7如何建立还原点进行系统还原?
- 冰箱温度怎么调 冰箱如何设置温度
















