我们使用CAD不仅可以绘制平面图 , 也可以制作三维模型 , 下面我们就来看看如何用AutoCAD做三维建模的吧 。 操作方式 01 打开CAD这条目软件 , 进入CAD的操作界面 , 在该界面右下方找到切换空间选项 , 点击该选项选择三维建模选项 , 如图所示:

文章插图
02 在轴标的目的设置里选择东南等轴测选项 , 如图所示:
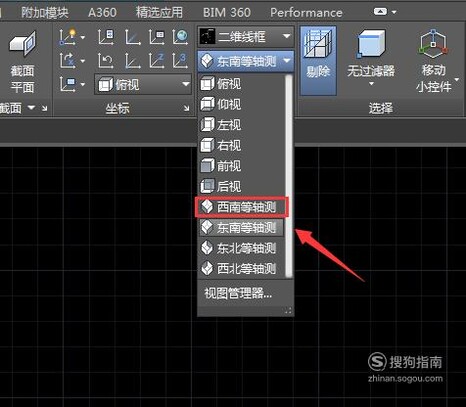
文章插图
03 再找到视觉模式选项 , 在其下拉列内外选择二维线框选项 , 如图所示:
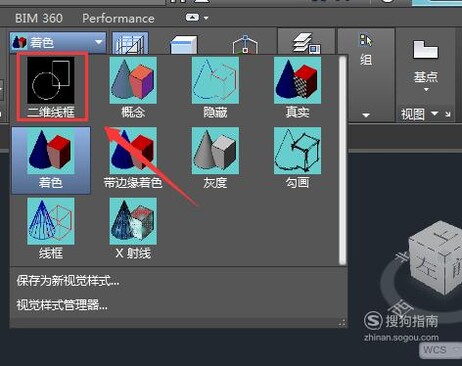
文章插图
04 在上面的菜单里找到矩形号令 , 利用矩形号令在画图区里绘制一个矩形 , 如图所示:
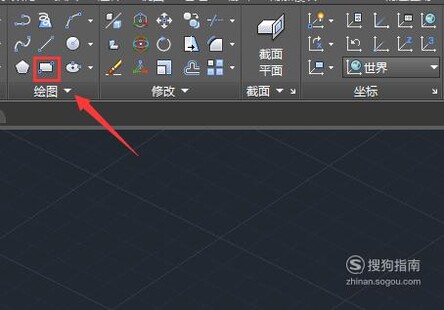
文章插图
05 再在菜单区里找到圆形号令 , 别离在矩形内绘制两组齐心圆 , 如图所示:
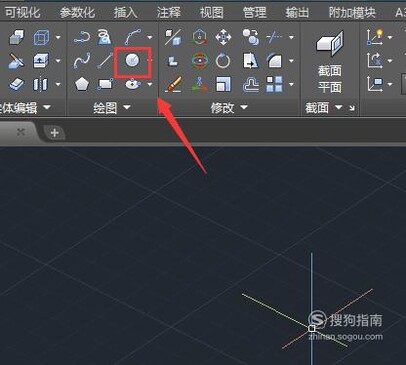
文章插图
06 再在菜单区里找到直线号令 , 如图所示:
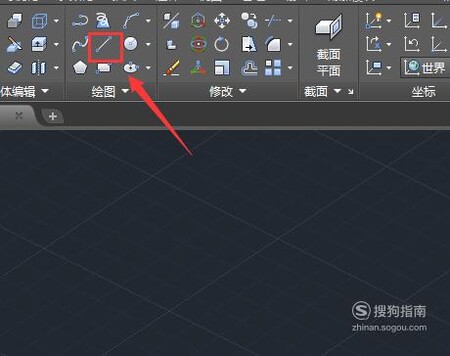
文章插图
07 利用直线号令别离绘制圆的切线 , 如图所示:

文章插图
08 选择所有的图形在菜单区里找到修剪号令 , 如图所示:
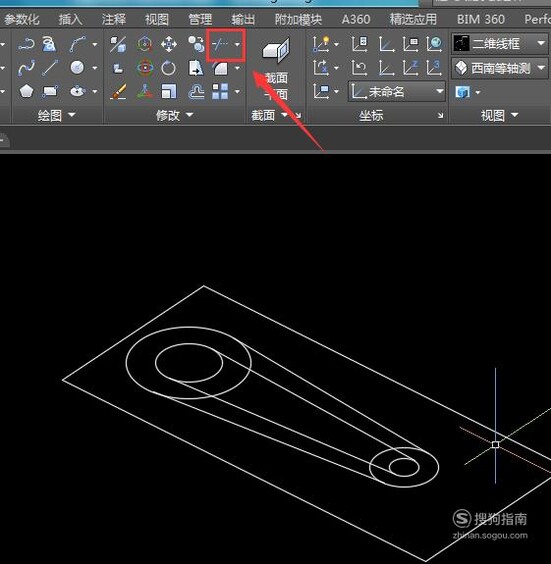
文章插图
09 利用修剪号令将方才绘制的图形进行剪切 , 如图所示:
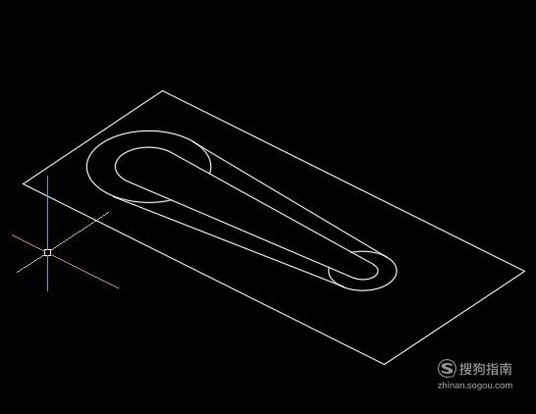
文章插图
10 选择外面的矩形 , 在东西区里找到按住并拖动选项 , 如图所示:
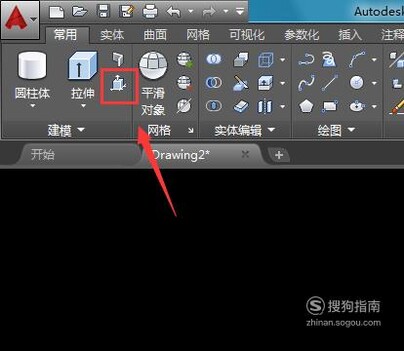
文章插图
11
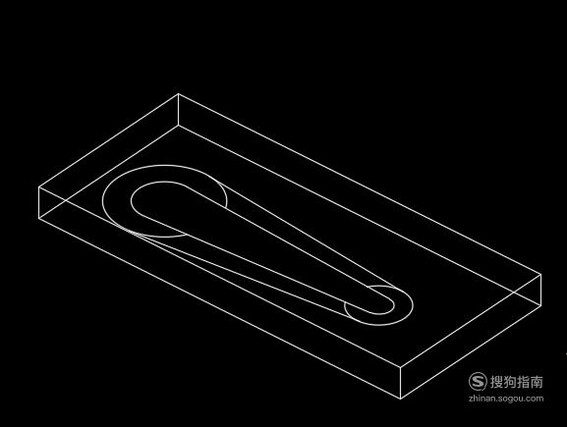
文章插图
12 【如何用AutoCAD做三维建模】选择修剪好的图形 , 在东西箱内找到拉伸选项 , 如图所示:
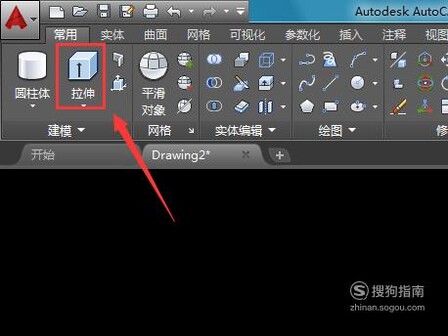
文章插图
13 利用拉伸命了将这些图形拉伸到必然的高度 , 如图所示:

文章插图
14 再在视觉样式里选择着色选项 , 如图所示:
推荐阅读
- TOMvip邮箱与网易vip邮箱如何选择?
- 神契幻奇谭如何查看好友装备属性
- 如何通过调整饮食来降低血糖
- 2 如何才能增加你的食欲
- 如何使用有道云笔记OCR文字识别功能?
- win系统的虚拟内存有什么用?如何设置大小?
- 怎样通过申诉更换新浪微博的绑定手机号?
- 如何使用PS快速使用匹配颜色命令调色
- 如何树立和培育社会主义核心价值观
- 小米路由器HD如何?
















