windows10зЪДPINеѓЖз†Б пЉМ жШѓwindows10з≥їзїЯ,жПРдЊЫзЪДдЄАзІНзЃАеНХзЪДеѓЖз†БзЩїељХеКЯиГљ гАВ ињЩдЄ™еѓЖз†БеПѓдї•еЬ®дљ†зЪДиі¶жИЈдЄ≠ењГиЃЊзљЃеТМеПЦжґИ пЉМ дЄЛйЭҐиЃ≤иІ£дЄЛжУНдљЬжЦєж≥Х гАВ дЄЬи•њ/жЭРжЦЩ зФµиДС
Windows10з≥їзїЯ
жУНдљЬжЦєеЉП 01 йЉ†ж†ЗзВєеЗїиµЈе§і пЉМ еЬ®иµЈе§іиПЬеНХдЄ≠жЙЊеИ∞иЃЊзљЃ пЉМ зВєеЗїиЃЊзљЃињЫеЕ•Windowsз≥їзїЯиЃЊзљЃ гАВ
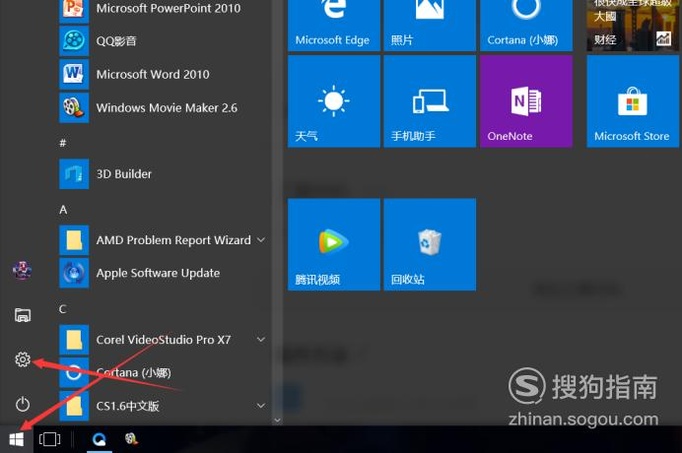
жЦЗзЂ†жПТеЫЊ
02 ињЫеЕ•windowsиЃЊзљЃеРО пЉМ еЬ®жШЊз§ЇзЪДиПЬеНХйЗМжЙЊеИ∞иі¶жИЈйАЙй°є пЉМ зВєеЗїињЫеЕ•иі¶жИЈиЃЊзљЃ гАВ
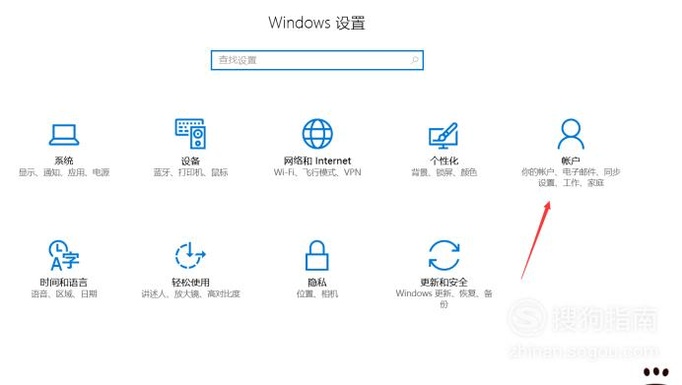
жЦЗзЂ†жПТеЫЊ
03 гАРWindows10 зЪДPINеѓЖз†БжШѓдїАдєИпЉЯе¶ВдљХиЃЊзљЃеТМеПЦжґИPINгАСињЫеЕ•иі¶жИЈиЃЊзљЃдїКеРО пЉМ зВєеЗїеЈ¶дЊІиПЬеНХж†ПйЗМзЪДвАЬзЩїељХйАЙй°євАЭињЫеЕ•зЩїељХйАЙй°єиЃЊзљЃ гАВ
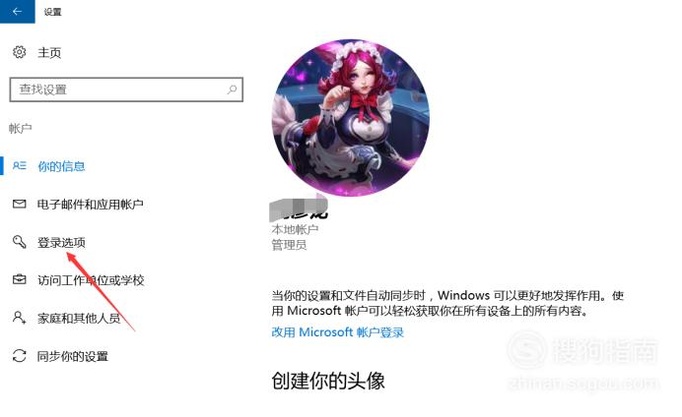
жЦЗзЂ†жПТеЫЊ
04 ињЫеЕ•зЩїељХйАЙй°єеРОе∞±еПѓдї•зЬЛеИ∞PINдЇЖ пЉМ еП™жЬЙиЃЊзљЃдЇЖз≥їзїЯжЪЧз†БжЙНиГљиЃЊзљЃpinз†Б гАВ
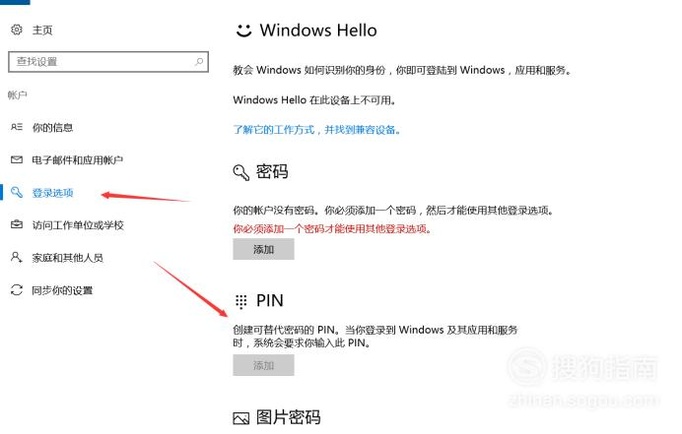
жЦЗзЂ†жПТеЫЊ
05 и¶БиЃЊзљЃPIN пЉМ жИСдїђеЕИзїЩз≥їзїЯиЃЊзљЃдЄАдЄ™еЄЄиІДзЩїељХжЪЧз†Б пЉМ зВєеЗїжЈїеК† пЉМ еЬ®еЉєеЗЇзЪДеѓєиѓЭж°ЖдЄ≠иЊУеЕ•и¶БиЃЊзљЃзЪДжЪЧз†БеН≥еПѓ гАВ
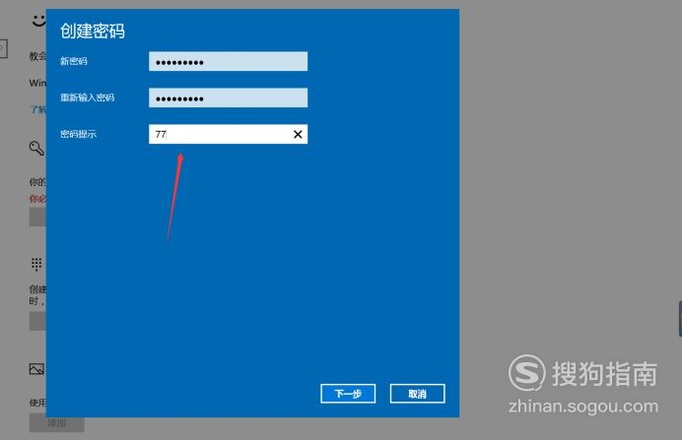
жЦЗзЂ†жПТеЫЊ
06 иЃЊзљЃе•љжЪЧз†БеРОжЧҐеПѓдї•жЈїеК†PINз†БдЇЖ пЉМ зВєеЗїжЈїеК† пЉМ еЬ®еЉєеЗЇзЪДеѓєиѓЭж°ЖдЄ≠ пЉМ иЊУеЕ•дљ†жЦєжЙНиЃЊзљЃзЪДжЪЧз†БзВєеЗїз°ЃеЃЪеН≥еПѓ гАВ
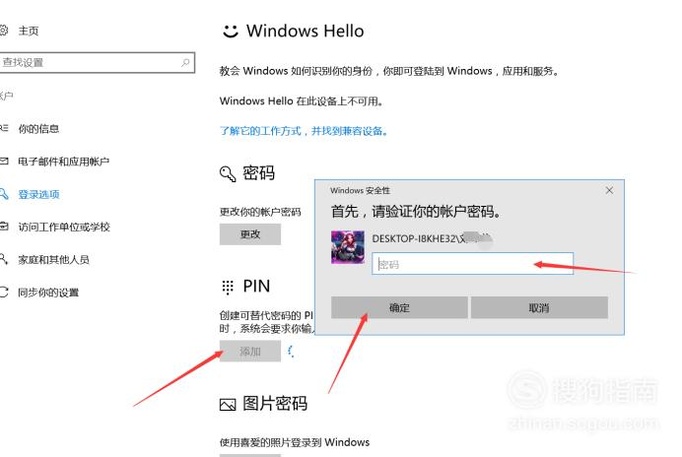
жЦЗзЂ†жПТеЫЊ
07 еТМжЈїеК†жЪЧз†БдЄАж†Ј пЉМ еЬ®еЉєеЗЇзЪДеѓєиѓЭж°ЖдЄ≠ пЉМ иЊУеЕ•и¶БиЃЊзљЃзЪДPINз†БзВєеЗїз°ЃеЃЪеН≥еПѓ гАВ
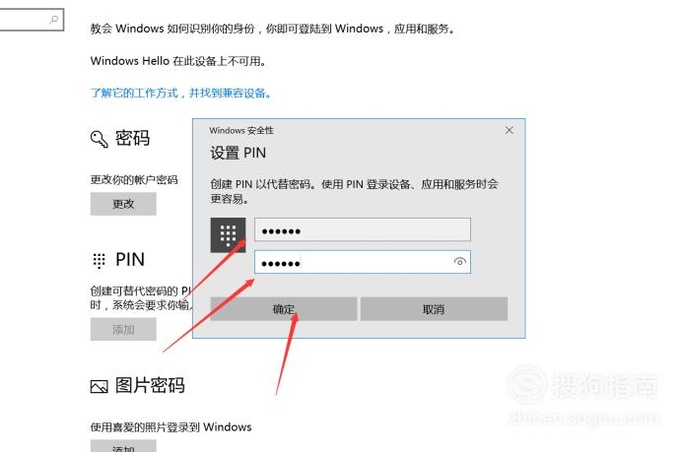
жЦЗзЂ†жПТеЫЊ
08 иЛ•жШѓдЄНжГ≥зФ®PINз†БзЩїељХз≥їзїЯдЇЖ пЉМ зВєеЗївАЬеИ†йЩ§вАЭйАЙй°є пЉМ иЊУеЕ•жЬђиЇЂзЪДиі¶жИЈзЩїељХжЪЧз†Б пЉМ з°ЃеЃЪеН≥еПѓ
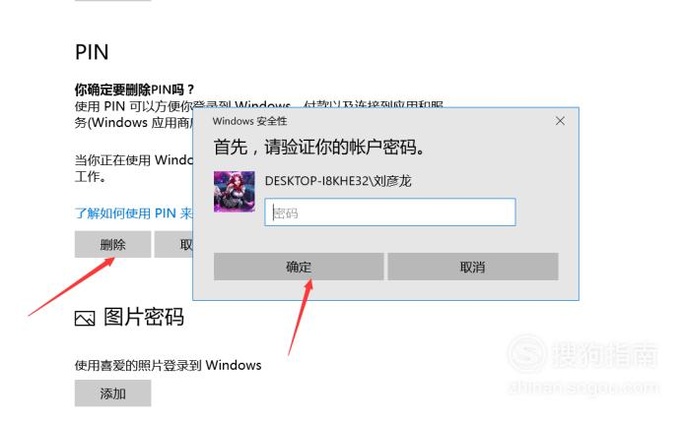
жЦЗзЂ†жПТеЫЊ
еЗЇж†ЉжПРйЖТ PINжЪЧз†БеБ•ењШеПѓдї•зФ®зЩїељХжЪЧз†БжЙЊеЫЮжИЦиАЕеИ†йЩ§ гАВ
дї•дЄКеЖЕеЃєе∞±жШѓWindows10 зЪДPINеѓЖз†БжШѓдїАдєИпЉЯе¶ВдљХиЃЊзљЃеТМеПЦжґИPINзЪДеЖЕеЃєеХ¶ пЉМ еЄМжЬЫеѓєдљ†жЬЙжЙАеЄЃеК©еУ¶пЉБ
жО®иНРйШЕиѓї
- е¶ВдљХе∞ЖдљњзФ®psдЄ≠зЪДиЗ™зФ±еПШжНҐзЪДеКЯиГљпЉЯ
- е±±иНѓиЫЛжіЊзЪДдї£и°®дљЬеЃґжШѓ жИСеЫље±±иНѓиЫЛжіЊжЬАжЬЙдї£и°®жАІзЪДдљЬеЃґжШѓи∞Б
- жФґйЯ≥жЬЇеОЯзРЖ жФґйЯ≥жЬЇжАОдєИеЈ•дљЬ
- жЪЦж∞ФдЄНзГ≠жАОдєИеКЮ
- еН°и•њжђІе¶ВдљХиЃЊзљЃйЧєйТЯ
- е¶ВдљХжЄЕжіЧжК±жЮХпЉЯ
- дЄ≠еЫљеƐ姩дЄНеЖЈзЪДеЯОеЄВ дЄ≠еЫљеƐ姩дЄНеЖЈзЪДеЯОеЄВжЬЙеУ™дЇЫ
- й©Њй©ґиѓБйБЧ姱жАОдєИеКЮпЉЯ
- еЕђйЄ°дЄЇдїАдєИжЙУйЄ£ еЕђйЄ°жЙУйЄ£зЪДеОЯеЫ†
- еОїиІТиі®зЪДж≠£з°ЃжЦєж≥Х еОїиІТиі®зЪДжЦєж≥ХжЬЙеУ™дЇЫ
















