PS是我们经常使用到合成软件 , 那么要如何通过它制作燃烧的心形边框效果呢?下面我们就来快速的根据以下步骤 , Get起新的技能吧!东西/材料 Photoshop CS6
操作方式 01 打开我们需要处置的图片 , 阐发添加火焰的规模 。

文章插图
02 经由过程将布景层 , 拖拽到建立新图层的图标上快速的建立新副本 。
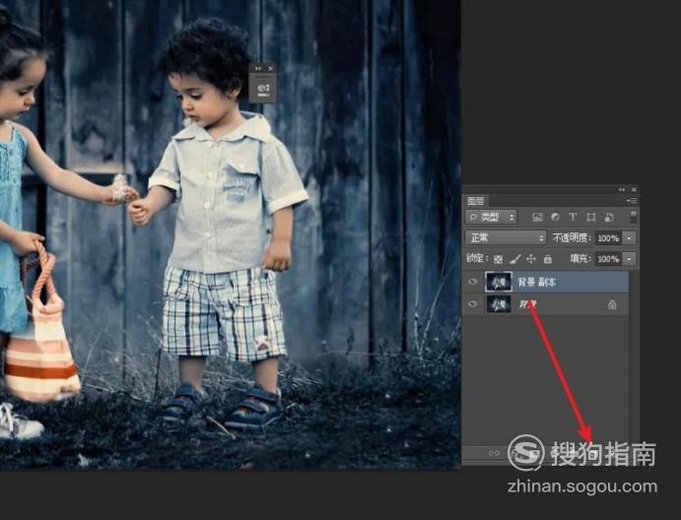
文章插图
03 为了使我们的画面加倍的合适添加火焰的气概色调 , 是以可以经由过程色彩均衡快速的调整画面 。
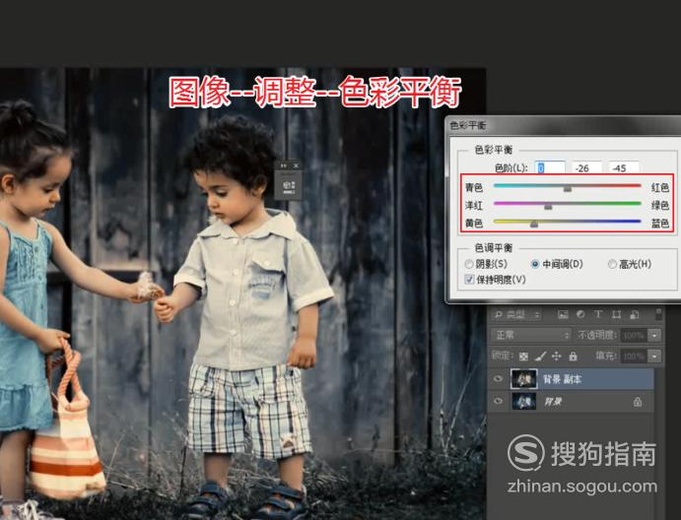
文章插图
04 继续利用曲线(Ctrl+M) , 选择红色通道快速的调整曲线以增强画面的红色 。

文章插图
05 再次选择蓝色通道 , 将曲线标的目的下压以发生暖色系的黄色结果 。

文章插图
06 我们还可以恰当调整绿色通道的曲线 , 添加一点点绿色津润画面 。

文章插图
07 将我们的火焰素材 , 拖拽到画面长进行融合 。
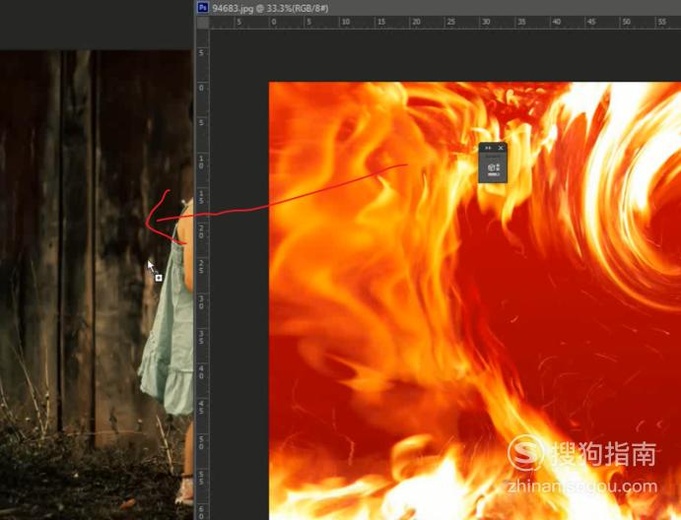
文章插图
08 经由过程变换号令 , 快速的调整火焰素材的比例 。
注:Ctrl+T
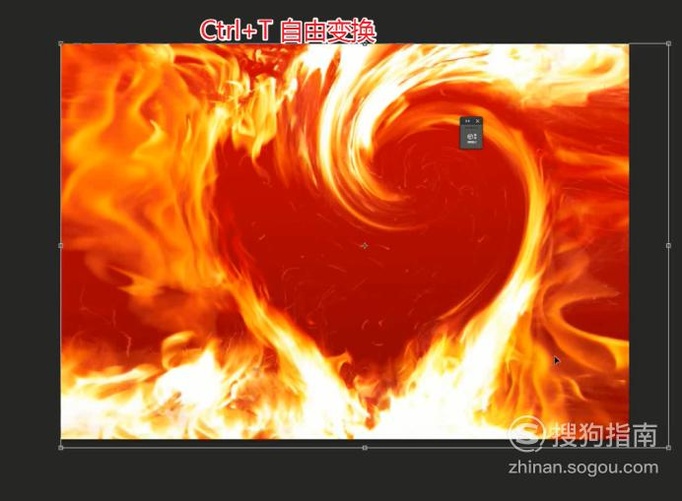
文章插图
09 将火焰的素材的层 , 夹杂模式更改为滤色 。

文章插图
10 添加蒙版 , 恰当擦除中心人物本家儿题的区域 。
建立一个新的图层 , 作为添加光点的结果 。
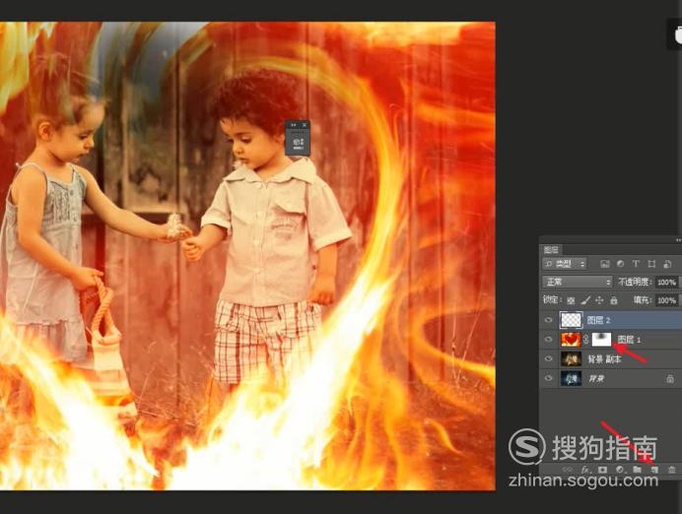
文章插图
11 利用画笔东西 , 将前景颜色设为橙色为小孩的手的位置添加光点 。
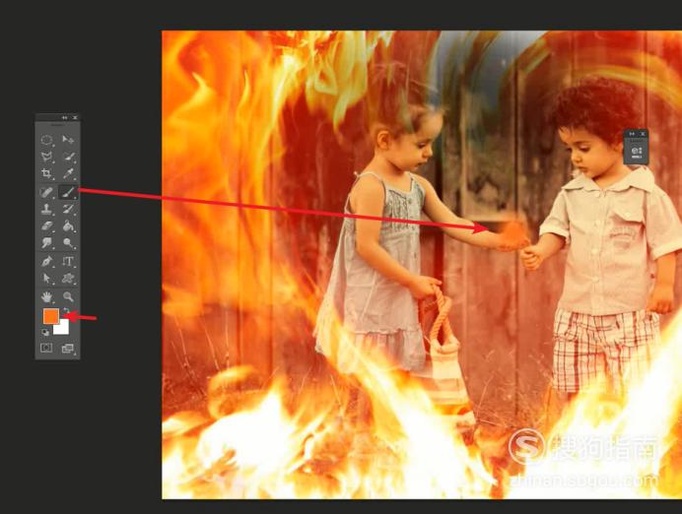
文章插图
12 我们将新成立的图层 , 夹杂模式更改为颜色减淡结果 。
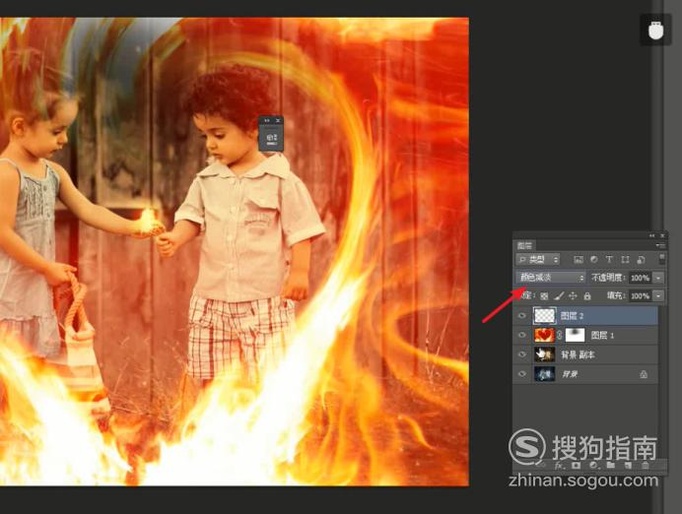
文章插图
13 再次经由过程色相/饱和度调整号令 , 增强手上的亮点结果 。
推荐阅读
- 做运营,我们如何找数据?
- 如何使用C4D对创建的模型进行移动及旋转操作
- 吃鸡游戏如何设置最好
- QQ飞车手游如何得到C车?
- LOL英雄联盟S8蛇女如何选择最新版符文?
- 如何在职场中越过越好?
- 如何经受生活的苦难?
- 滴滴顺风车车主如何开启自动接单
- 如何使用全能扫描王制作手写元旦贺卡?
- 怎样使用美图秀秀一键智能美化照片?











