ж“ҚдҪңж–№ејҸ 01 еңЁжЎҢйқўдёҠеҸҢеҮ»WPSж–Үеӯ—зҡ„еҝ«жҚ·еӣҫж Ү пјҢ жү“ејҖWPSж–Үеӯ—иҝҷжқЎзӣ®иҪҜ件 пјҢ иҝӣе…ҘWPSж–Үеӯ—зҡ„ж“ҚдҪңз•Ңйқў пјҢ еҰӮеӣҫжүҖзӨәпјҡ

ж–Үз« жҸ’еӣҫ
02 еңЁиҜҘз•ҢйқўеҶ…зј–зәӮиҫ“е…ҘеҢәйҮҢиҫ“е…Ҙж–Үеӯ— пјҢ 并и®ҫзҪ®ж–Үеӯ—зҡ„еҸӮж•° пјҢ еҰӮеӣҫжүҖзӨәпјҡ
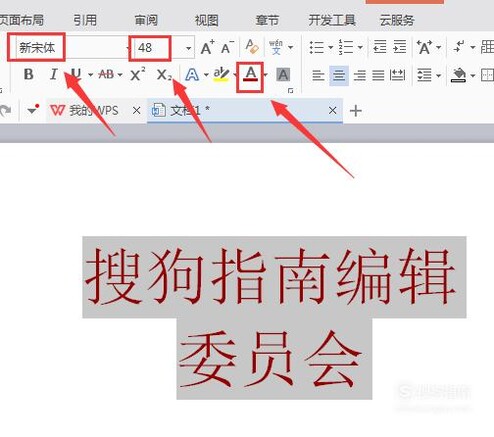
ж–Үз« жҸ’еӣҫ
03 и®ҫзҪ®еҘҪж–Үеӯ—д»ҠеҗҺ пјҢ жүҫеҲ°еӯ—дҪ“и®ҫзҪ®йҖүйЎ№ пјҢ еҰӮеӣҫжүҖзӨәпјҡ
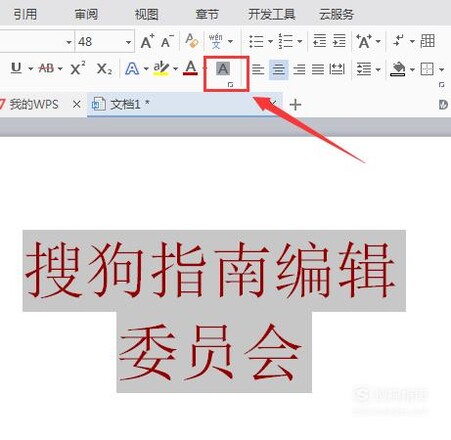
ж–Үз« жҸ’еӣҫ
04 зӮ№еҮ»еӯ—дҪ“и®ҫзҪ®йҖүйЎ№ пјҢ еңЁеј№еҮәзҡ„еҜ№иҜқжЎҶеҶ…жүҫеҲ°еӯ—з¬Ұй—ҙи·қйҖүйЎ№ пјҢ еҰӮеӣҫжүҖзӨәпјҡ
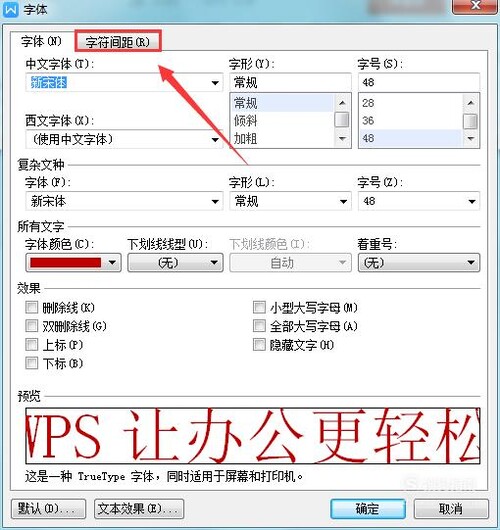
ж–Үз« жҸ’еӣҫ
05 зӮ№еҮ»еӯ—з¬Ұй—ҙи·қйҖүйЎ№ пјҢ и®ҫзҪ®еӯ—з¬Ұй—ҙи·қ66% пјҢ еҰӮеӣҫжүҖзӨәпјҡ
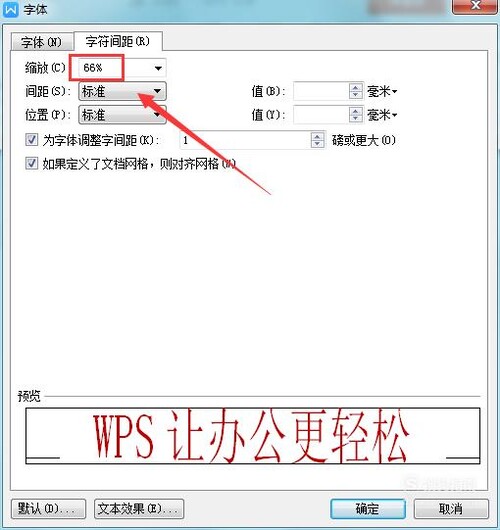
ж–Үз« жҸ’еӣҫ
06 и®ҫзҪ®еҘҪеҗҺ пјҢ зӮ№еҮ»зЎ®е®ҡеңЁиҸңеҚ•йҮҢжүҫеҲ°жҸ’е…ҘиҸңеҚ• пјҢ 并еңЁжҸ’е…ҘиҸңеҚ•зҡ„зј–зәӮдёңиҘҝеҢәйҮҢжүҫеҲ°еӨ–еҪўйҖүйЎ№ пјҢ еҰӮеӣҫжүҖзӨәпјҡ
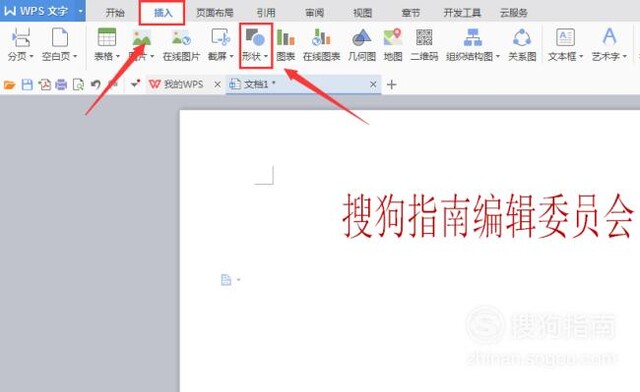
ж–Үз« жҸ’еӣҫ
07 зӮ№еҮ»еӨ–еҪўйҖүйЎ№ пјҢ еңЁе…¶дёӢжӢүеҲ—еҶ…еӨ–жүҫеҲ°зӣҙзәҝйҖүйЎ№ пјҢ еҰӮеӣҫжүҖзӨәпјҡ
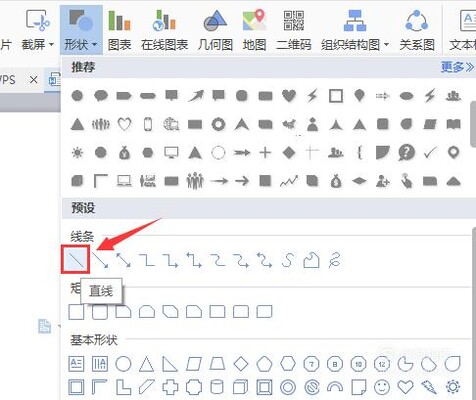
ж–Үз« жҸ’еӣҫ
08 зӮ№еҮ»зӣҙзәҝйҖүйЎ№ пјҢ еңЁж–Үеӯ—дёӢйқўз”»еҮәдёҖжқЎзӣҙзәҝ пјҢ 并йҖүжӢ©иҜҘзӣҙзәҝ пјҢ еңЁзј–зәӮйҮҢжүҫеҲ°иҪ®е»“йҖүйЎ№ пјҢ еҰӮеӣҫжүҖзӨәпјҡ
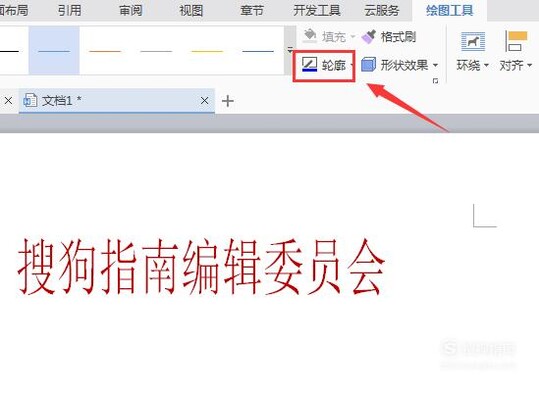
ж–Үз« жҸ’еӣҫ
09 зӮ№еҮ»иҪ®е»“и®ҫзҪ®зәҝжқЎзҡ„йўңиүІдёәзәўиүІ пјҢ еҰӮеӣҫжүҖзӨәпјҡ
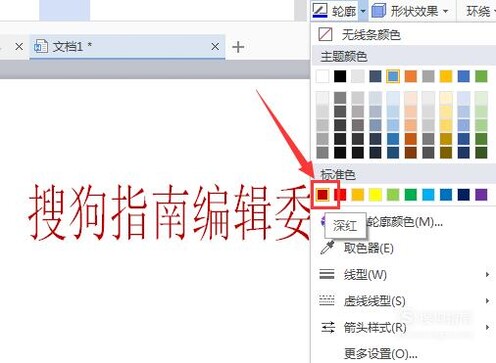
ж–Үз« жҸ’еӣҫ
10 еҶҚеңЁиҪ®е»“йҮҢжүҫеҲ°зәҝеһӢйҖүйЎ№ пјҢ зӮ№еҮ»зәҝеһӢи®ҫзҪ®зәҝжҖ§дёә1.5зЈ… пјҢ еҰӮеӣҫжүҖзӨәпјҡ
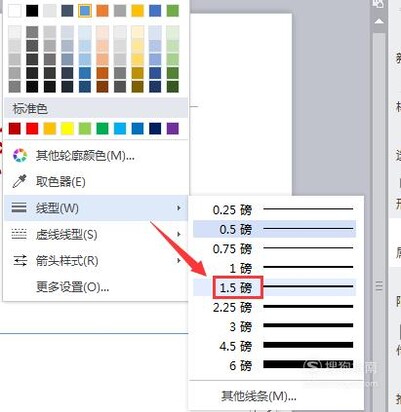
ж–Үз« жҸ’еӣҫ
11 еңЁзӣҙзәҝдёҠйқўиҫ“е…Ҙж–ҮеҸ· пјҢ 并и®ҫзҪ®еӯ—дҪ“еҸӮж•°еҰӮеӣҫжүҖзӨәпјҡ
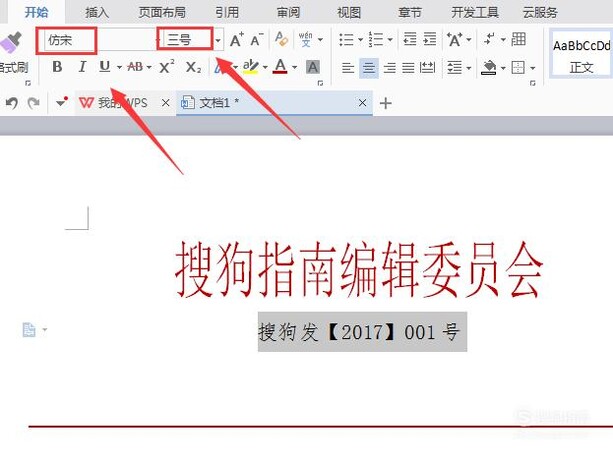
ж–Үз« жҸ’еӣҫ
12 йҖүжӢ©иҫ“е…Ҙзҡ„ж–ҮеҸ· пјҢ еҚ•еҮ»йј ж ҮеҸій”®жүҫеҲ°ж®өиҗҪ第项 пјҢ еҰӮеӣҫжүҖзӨәпјҡ
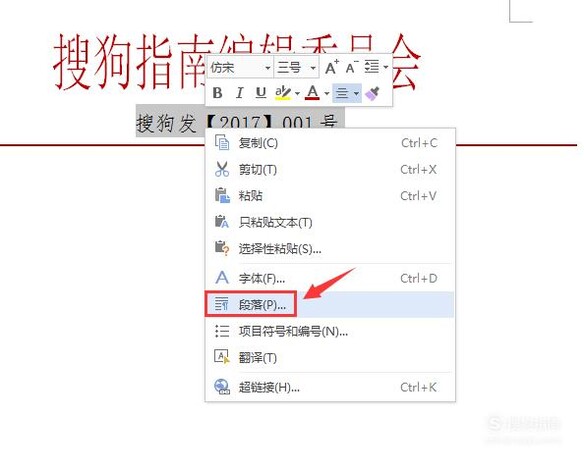
ж–Үз« жҸ’еӣҫ
13 гҖҗWPS еҰӮдҪ•з”ЁWordж–ҮжЎЈеҲ¶дҪңзәўеӨҙж–Үд»¶ж јејҸгҖ‘зӮ№еҮ»ж®өиҗҪ第项 пјҢ еңЁеј№еҮәзҡ„еҜ№иҜқжЎҶеҶ…жүҫеҲ°иЎҢй—ҙи·қйҖүйЎ№ пјҢ и®ҫзҪ®дёәеӣәе®ҡеҖј пјҢ еӣәе®ҡеҖјдёә28 пјҢ еҰӮеӣҫжүҖзӨәпјҡ
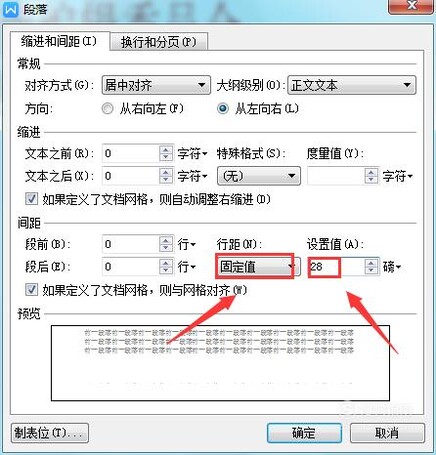
жҺЁиҚҗйҳ…иҜ»
- е№»зҒҜзүҮpptеҰӮдҪ•и®ҫзҪ®иғҢжҷҜйҹід№җ
- жҖҺд№ҲеҲ йҷӨwordз©әзҷҪйЎөйқўпјҹ
- еҰӮдҪ•жҹҘзңӢиҮӘе·ұз”өи„‘зҡ„ipең°еқҖ
- еҰӮдҪ•дәәиӮүжҗңзҙўдёҖдёӘдәәзҡ„еҠһжі•
- еҰӮдҪ•з”Ёж©ҷеӯҗйӣ•еҲ»иҠұжңөпјҹ
- еҗҠеқ з»іеӯҗжү“з»“ж–№жі• еҗҠеқ з»іеӯҗеҰӮдҪ•жү“з»“
- еҰӮдҪ•з”»жЁұжЎғе’ҢжӨ°еӯҗпјҹ
- еҰӮдҪ•з”»з®ҖеҚ•зҡ„еӨҙеғҸ
- зәўиүІжҜӣиЎЈеӨ–еҘ—еҰӮдҪ•жҗӯй…Қпјҹ
- еҰӮдҪ•йүҙеҲ«еҸЈзәўзҡ„е®үе…Ё
















