TXT文本文件存储容量比较大 , 很多朋友会用它来保存数据 。 而Excel数据透视表的优点是可以快速汇总以及多维度分析数据 。 如果你想导出TXT文件里的数据 , 生成Excel数据透视表进行数据分析 , 本篇指南可以帮到你 。 东西/材料 Excel2010工作表
操作方式 01 【如何导入TXT文本数据制作Excel数据透视表】打开Excel工作簿 , 点开菜单栏"数据"按钮 , 再点击"自文本"按钮 。
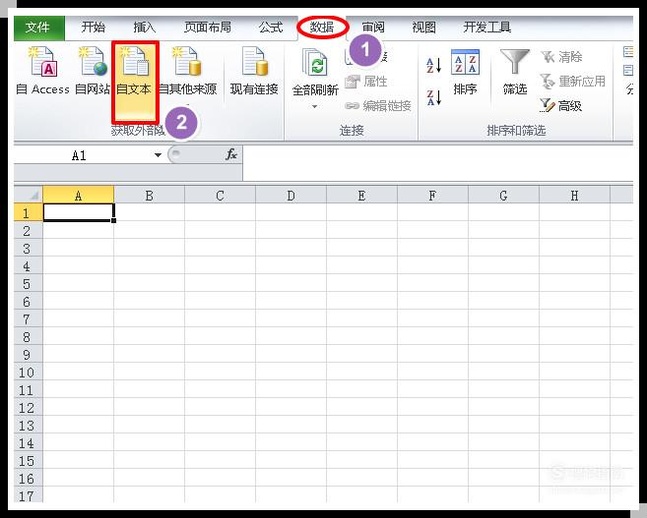
文章插图
02 弹出"导入文本文件"对话框后 , 打开响应的路径 , 单击TXT文本文件 , 然后点击"导入"按钮(或者直接双击TXT文本文件) 。
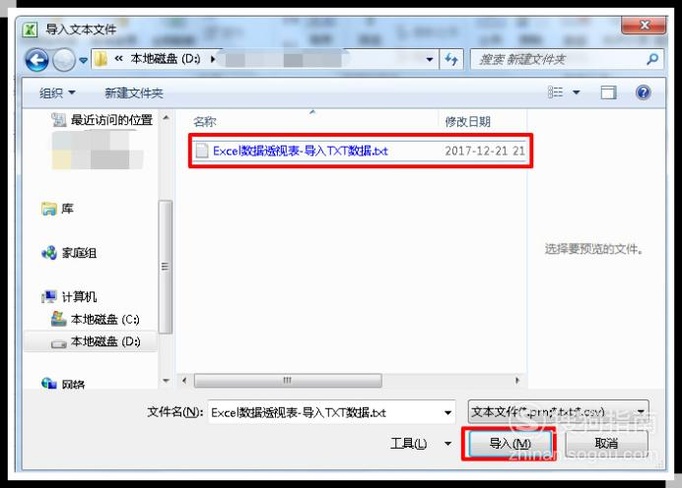
文章插图
03 弹出"文本导入标的目的导 - 第1步"对话框后 , 选择"分隔符号"前的复选框 , 再点击"下一步" 。
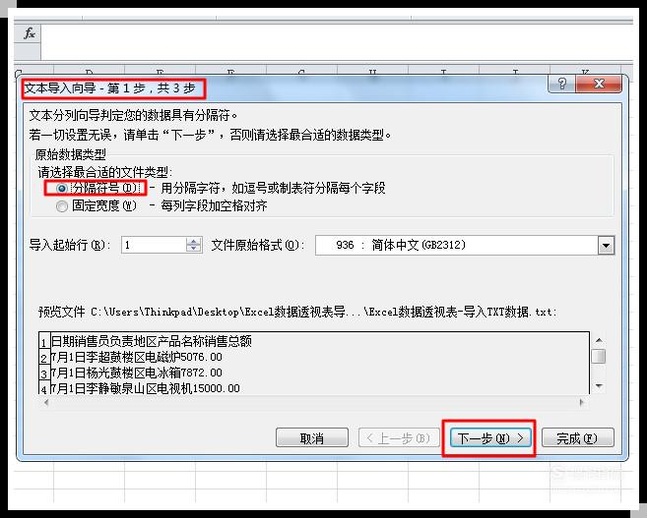
文章插图
04 弹出"文本导入标的目的导 - 第2步"对话框后 , 选择分隔符号下的"Tab键" , 再点击"下一步" 。
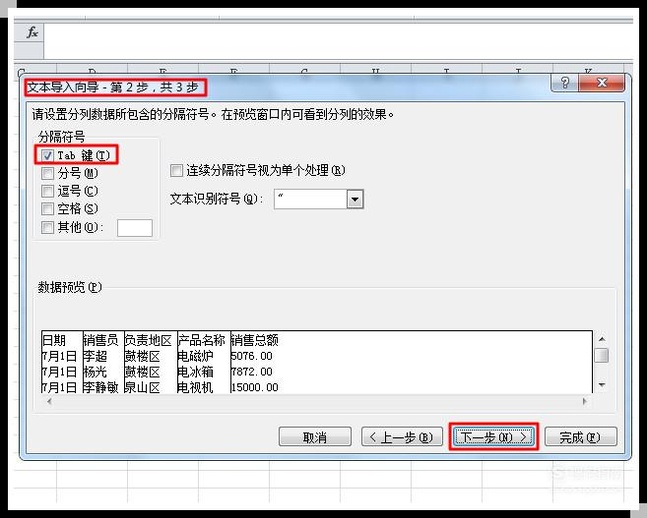
文章插图
05 弹出"文本导入标的目的导 - 第3步"对话框后 , 选择列数据格局底下的"常规" , 再点击"完当作" 。

文章插图
06 弹出"导入数据"对话框后 , 选择数据的放置位置 , 你可以在"现有工作表"里指定命据存放的初始位置 , 也可以选择放置在"新工作表" 。 选择完毕后 , 点"确定"退出 。
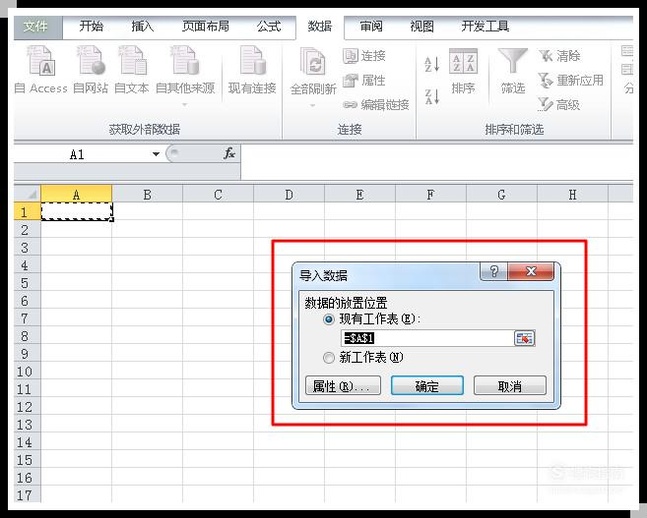
文章插图
07 TXT文本数据现已导入Excel工作表中了 , 接下来建立数据透视表:
选中工作表方针区域 , 点击菜单栏"插入"按钮 , 再点开"数据透视表"的下拉三角按钮 , 选择"数据透视表" 。
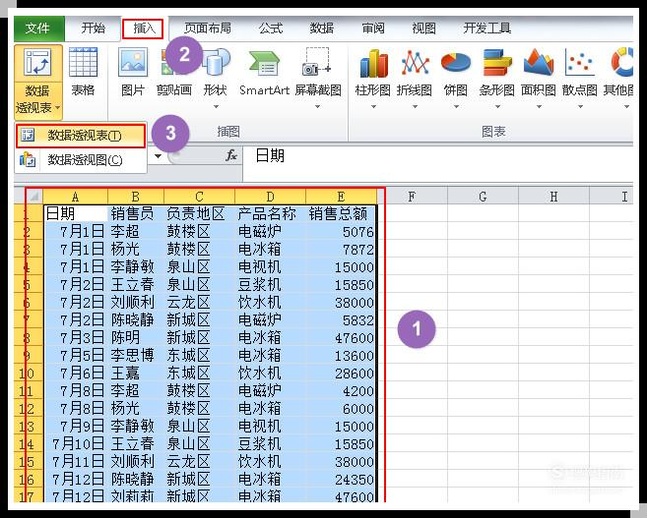
文章插图
08 接下来 , 选择放置数据透视表的位置:
这里选的是放置在新工作表中 , 系统会主动在新工作表中建立数据透视表 。 若选择"现有工作表" , 单击要建立数据透视表单位格区域的初始位置即可 。 位置选择完毕后 , 点"确定"退出 。
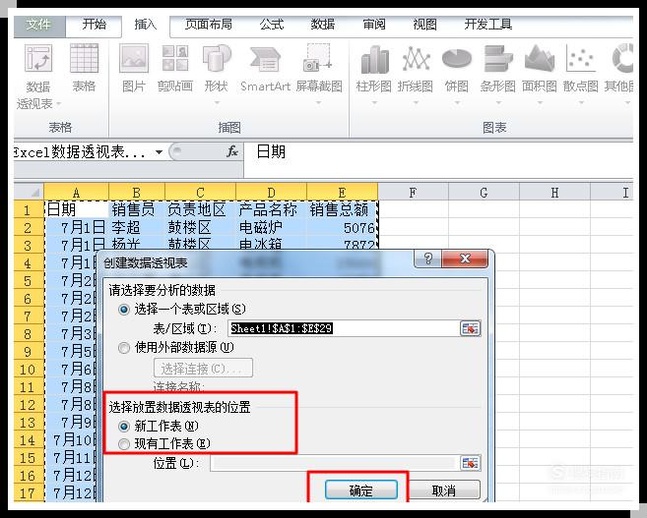
文章插图
09 最后 , 设置数据透视表的字段结构:
在工作表最右侧的"数据透视表字段列表"窗格上方 , 选中所需要的字段往下拖动到窗格下方的"行标签"和"列标签"等窗格 。 Excel数据透视表会按照字段结构的分歧 , 主动更新报表 , 选择分歧的字段就可以进行分歧维度的数据阐发 。
推荐阅读
- 淘宝开店如何缴纳保证金?
- 腾讯游戏平台怎么下载游戏?
- WPS表格如何制作下拉菜单
- 如何提高无籽西瓜坐果率
- 西瓜开花结果期如何管理?西瓜开花结果期的管理要点
- 如何提高西瓜的品质?四步提高西瓜的品质
- word2016中表格如何自动排序
- 怎样快速批量删除QQ好友?
- 群聊微信如何@所有人
- 如何保存网页到桌面,怎样保存网页到桌面
















