wordжҳҜдёҖж¬ҫж–Үжң¬зј–иҫ‘дёҺеҲ¶дҪңиҪҜ件 пјҢ жҲ‘们дҪҝз”ЁиҜҘиҪҜ件д№ҹжҳҜеҸҜд»ҘеҲ¶дҪңиЎЁж јзҡ„ пјҢ дёӢйқўжҲ‘们е°ұжқҘзңӢзңӢдҪҝз”Ёword然еҗҺеҝ«йҖҹеҲ¶дҪңеҮәеӯҰз”ҹзҡ„еә§дҪҚиЎЁзҡ„еҗ§ гҖӮ е·Ҙе…·/жқҗж–ҷ дҪҝз”ЁиҪҜ件пјҡword
ж“ҚдҪңж–№жі• 01 еңЁжЎҢйқўдёҠеҸҢеҮ»wordзҡ„еҝ«жҚ·еӣҫж Ү пјҢ жү“ејҖwordиҝҷж¬ҫиҪҜ件 пјҢ 然еҗҺе°ұиҝӣе…ҘеҲ°wordзҡ„ж“ҚдҪңз•ҢйқўдәҶ пјҢ еҰӮеӣҫжүҖзӨәпјҡ
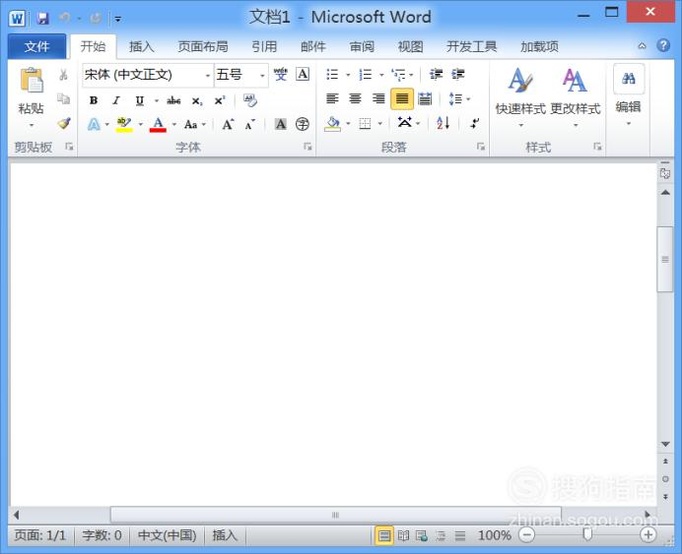
ж–Үз« жҸ’еӣҫ
02 еңЁиҜҘз•ҢйқўеҶ…жүҫеҲ°жҸ’е…ҘиҸңеҚ• пјҢ зӮ№еҮ»жҸ’е…ҘиҸңеҚ•еңЁе…¶зј–иҫ‘е·Ҙе…·йҮҢжҲ‘们еҸҜд»ҘжүҫеҲ°иЎЁж јйҖүйЎ№ пјҢ еҰӮеӣҫжүҖзӨәпјҡ
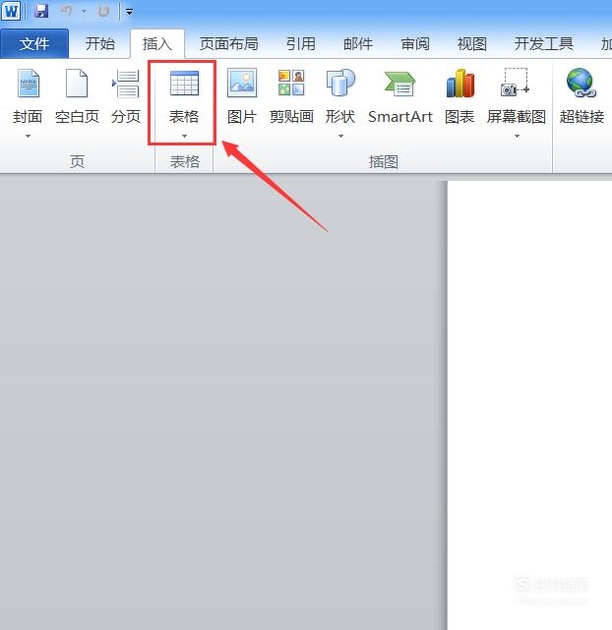
ж–Үз« жҸ’еӣҫ
03 зӮ№еҮ»иЎЁж јйҖүйЎ№зҡ„дёӢжӢүз®ӯеӨҙ пјҢ еңЁе…¶дёӢжӢүиҸңеҚ•йҮҢжүҫеҲ°жҸ’е…ҘиЎЁж јйҖүйЎ№ пјҢ еҰӮеӣҫжүҖзӨәпјҡ
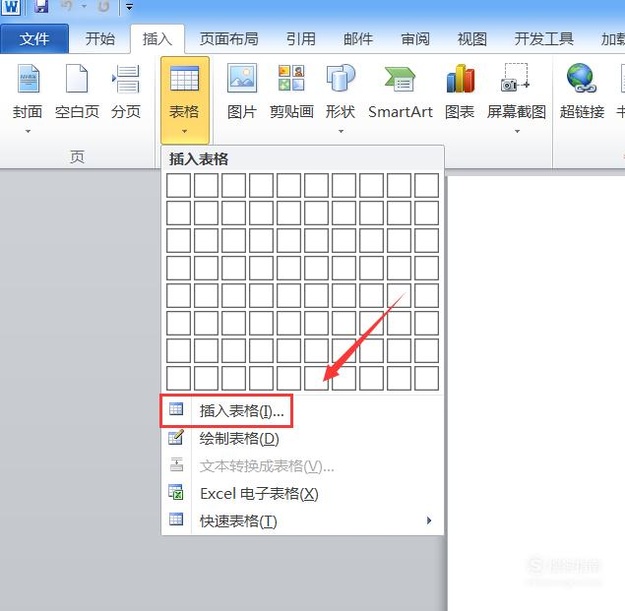
ж–Үз« жҸ’еӣҫ
04 гҖҗеҰӮдҪ•з”Ёwordеҝ«йҖҹжү“еҮәеӯҰз”ҹеә§дҪҚиЎЁпјҹгҖ‘зӮ№еҮ»жҸ’е…ҘиЎЁж јйҖүйЎ№ пјҢ еј№еҮәжҸ’е…ҘиЎЁж јеҜ№иҜқжЎҶ пјҢ еңЁиҜҘеҜ№иҜқжЎҶеҶ…и®ҫзҪ®еҸӮж•°еҰӮеӣҫжүҖзӨәпјҡ
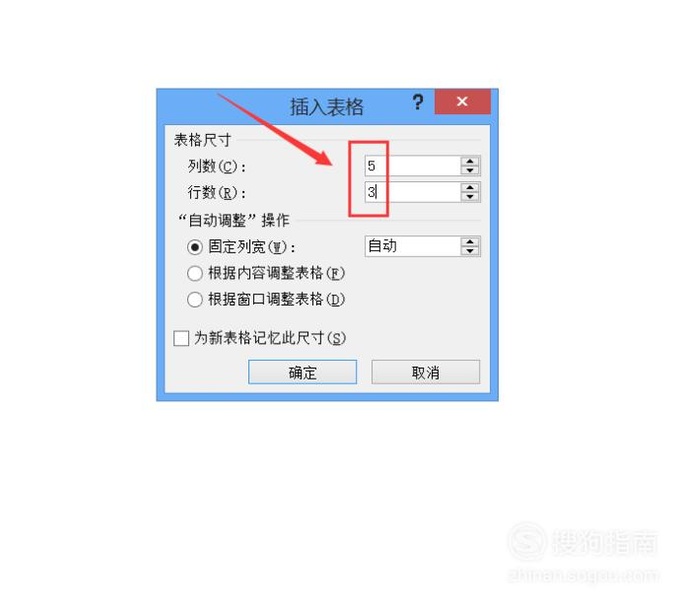
ж–Үз« жҸ’еӣҫ
05 и®ҫзҪ®еҘҪеҸӮж•°д№ӢеҗҺ пјҢ жҲ‘们еңЁиЎЁж јеҶ…иҫ“е…Ҙеә§дҪҚзҡ„еәҸеҸ· пјҢ 然еҗҺеңЁиЎЁз»ҷеҶ…еҚ•еҮ»йј ж ҮеҸій”® пјҢ еңЁеј№еҮәзҡ„еҸій”®иҸңеҚ•йӮЈйҮҢжүҫеҲ°иЎЁж јеұһжҖ§йҖүйЎ№ пјҢ еҰӮеӣҫжүҖзӨәпјҡ
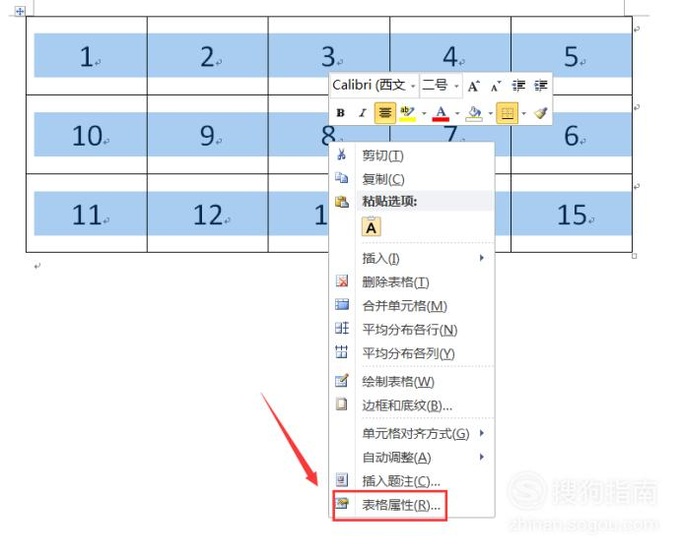
ж–Үз« жҸ’еӣҫ
06 зӮ№еҮ»иЎЁж јеұһжҖ§йҖүйЎ№ пјҢ еңЁеј№еҮәзҡ„еҜ№иҜқжЎҶеҶ…жүҫеҲ°йҖүйЎ№йҖүйЎ№ пјҢ еҰӮеӣҫжүҖзӨәпјҡ
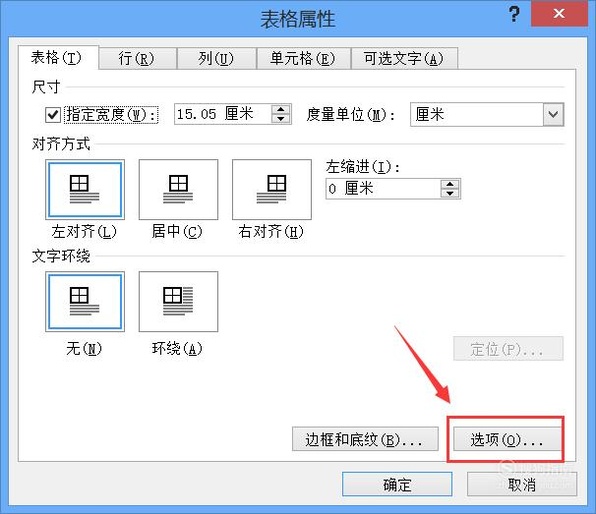
ж–Үз« жҸ’еӣҫ
07 зӮ№еҮ»йҖүйЎ№еңЁеј№еҮәзҡ„еҜ№иҜқжЎҶеҶ…и®ҫзҪ®еҸӮж•°еҰӮеӣҫжүҖзӨәпјҡ
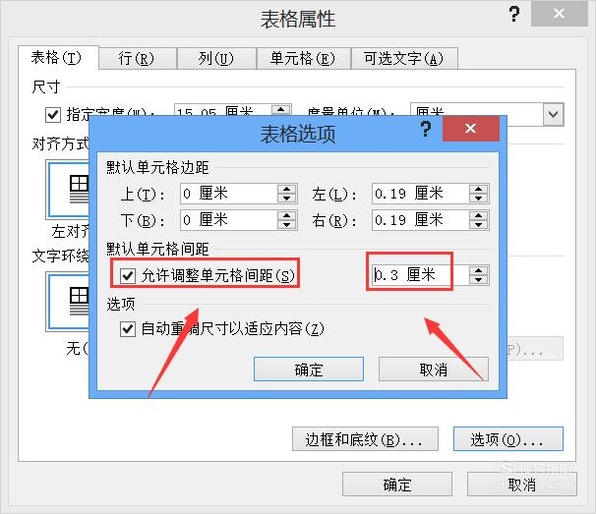
ж–Үз« жҸ’еӣҫ
08 и®ҫзҪ®еҘҪд№ӢеҗҺзӮ№еҮ»зЎ®е®ҡеӣһеҲ°иЎЁж јеұһжҖ§еҜ№иҜқжЎҶ пјҢ еңЁиҜҘеҜ№иҜқжЎҶеҶ…еҶҚжүҫеҲ°иҫ№жЎҶе’Ңеә•зә№йҖүйЎ№ пјҢ еҰӮеӣҫжүҖзӨәпјҡ
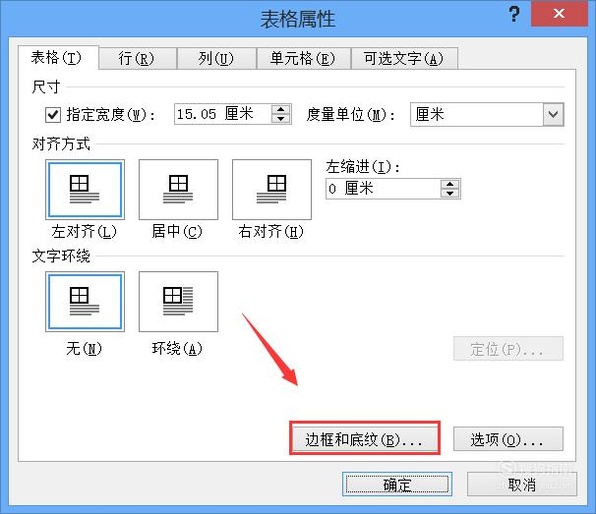
ж–Үз« жҸ’еӣҫ
09 зӮ№еҮ»иҫ№жЎҶе’Ңеә•зә№йҖүйЎ№ пјҢ еңЁеј№еҮәзҡ„еҜ№иҜқжЎҶеҶ…и®ҫзҪ®еҸӮж•°еҰӮеӣҫжүҖзӨәпјҡ
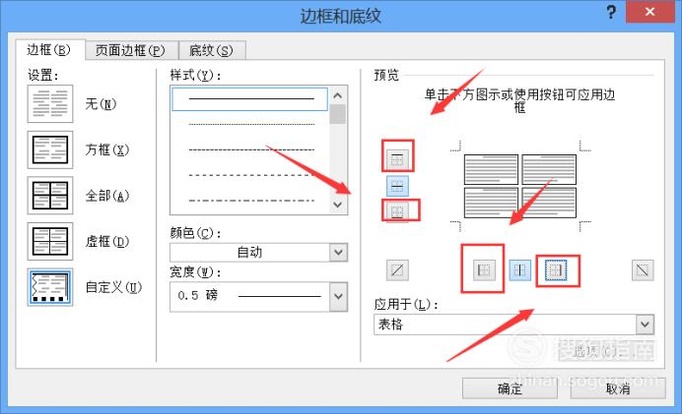
ж–Үз« жҸ’еӣҫ
10 и®ҫзҪ®еҘҪеҸӮж•°д№ӢеҗҺжҲ‘们зӮ№еҮ»зЎ®е®ҡиҝҷж ·жҲ‘们зҡ„дҪңдёәиЎЁе°ұеҲ¶дҪңеҘҪдәҶ пјҢ еҰӮеӣҫжүҖзӨәпјҡ
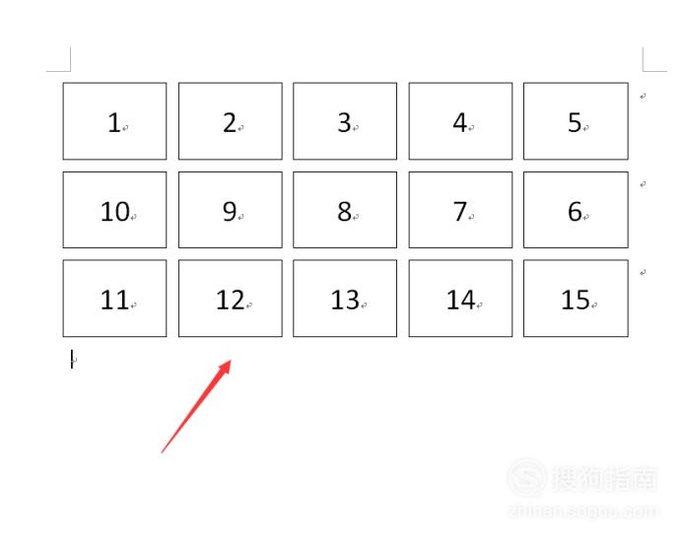
ж–Үз« жҸ’еӣҫ
д»ҘдёҠеҶ…е®№е°ұжҳҜеҰӮдҪ•з”Ёwordеҝ«йҖҹжү“еҮәеӯҰз”ҹеә§дҪҚиЎЁпјҹзҡ„еҶ…е®№е•Ұ пјҢ еёҢжңӣеҜ№дҪ жңүжүҖеё®еҠ©е“ҰпјҒ
жҺЁиҚҗйҳ…иҜ»
- е®қе®қзҡ„еҘ¶з“¶еҰӮдҪ•йҖүиҙӯпјҹ
- еҰӮдҪ•жӯЈзЎ®й”»зӮјPCиӮҢ
- ж°ҙеҹ№з»ҝиҗқжҖҺд№Ҳеј„пјҹ
- еҰӮдҪ•жҠҳзәёе…ғе®қ
- еҰӮдҪ•жү“еҸ‘еҘ¶жІ№
- з»ҝиҢ¶зҫҺдәәзҡ„еҰҷж–№
- дә”дёӘжңҲзҡ„е©ҙе„ҝеә”иҜҘеҰӮдҪ•жҠӨзҗҶпјҹ
- жӣҙжҚўжүӢжңәгҖҒжүӢжңәеҸ·еҰӮдҪ•еӨ„зҗҶж•°жҚ®е®үе…Ёпјҹ
- еҰӮдҪ•дҪҝз”Ё pr 2018 дёәи§Ҷйў‘еұҖйғЁжү“马иөӣе…Ӣпјҹ
- еҰӮдҪ•еҲ¶дҪңжҳҺжҳҹдёҫзүҢз…§пјҹ
















