жҲ‘们еңЁдҪҝз”Ёwindows7зі»з»ҹзҡ„ж—¶еҖҷжңүзҡ„ж—¶еҖҷжҲ‘们йңҖиҰҒе°ҶжҲ‘们зҡ„жіЁеҶҢиЎЁиҝӣиЎҢеӨҮд»Ҫ пјҢ д»ҘйҳІжӯўеҮәзҺ°дёҚеҝ…иҰҒзҡ„й”ҷиҜҜ гҖӮ жіЁеҶҢиЎЁйҮҢйқўдјҡи®°еҪ•жҲ‘们еҫҲеӨҡзҡ„й”ҷиҜҜж–Ү件 пјҢ д»ҘеҸҠжҲ‘们иҪҜ件зҡ„е®үиЈ…дҝЎжҒҜ гҖӮ дёӢйқўжҲ‘们е°ұжқҘеӯҰд№ еҰӮдҪ•еҺ»еӨҮд»ҪжҲ‘们зҡ„жіЁеҶҢиЎЁ гҖӮ е·Ҙе…·/жқҗж–ҷ windows7
жү“ејҖжіЁеҶҢиЎЁзј–иҫ‘еҷЁ 01 зӮ№еҮ»жҲ‘们зҡ„ејҖе§Ӣеӣҫж Ү--жүҫеҲ°жүҖжңүзЁӢеәҸйҖүйЎ№ гҖӮ
еҰӮжӯӨд»ҘжқҘ пјҢ жҲ‘们еҸҜд»ҘжҹҘзңӢжҲ‘们зҡ„жӣҙеӨҡиҜҰз»Ҷзҡ„зЁӢеәҸдҝЎжҒҜ гҖӮ
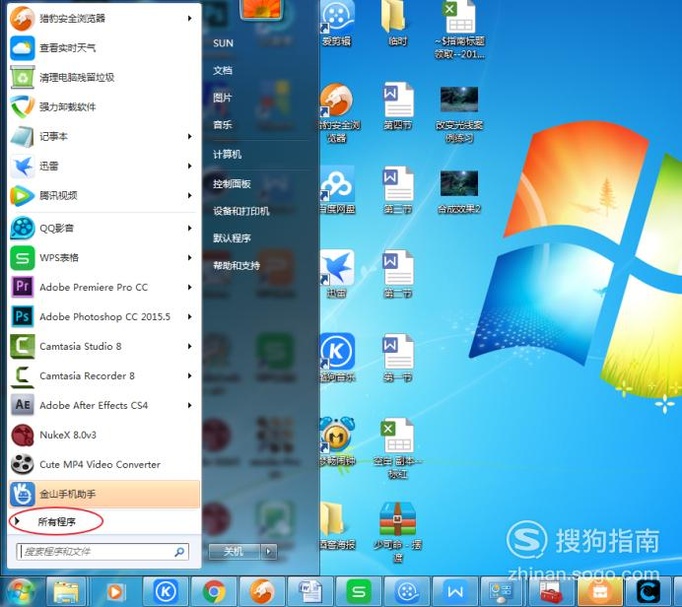
ж–Үз« жҸ’еӣҫ
02 жүҫеҲ°жҲ‘们зҡ„йҷ„件ж–Ү件еӨ№ пјҢ зӮ№еҮ»еұ•ејҖе®ғжүҫеҲ°жҲ‘们иҝҗиЎҢе‘Ҫд»Ө гҖӮ
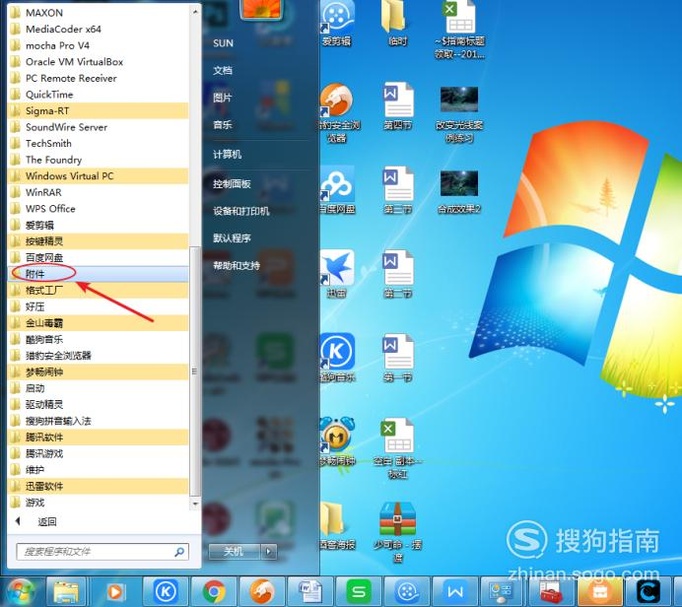
ж–Үз« жҸ’еӣҫ
03 жҲ‘们еҸҜд»ҘзңӢеҲ°иҝҗиЎҢе‘Ҫд»Өе®ғжҳҜеҸҜд»Ҙжү“ејҖзЁӢеәҸд»ҘеҸҠж–Ү件еӨ№ж–ҮжЎЈжҲ–иҖ…зҪ‘з«ҷ пјҢ иҖҢжү“ејҖе®ғзҡ„жӣҙеҝ«жҚ·зҡ„ж–№ејҸ пјҢ е°ұжҳҜжҢүжҲ‘们键зӣҳдёҠзҡ„ејҖе§Ӣеӣҫж Ү пјҢ д№ҹе°ұжҳҜwindowsй”®еҠ дёҠR гҖӮ
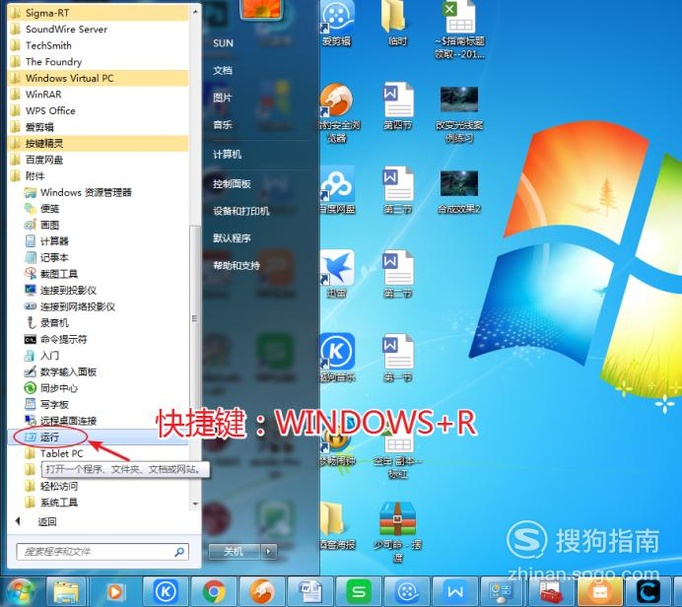
ж–Үз« жҸ’еӣҫ
04 гҖҗWindows7еҰӮдҪ•еӨҮд»ҪжіЁеҶҢиЎЁгҖ‘еңЁжҲ‘们зҡ„иҝҗиЎҢе‘Ҫд»ӨдёӢ пјҢ иҫ“е…Ҙregedit гҖӮ
зӮ№еҮ»зЎ®е®ҡ пјҢ еҝ«йҖҹжү“ејҖжҲ‘们зҡ„жіЁеҶҢиЎЁзј–иҫ‘еҷЁ гҖӮ
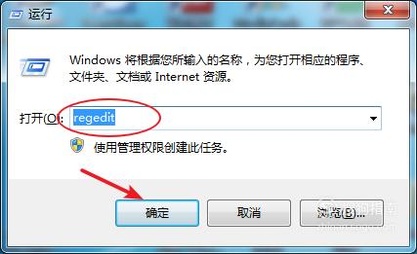
ж–Үз« жҸ’еӣҫ
05 жӯӨж—¶жҲ‘们еҸҜд»ҘзңӢеҲ° пјҢ жҲ‘们已з»Ҹжү“ејҖжіЁеҶҢиЎЁзј–иҫ‘еҷЁ гҖӮ
иҝҷйҮҢйқўи®°еҪ•дәҶжҲ‘们计算жңәйҮҢйқўиҪҜ件зҡ„е®үиЈ…дҝЎжҒҜ пјҢ д»ҘеҸҠи®Ўз®—жңәдә§з”ҹзҡ„й”ҷиҜҜ гҖӮ
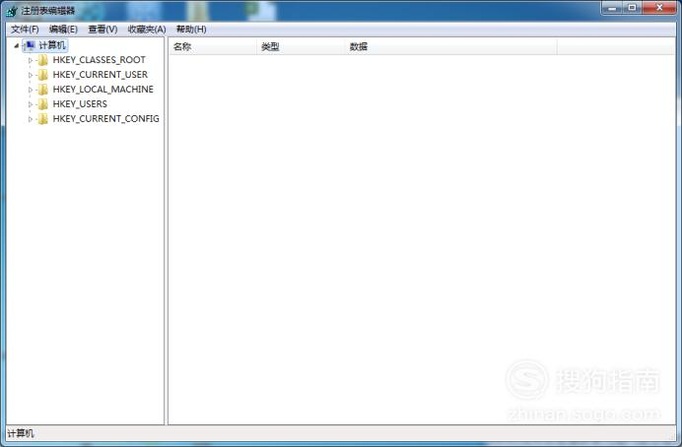
ж–Үз« жҸ’еӣҫ
01
02
03
еҜјеҮәжіЁеҶҢиЎЁ 01 иҝҷйҮҢжҲ‘们йңҖиҰҒеҜјеҮәжҲ‘们зҡ„жіЁеҶҢиЎЁиҝӣиЎҢеӨҮд»Ҫ пјҢ жү§иЎҢж–Ү件--еҜјеҮә гҖӮ
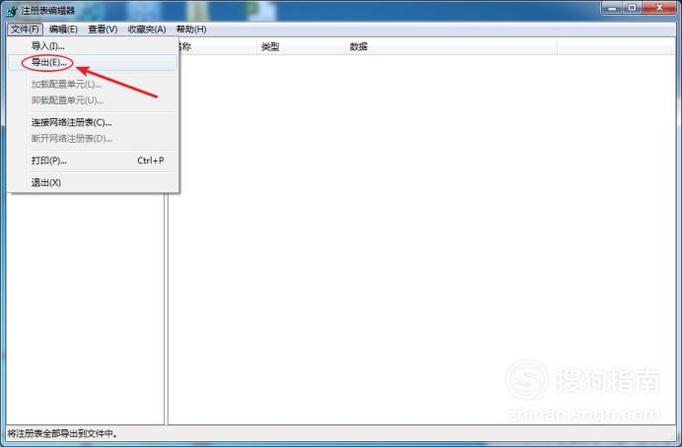
ж–Үз« жҸ’еӣҫ
02 е°ҶжҲ‘们зҡ„еҜјеҮәиҢғеӣҙи®ҫдёәе…ЁйғЁ пјҢ иҝҷж ·жҲ‘们е°ұеҸҜд»Ҙе°ҶжҲ‘们зҡ„жүҖжңүжіЁеҶҢиЎЁиҝӣиЎҢеӨҮд»Ҫ гҖӮ
е°ҶжҲ‘们зҡ„дҝқеӯҳзҡ„жіЁеҶҢиЎЁеҗҚз§°иҝӣиЎҢжӣҙж”№ пјҢ зӮ№еҮ»дҝқеӯҳеҚіеҸҜеӨҮд»ҪжіЁеҶҢиЎЁ гҖӮ
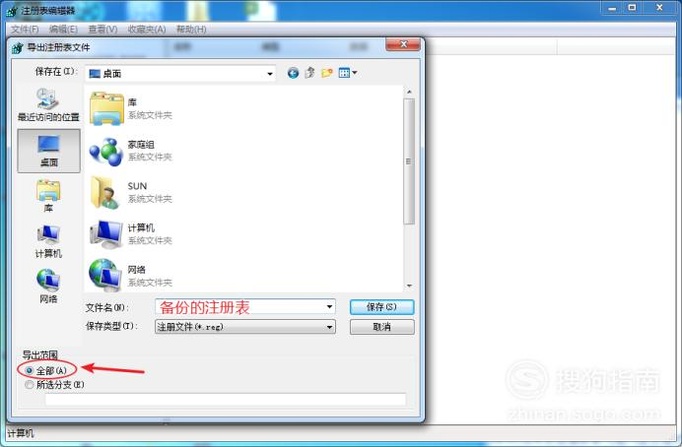
ж–Үз« жҸ’еӣҫ
03 жҲ‘们жӯӨж—¶еҸҜд»ҘзңӢеҲ° пјҢ жЎҢйқўдёҠе·Із»Ҹдә§з”ҹдәҶдёҖдёӘеӨҮд»Ҫзҡ„жіЁеҶҢиЎЁж–Ү件 гҖӮ
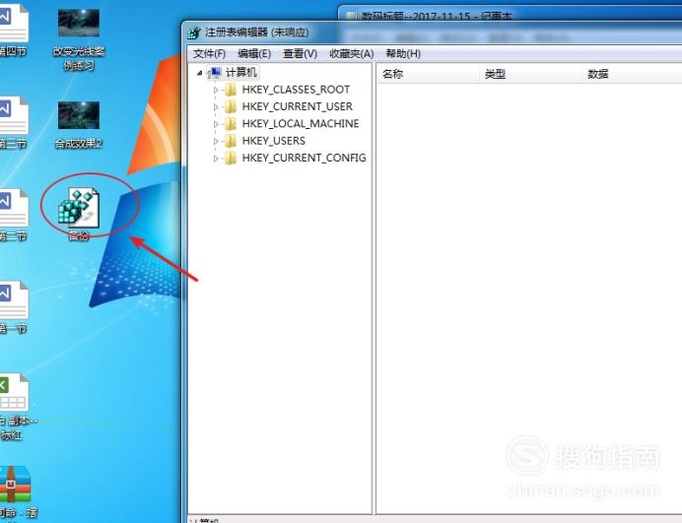
ж–Үз« жҸ’еӣҫ
01
02
03
еҜје…ҘжіЁеҶҢиЎЁ 01 жҲ‘们еҲҡжүҚд»Ӣз»ҚеҰӮдҪ•еҜјеҮәжіЁеҶҢиЎЁ пјҢ йӮЈд№ҲиҰҒжҖҺж ·еҺ»еҜје…ҘжіЁеҶҢиЎЁе‘ўпјҹ
жү§иЎҢж–Ү件--еҜје…Ҙ пјҢ еҝ«йҖҹзҡ„е°ҶжҲ‘们зҡ„жіЁеҶҢиЎЁж–Ү件еҜје…ҘиҝӣжқҘ гҖӮ
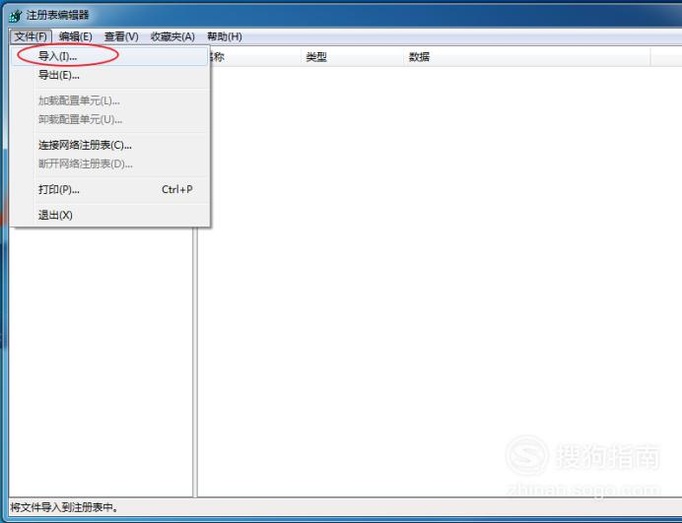
ж–Үз« жҸ’еӣҫ
02 жҲ‘们еңЁеј№еҮәзҡ„еҜје…ҘжіЁеҶҢиЎЁж–Ү件 пјҢ йҖүжӢ©жҲ‘们еӨҮд»Ҫзҡ„жіЁеҶҢиЎЁж–Ү件 гҖӮ
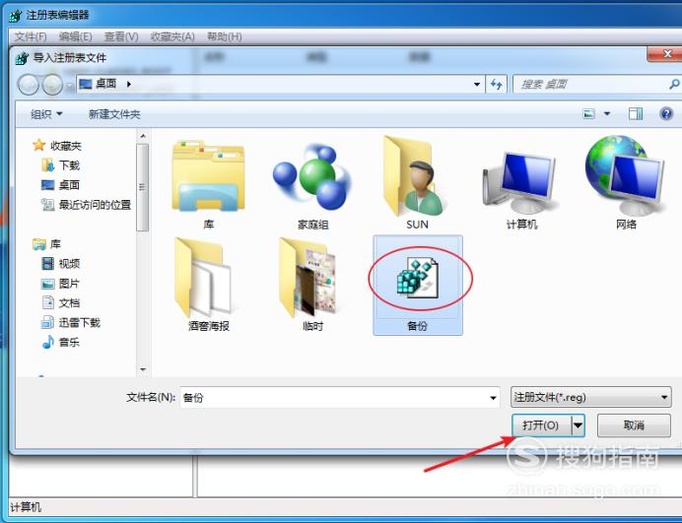
ж–Үз« жҸ’еӣҫ
03 жңҖеҗҺжҲ‘们еҸӘиҰҒйқҷйқҷзҡ„зӯүеҫ…жҲ‘们зҡ„жіЁеҶҢиЎЁеҜје…ҘеҲ°жіЁеҶҢиЎЁеҶ… пјҢ е°ұе®ҢжҲҗжҲ‘们зҡ„жіЁеҶҢиЎЁеҜје…Ҙ гҖӮ
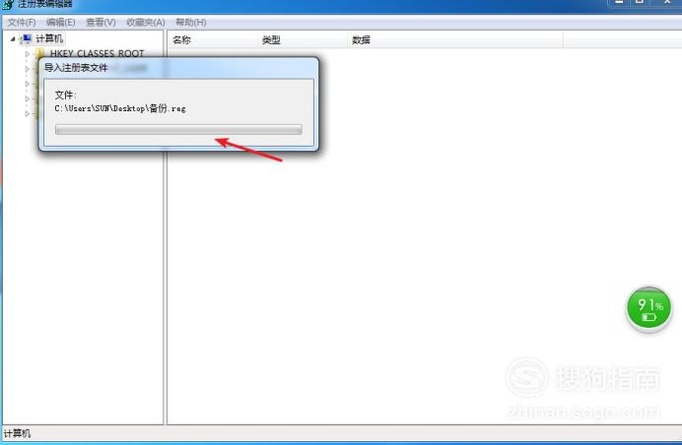
ж–Үз« жҸ’еӣҫ
жҺЁиҚҗйҳ…иҜ»
- Windows7еҰӮдҪ•дҝ®ж”№й”ҷиҜҜзҡ„е…іиҒ”
- еҰӮдҪ•дҝ®еүӘеҗҲжһңиҠӢпјҹеҗҲжһңиҠӢзҡ„еӣӣз§Қдҝ®еүӘж–№жі•
- еҰӮдҪ•и®ҫи®ЎдәҢеҲҶеңҶзҺҜlogo
- ж•ҷдҪ еҰӮдҪ•з”»дёҖдёӘе…¬з«
- з»қең°жұӮз”ҹеЈ°йҹіеҰӮдҪ•и®ҫзҪ®
- еҸЈи…”жәғз–ЎжҖҺд№ҲеҠһпјҹеҰӮдҪ•иҮӘжҲ‘治疗并и°ғзҗҶпјҹ
- дј‘й—ІжёёжҲҸпјҢдҪ жҳҜйҘје№ІжҲ‘жҳҜй…ұ2第6е…іеҰӮдҪ•е®ҢзҫҺиҝҮе…іпјҹ
- еҰӮдҪ•иҫЁеҲ«иҮӘе·ұд№°еҲ°зҡ„иӢ№жһңжҳҜзңҹжҳҜеҒҮпјҹ
- йҒҮеҲ°дёҚи®ӨиҜҶзҡ„иҠұеҰӮдҪ•еҠһпјҹ
- еҰӮдҪ•жүҚиғҪеңЁжөҒйҮҸжқҘдәҶд№°еҲ°дҫҝе®ңзҡ„жүӢжңәжөҒйҮҸпјҹ
















