еӨ§е®¶йғҪеә”иҜҘйҒҮеҲ°иҝҮвҖңWindowsиө„жәҗз®ЎзҗҶеҷЁж— е“Қеә”вҖқиҝҷдёӘй—®йўҳ гҖӮ еҪ“然 пјҢ и§ЈеҶізҡ„еҠһжі•д№ҹеҫҲз®ҖеҚ• пјҢ иҰҒд№ҲејәеҲ¶йҮҚеҗҜз”өи„‘ пјҢ иҰҒд№ҲеңЁд»»еҠЎз®ЎзҗҶеҷЁдёӯйҮҚеҗҜexplorer.exeзЁӢеәҸ гҖӮ иҝҷйҮҢдёҺеӨ§е®¶еҲҶдә«дёҖдёӢеҰӮдҪ•жүҫеҲ°еҜјиҮҙwindowsиө„жәҗз®ЎзҗҶеҷЁж— е“Қеә”зҡ„зңҹжӯЈеҺҹеӣ 并еҰӮдҪ•еҪ»еә•и§ЈеҶіе®ғ гҖӮ е·Ҙе…·/жқҗж–ҷ win7
жҹҘжүҫеҺҹеӣ 01 еңЁз”өи„‘жЎҢйқўзҡ„е·ҰдёӢи§’зӮ№еҮ»winеӣҫж Ү
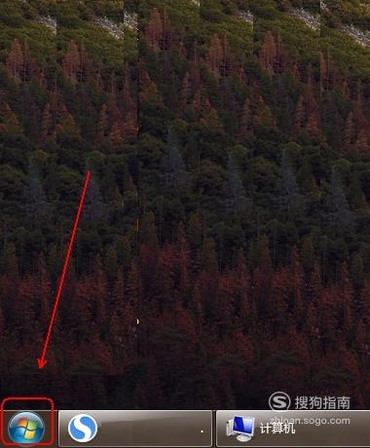
ж–Үз« жҸ’еӣҫ
02 еңЁеј№еҮәзҡ„иҸңеҚ•еҲ—иЎЁдёӯеҚ•еҮ»вҖңжҺ§еҲ¶йқўжқҝвҖқйҖүйЎ№ гҖӮ
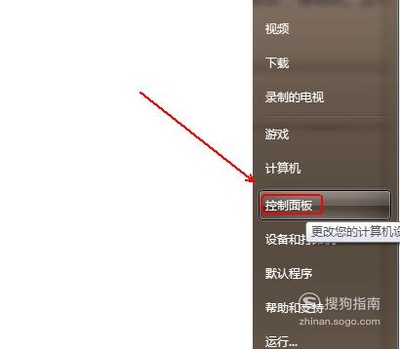
ж–Үз« жҸ’еӣҫ
03 еңЁвҖңжҺ§еҲ¶йқўжқҝвҖқж–Ү件еӨ№дёӯе°ҶжҹҘзңӢж–№ејҸжӣҙж”№дёәвҖңзұ»еҲ«вҖқйҖүйЎ№ гҖӮ
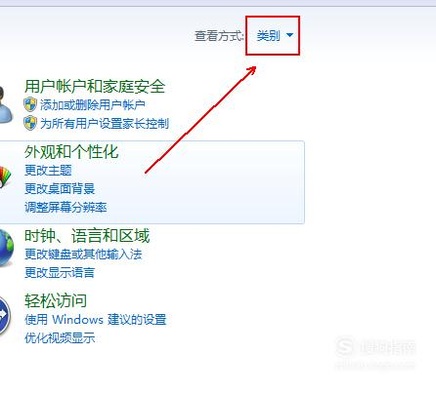
ж–Үз« жҸ’еӣҫ
04 еңЁдёӢж–№зҡ„зЁӢеәҸеҲ—иЎЁдёӯеҚ•еҮ»вҖңзі»з»ҹе’Ңе®үе…ЁвҖқйҖүйЎ№ гҖӮ
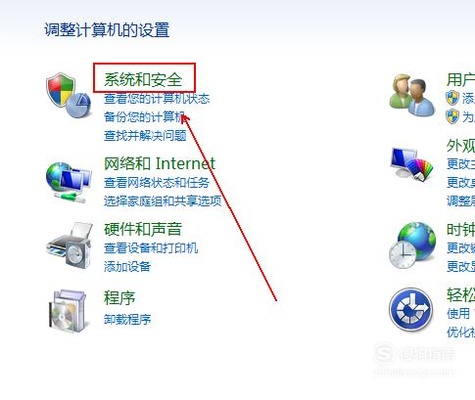
ж–Үз« жҸ’еӣҫ
05 гҖҗжҖҺж ·зҹҘйҒ“Windowsиө„жәҗз®ЎзҗҶеҷЁж— е“Қеә”зҡ„еҺҹеӣ гҖ‘еңЁвҖңж“ҚдҪңдёӯеҝғвҖқзҡ„дёӢж–№еҚ•еҮ»вҖңжЈҖжҹҘи®Ўз®—жңәзҡ„зҠ¶жҖҒ并解еҶій—®йўҳвҖқйҖүйЎ№ гҖӮ
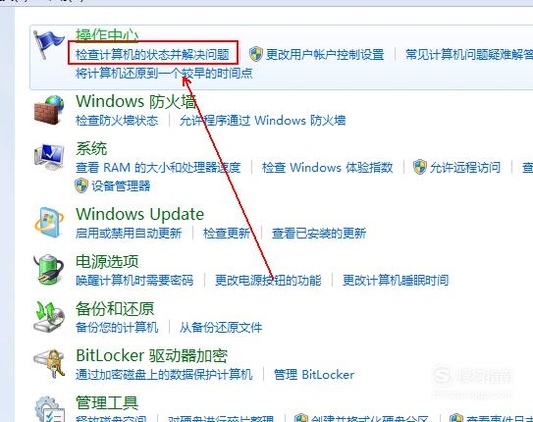
ж–Үз« жҸ’еӣҫ
06 еңЁвҖңж“ҚдҪңдёӯеҝғвҖқж–Ү件еӨ№дёӢж–№еҚ•еҮ»вҖңз»ҙжҠӨвҖқйҖүйЎ№ гҖӮ
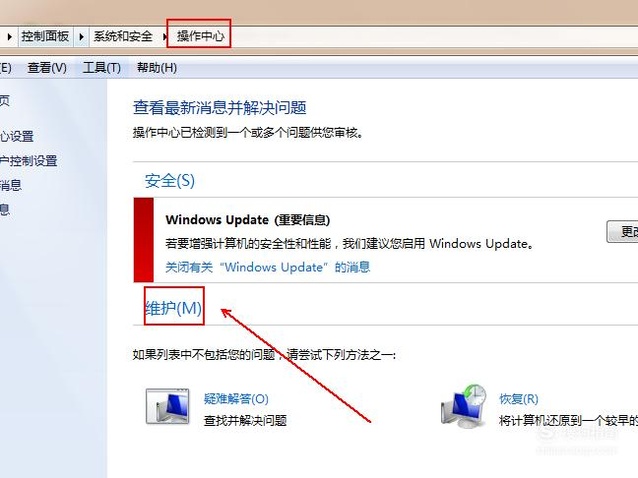
ж–Үз« жҸ’еӣҫ
07 еңЁеј№еҮәзҡ„иҸңеҚ•еҲ—иЎЁдёӯеҚ•еҮ»вҖңжҹҘзңӢеҸҜйқ жҖ§еҺҶеҸІи®°еҪ•вҖқйҖүйЎ№ гҖӮ
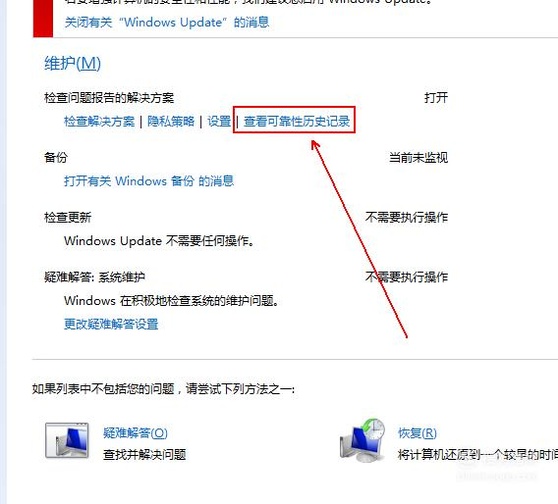
ж–Үз« жҸ’еӣҫ
08 еңЁвҖңжҹҘзңӢеҸҜйқ жҖ§еҺҶеҸІи®°еҪ•вҖқдёӯжүҫеҲ°жҲ‘们windowsиө„жәҗз®ЎзҗҶеҷЁж— е“Қеә”зҡ„ж—Ҙжңҹ并зӮ№еҮ»е®ғ гҖӮ
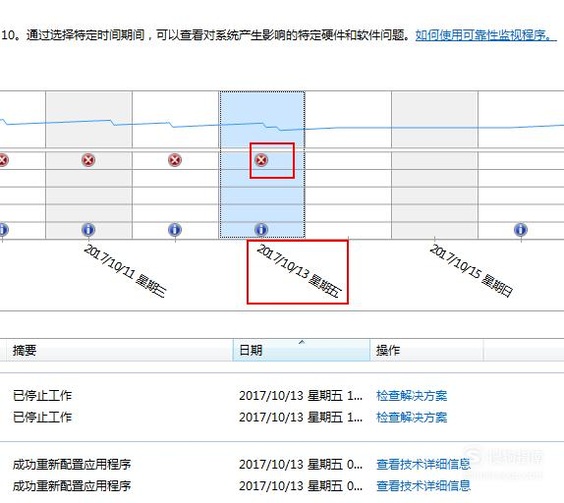
ж–Үз« жҸ’еӣҫ
09 еңЁдёӢж–№зі»з»ҹдјҡз»ҷеҮәжҲ‘们问йўҳзҡ„еҲ—иЎЁ гҖӮ
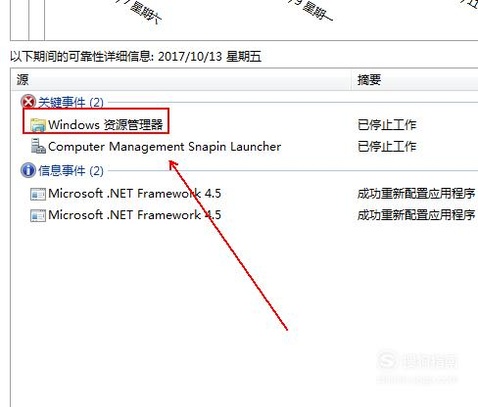
ж–Үз« жҸ’еӣҫ
10 еҸҢеҮ»зӣёеә”зҡ„й—®йўҳ пјҢ и®Ўз®—жңәдјҡз»ҷеҮәжҲ‘们иҜҰз»Ҷзҡ„й—®йўҳд»Ӣз»Қ гҖӮ
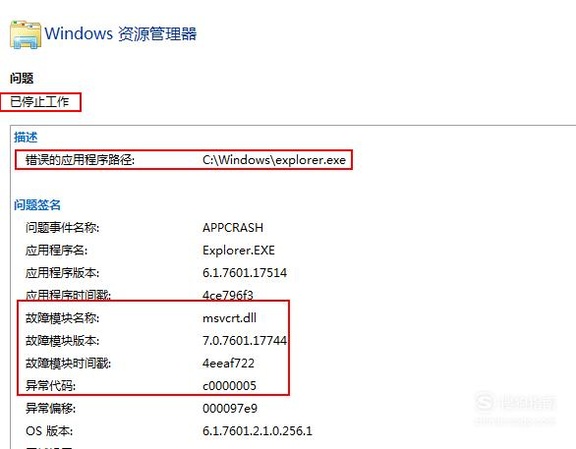
ж–Үз« жҸ’еӣҫ
01
02
и§ЈеҶіж–№жі• 01 еҚ•еҮ»й—®йўҳдәӢ件еҗҺйқўзҡ„вҖңжЈҖжҹҘи§ЈеҶіж–№жЎҲвҖқжҢүй’® гҖӮ
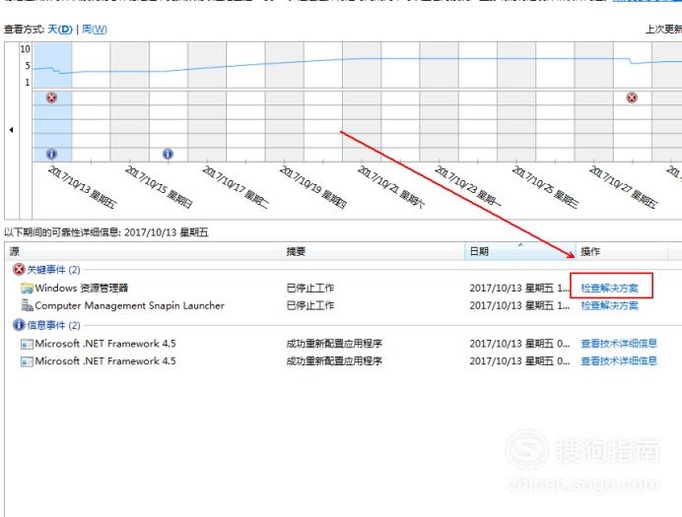
ж–Үз« жҸ’еӣҫ
02 зі»з»ҹдјҡж №жҚ®жғ…еҶөз»ҷеҮәжҲ‘们зӣёеә”зҡ„й—®йўҳжҠҘе‘ҠжҲ–и§ЈеҶіж–№жЎҲ гҖӮ
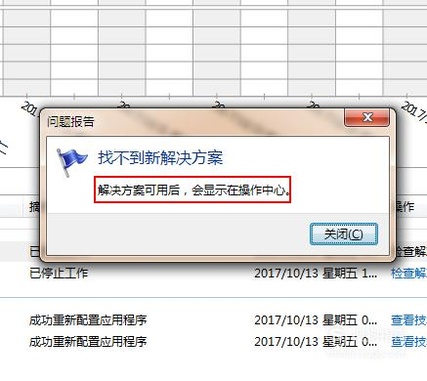
ж–Үз« жҸ’еӣҫ
д»ҘдёҠеҶ…е®№е°ұжҳҜжҖҺж ·зҹҘйҒ“Windowsиө„жәҗз®ЎзҗҶеҷЁж— е“Қеә”зҡ„еҺҹеӣ зҡ„еҶ…е®№е•Ұ пјҢ еёҢжңӣеҜ№дҪ жңүжүҖеё®еҠ©е“ҰпјҒ
жҺЁиҚҗйҳ…иҜ»
- з”өйҘӯз…ІиӣӢзі•жҖҺж ·еҒҡ з”өйҘӯз…ІиӣӢзі•еҰӮдҪ•еҒҡжүҚ蓬жқҫ
- жҖҺж ·жҠҳзәёйЈһжңәйЈһеҫ—жңҖиҝңпјҹ
- жҖҺж ·жҢӮжҜӣиЎЈдёҚеҸҳеҪўпјҹ
- жҖҺж ·еҺ»е®¶еәӯзҗҶиҙўпјҹ
- жҖҺж ·дёә家еәӯзҗҶиҙўпјҹ
- жҖҺж ·йҳІжӯўе°ҸеҘ¶зҢ«еҗёеҗҢдјҙ
- жҖҺж ·и’ёзҺүзұіжүҚеҘҪеҗғ
- жҖҺж ·еҒҡе°Ҹи‘ұиҠұеҚ·
- жҖҺж ·еҒҡзӮ’еңҹиұҶзІүпјҹ
- жҖҺж ·еҒҡйҰҷиҸҮйқ’иҸң
















