怎么使用Excel中照相机功能实现“图随我动”?
在工作中 , 我们一般会使用微信或者腾讯QQ来截图 , 但是用它们截图的话 , 修改一次数据 , 我们又得截图一次 , 如果次数多 , 会比较浪费时间 。 那我们怎么用EXCEL照相机来实现截图 , 使得数据源更改图片内容也更改呢?以此来节约我们截图的时间 , 提升工作效率 。 工具/材料 Office Excel 2013/2016
操作方法 01 首先 , 我们打开一个工作簿 , 在一个工作表中录入一些数据
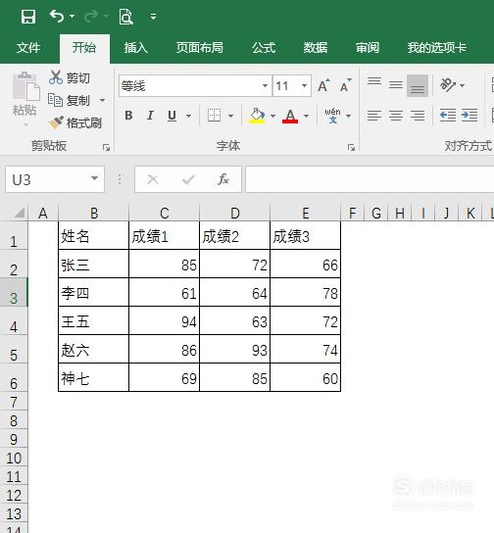
文章插图
02 接着我们点击Excel左上方的文件选项
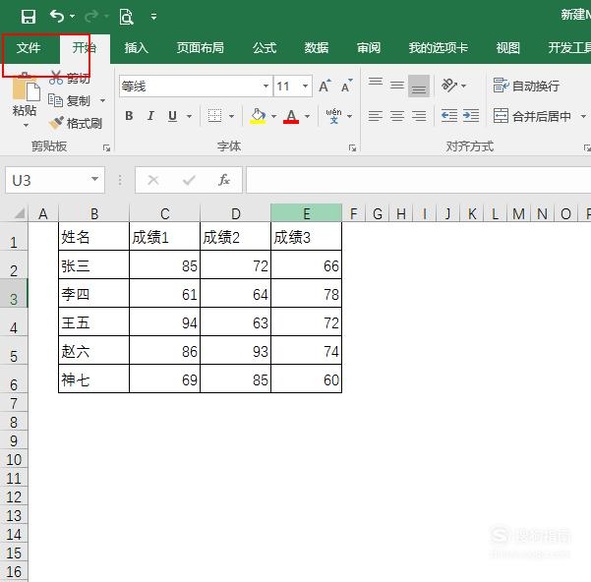
文章插图
03 点击文件后会出现下面的页面
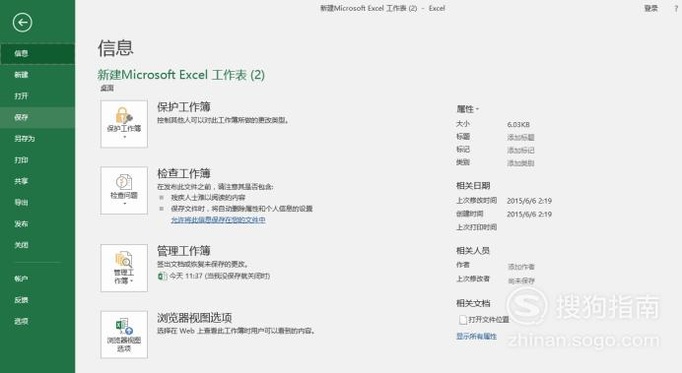
文章插图
04 然后我们顺着这个页面往下 , 点击选项
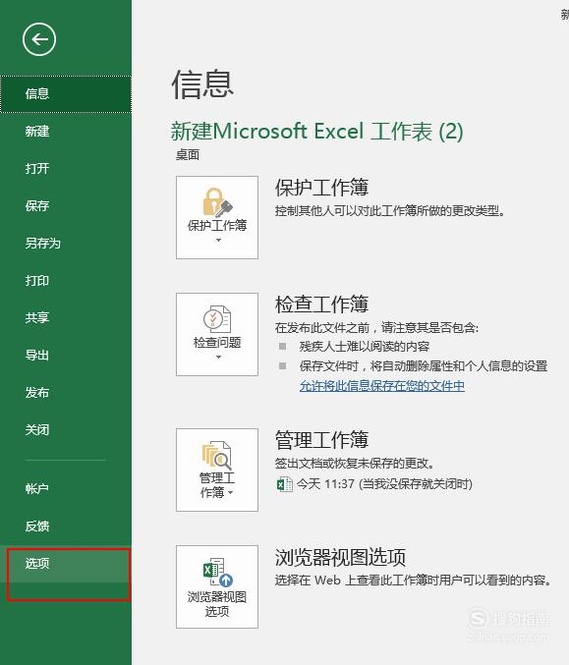
文章插图
05 接着会出现下面这个对话框
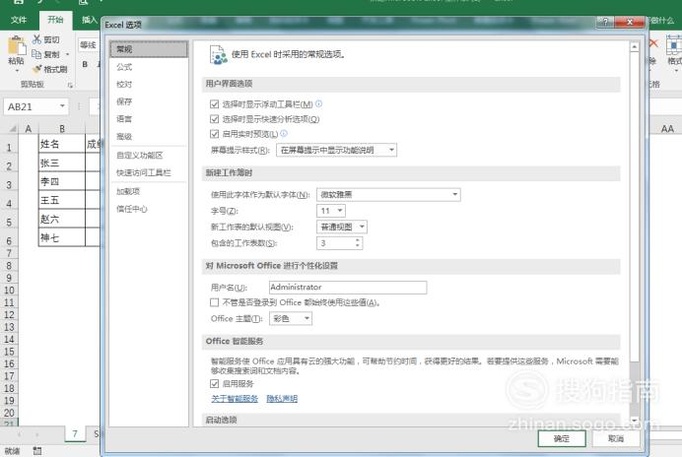
文章插图
06 下一步 , 我们点击快速访问工具栏这一项
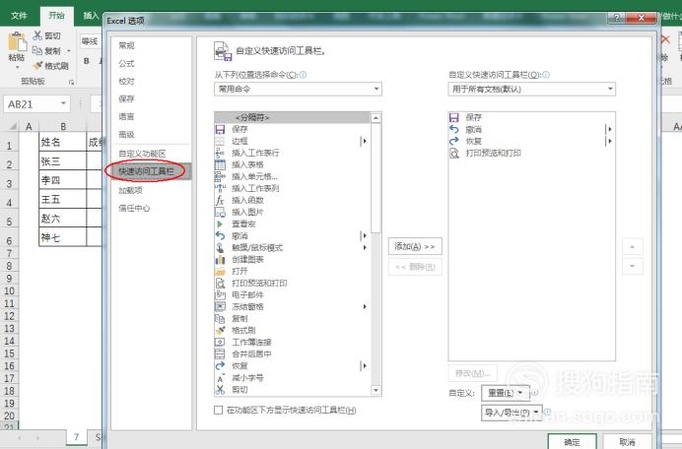
文章插图
07 接着我们在下图下图的这个地方找到“不在功能区中的命令“并选择
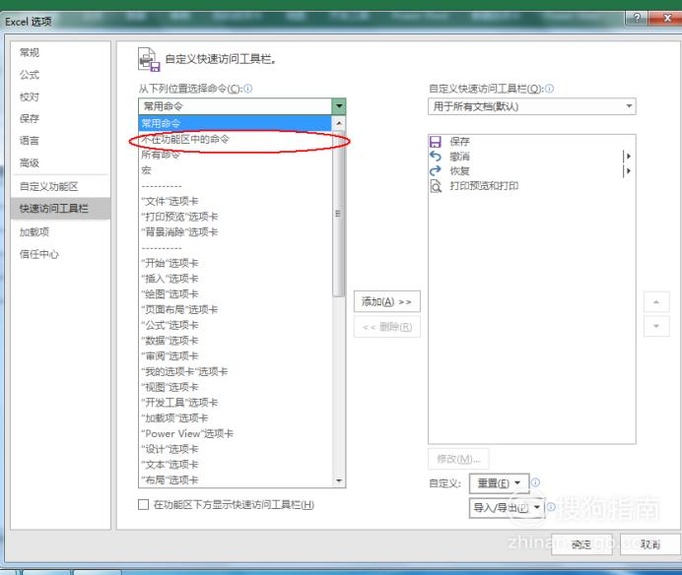
文章插图
08 下一步 , 我们接着往下方看 , 拉动滚动条 , 直到找到”照相机“这个功能
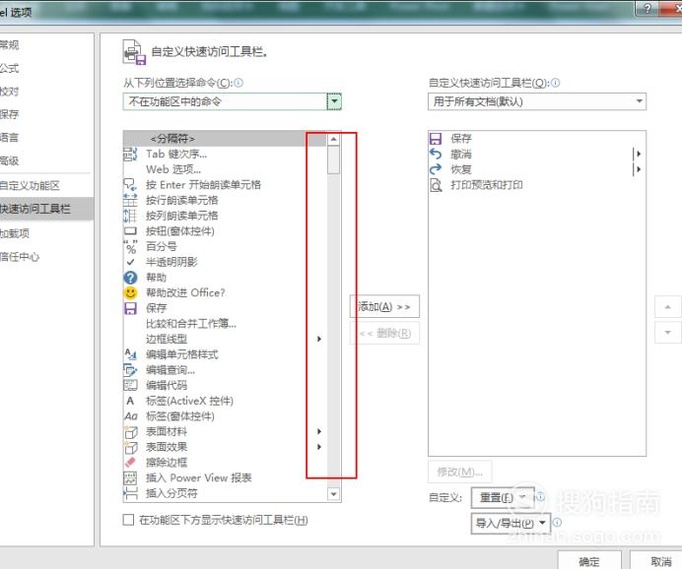
文章插图
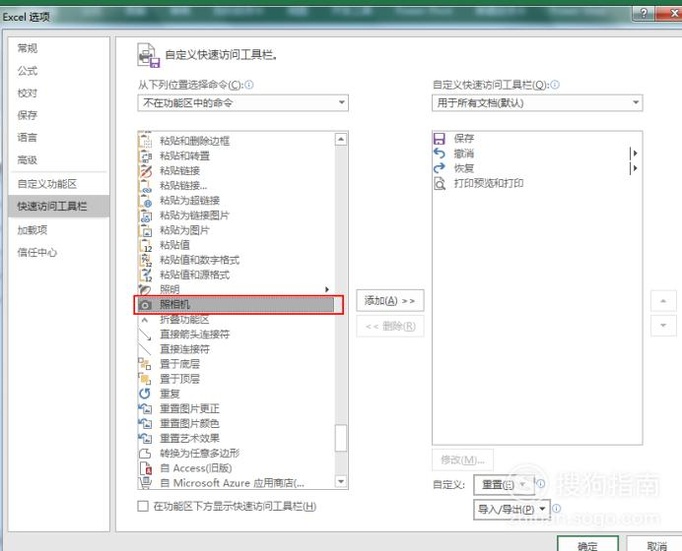
文章插图
09 接着我们把照相机功能添加到右边 , 点击确定
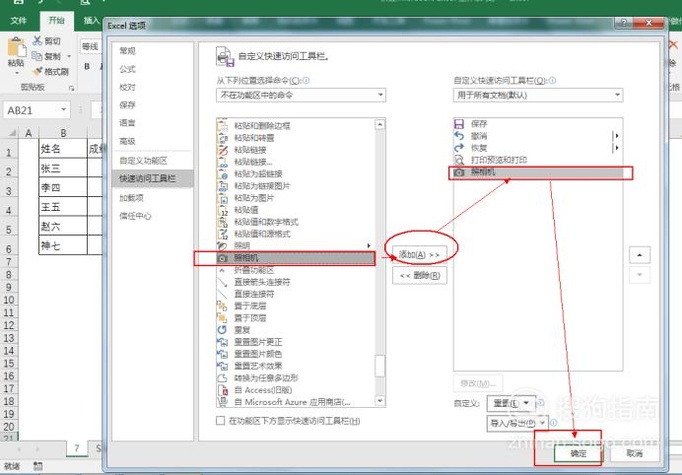
文章插图
10 然后我们在快速访问工具栏处就会看见了照相机的按钮
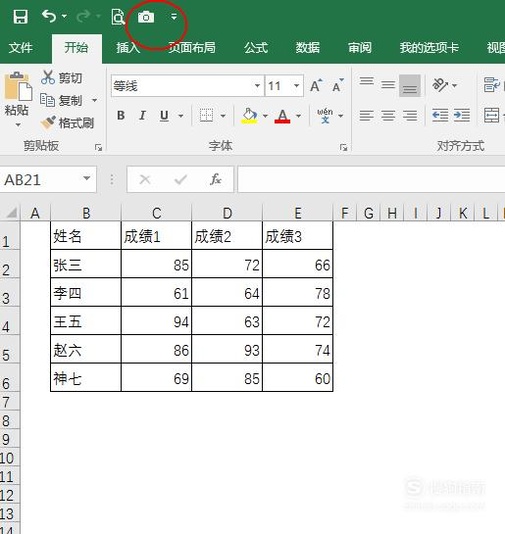
文章插图
11 最后一步 , 我们先选中数据区域 , 用快捷键CTRL+A选中区域B1:E6
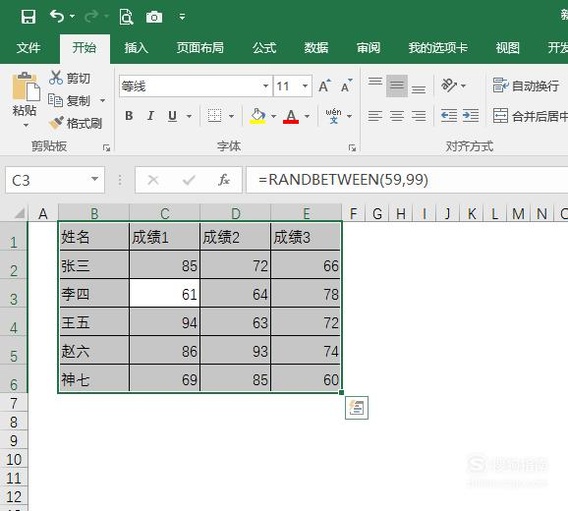
文章插图
12 然后点击快速访问工具栏的照相机 , 会把我们的区域进行滚动绿色虚线框起来 , 并且在编辑区域中箭头变成”+“符号
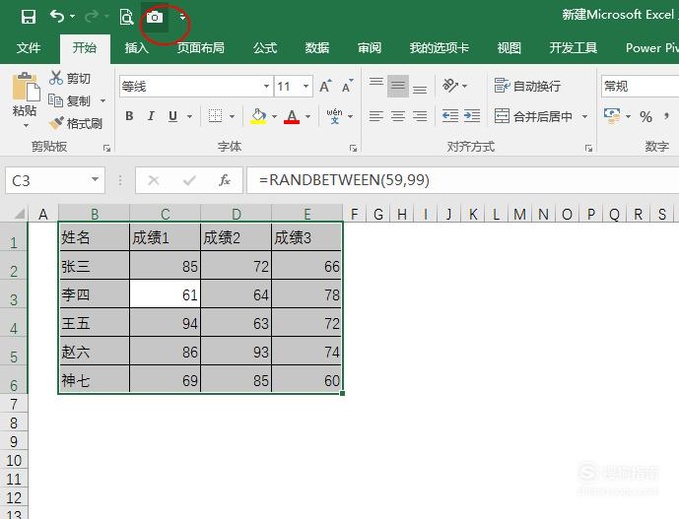
文章插图
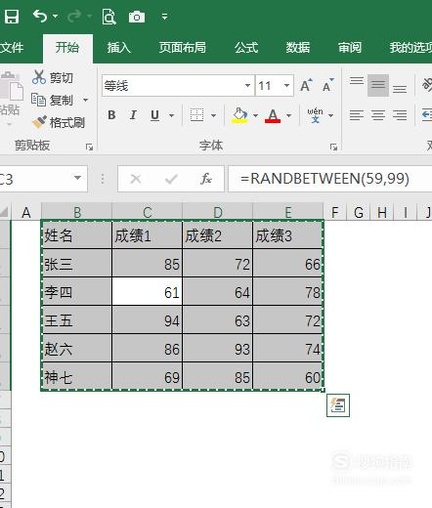
文章插图
13 接着我们将鼠标放在我们目标单元格 , 比如我放在 , 于是就生成了一张图片
推荐阅读
- 烹炸肉段的做法 烹炸肉段怎么做
- CentOS7设置IP地址
- 显卡怎么拔掉擦拭
- 什锦冻豆腐的做法 什锦冻豆腐怎么做
- 电脑桌面的最下方任务栏出现很多图标怎么办?
- Excel中怎样新建、删除常用工具组?
- 辣炒藕带怎么做,辣炒藕带的做法
- CSGO怎么开练习模式
- 木糠蛋糕的做法 木糠蛋糕怎么做好吃
- 黑魂3 半毁塔的钥匙怎么用










