word2016不仅仅可以编辑文字 , 还可以插入图片处理图片等等 , 那么word2016要怎样插入图片呢?操作方法 01 word2016插入图片的方法不止一种 , 最简单的一种就是点击主菜单的插入 。

文章插图
02 然后可以在插入下直接找到图片这个选项 。
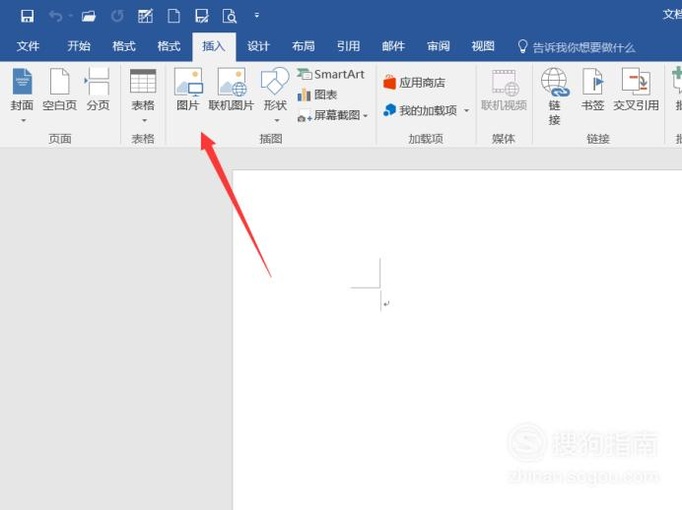
文章插图
03 接着选择图片的位置 , 找到图片即可插入图片 。
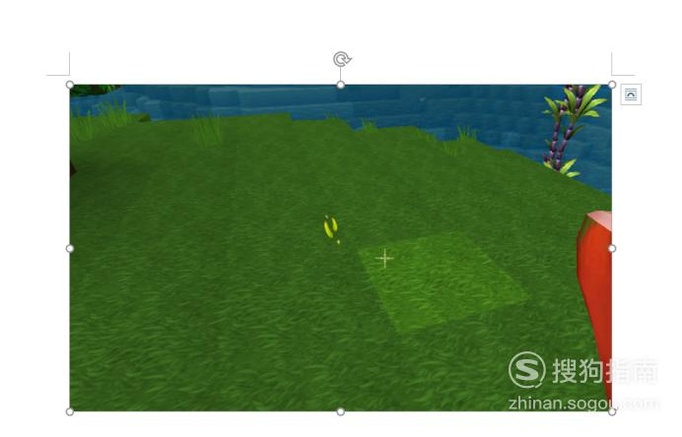
文章插图
04 【word2016怎样插入图片】然后在word上方的菜单栏里可以对插入的图片进行艺术化效果的处理 。
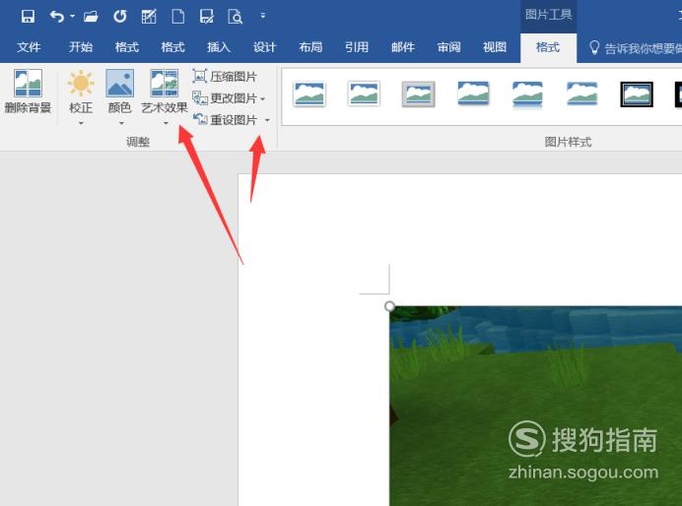
文章插图
01
02
03
04
05
06
操作方法2 01 除了插入图片 , 我们还可以选择工具菜单栏的设计 。

文章插图
02 然后找到页面颜色这个选项 , 选择页面颜色下方的小三角 。
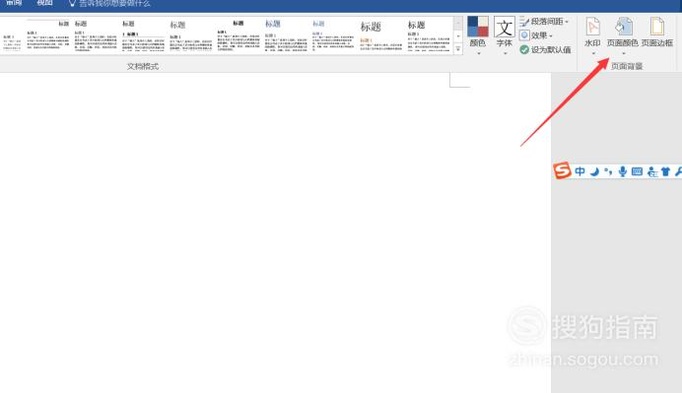
文章插图
03 在页面颜色里找到填充效果 。
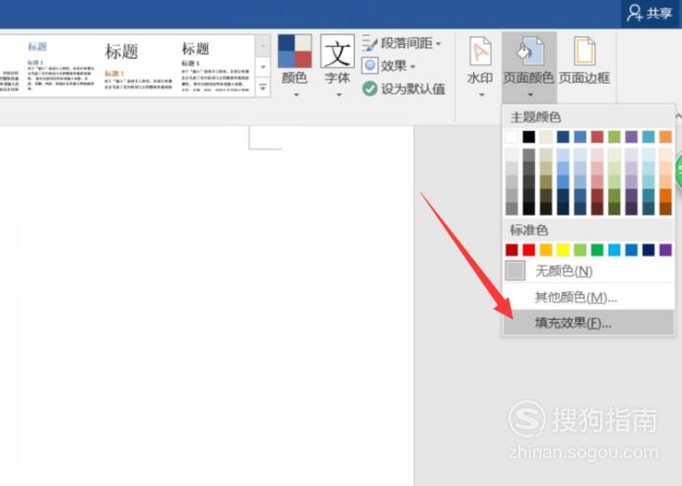
文章插图
04 然后在弹出来的对话框里选择图片 。
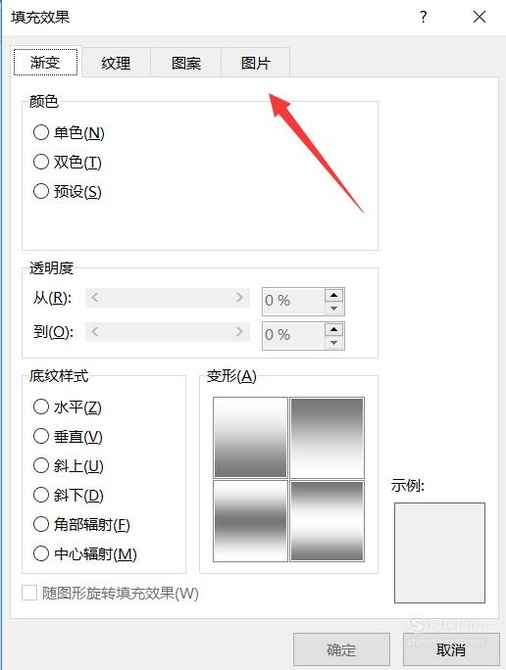
文章插图
05 接下来找到图片的位置并且选择图片 。
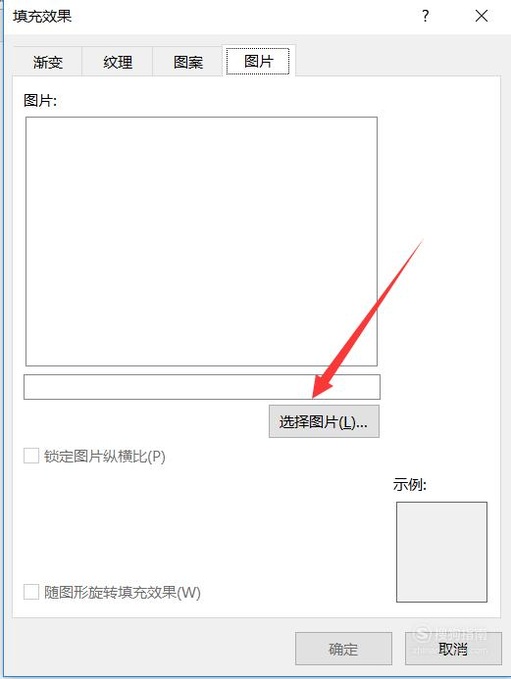
文章插图
06 选中图片确认之后就可以将图片填充到word里 , 不过填充的图片是作为背景存在的 , 会填满整个文档 。
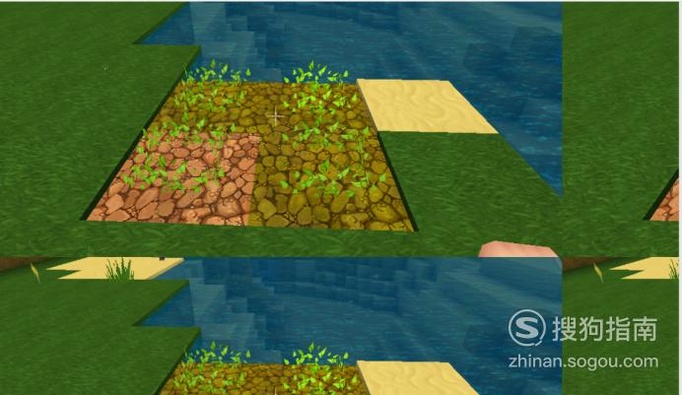
文章插图
以上内容就是word2016怎样插入图片的内容啦 , 希望对你有所帮助哦!
推荐阅读
- 怎样区分紫砂壶的精致程度和品位高低
- 如何建立复合条饼图
- 怎样制作千层饼?
- 拼多多砍价怎样才能成功
- 怎样快速识别色环电阻
- 怎样快速炒熟无筋豆的方法
- 怎样预防白网纹草叶卷缩、萎蔫、下垂
- 公众号太平洋寿险怎样查看修改个人信息
- 怎样使用浙商银行的立码付功能
- 怎样从网页登录华为云
















