我们在使用CAD中往往会遇到一些图纸显示不全,那么现在就跟随小编一起看看如何解决CAD中图纸显示不全的问题吧 。 工具/材料 【如何解决CAD中图纸显示不全】电脑、CAD2011
操作方法 01 双击我们要打开的CAD图纸,在弹出的界面中选择“显示代理图形” 。 (小编以桌面的“正立面图”为例)
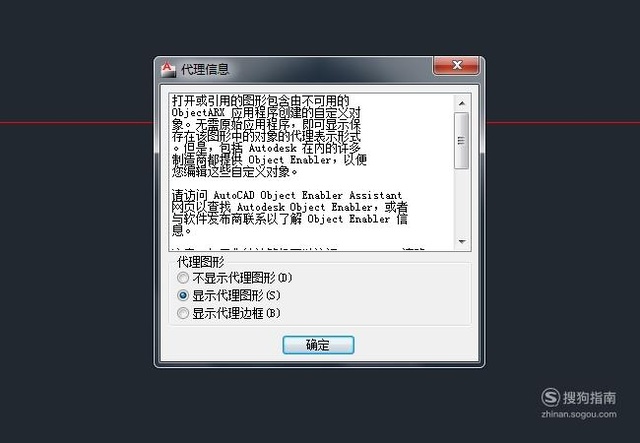
文章插图
02 打开图纸后我们可以看到图纸部分图显示不全,这是因为该图纸可能是在天正或者其他软件中绘制的,因此我们使用CAD打开时就会出现显示不全等原因,现在我们先关闭CAD2011 。
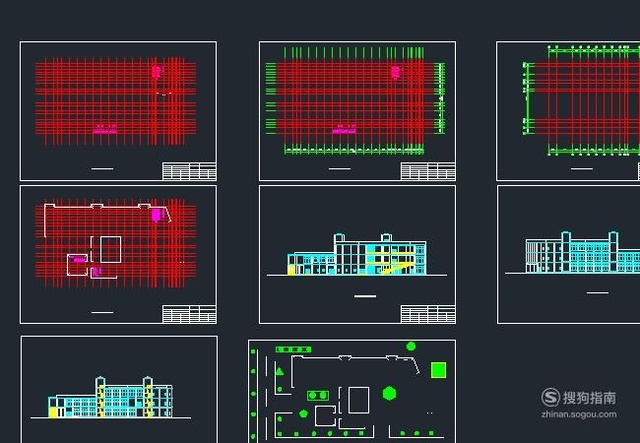
文章插图
03 我们找到天正安装目录下“tch_kernal”插件复制到CAD安装目录下,如果我们没有安装天正,可以在搜狗浏览器中搜索“tch_kernal插件下载” 。
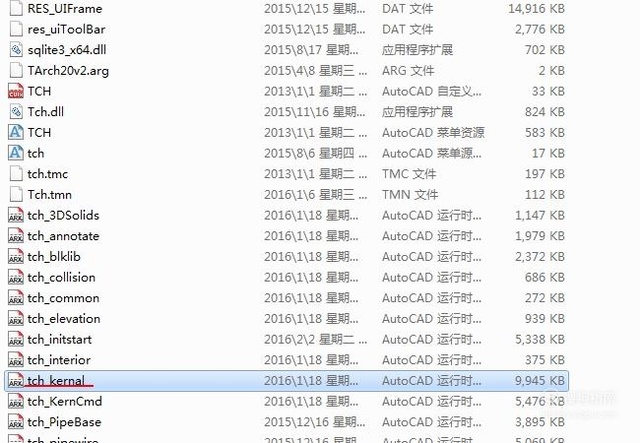
文章插图
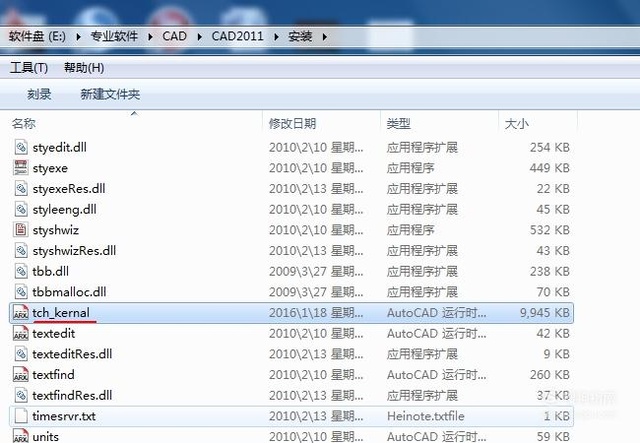
文章插图
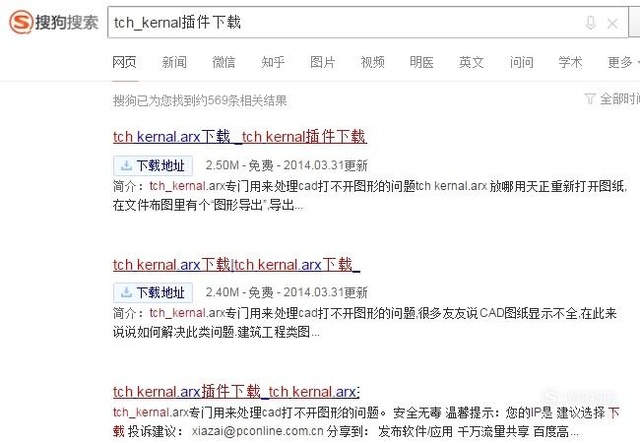
文章插图
04 双击运行CAD2011,打开软件,在命令栏输入ap,然后按下空格键 。
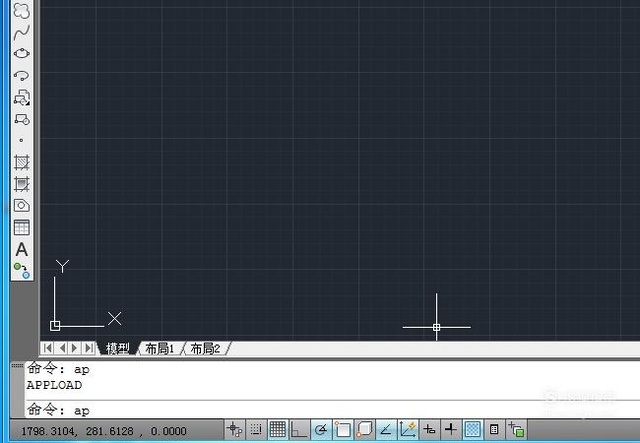
文章插图
05 在弹出的“加载/加载应用程序”对话框中我们找到“tch_kernal”插件,”点击加载然后关闭软件 。 我们也可以在“工具栏”中选择“加载应用程序” 。
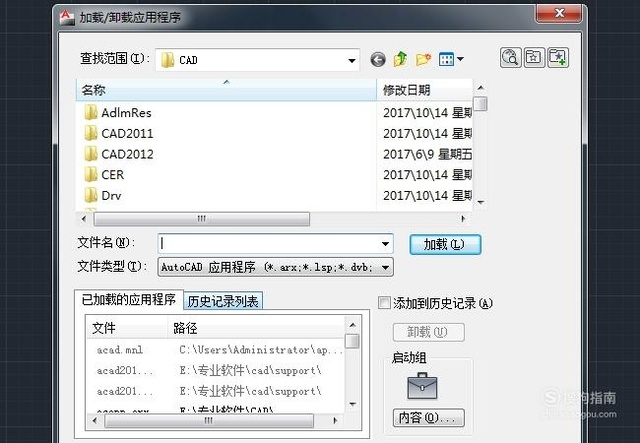
文章插图

文章插图
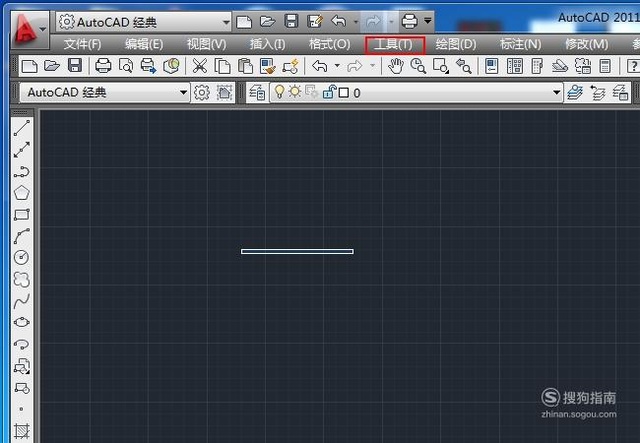
文章插图
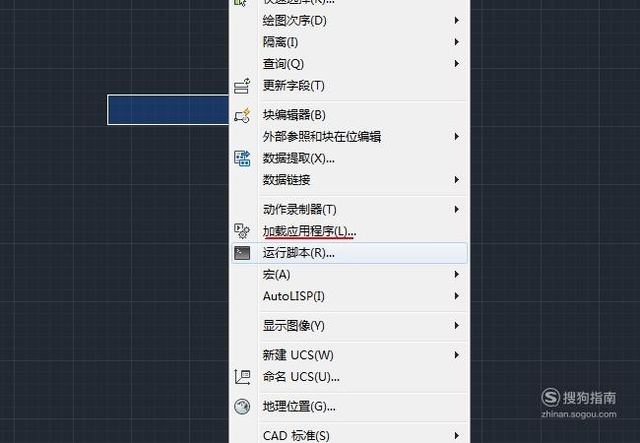
文章插图
06 我们再次双击我们需要打开的图纸,现在我们可以看到图纸已经全部显示正常了 。
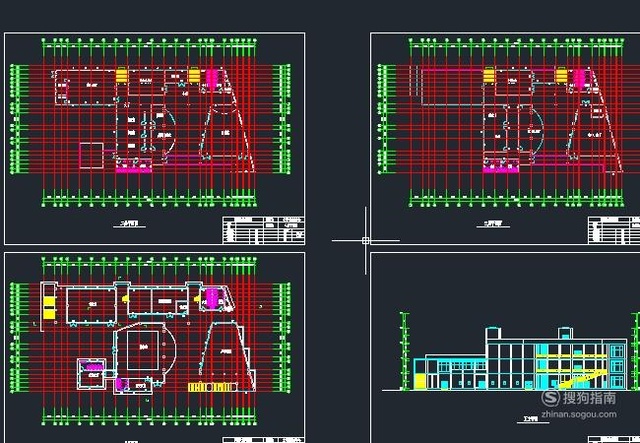
文章插图
07 一些图纸显示不全仅仅是因为图纸比例过大,在CAD操作界面中没有显示,我们可以在命令栏输入“Z”然后按空格键,在按A键,这样图纸就可以全部显示了 。
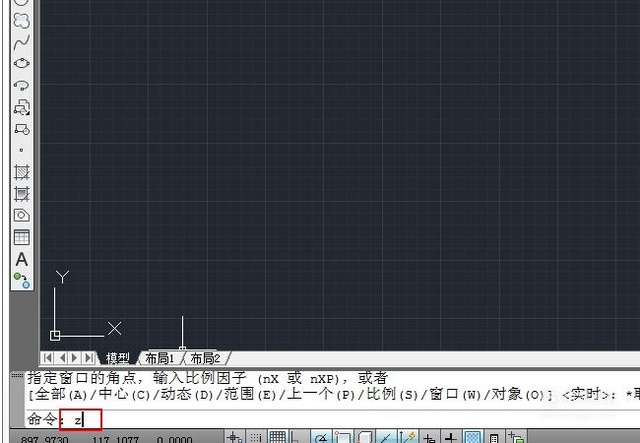
文章插图
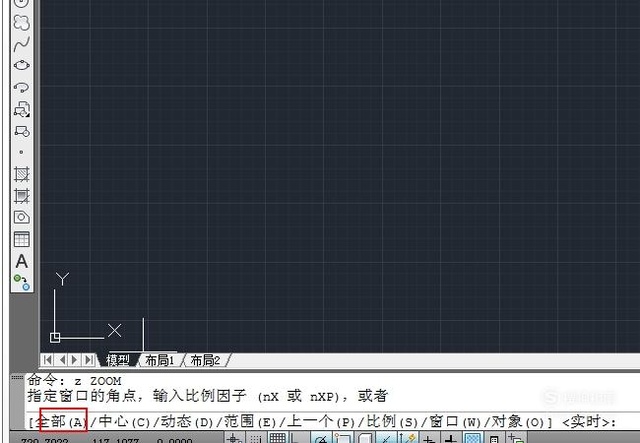
文章插图
08 怎么样小伙伴们经过小编的讲解在CAD中图纸显示不全的问题是不是很好的被解决了呢?
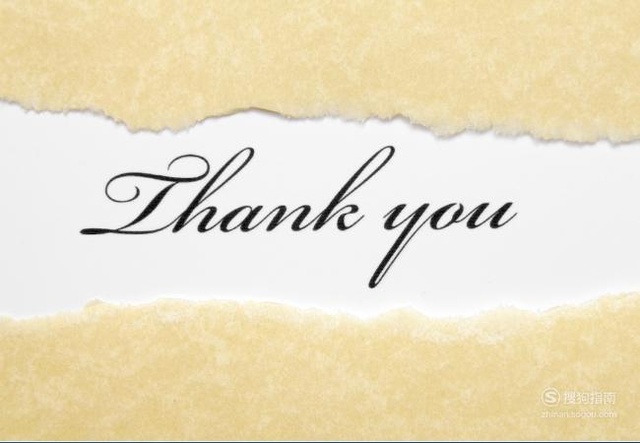
文章插图
推荐阅读
- 如何借助热点写好文章?
- 不可思议迷宫如何通过野兽洞窟第一层?
- 实况足球8如何修改球员外貌和能力值?
- 战地指挥官如何通过第3
- 职业棒球之魂2014如何开启打击训练模式?
- 如何算出太阳的寿命还剩多少?
- 日本媒体如何看待中国军用运—20运输机?
- 如何让花卉按照人们的意愿适时开放
- 如何利用播种期调控花期
- 怎么解决网页在谷歌和火狐显示差别
















