ps是一款功能强大的图片编辑与合成软件 , 使用该软件在对人物图片处理时 , 常常需要对人物的面部磨皮祛痘 , 这是如何操作的呢 , 下面一起来看看使用ps是怎么给照片磨皮祛痘的吧 。 工具/材料 使用软件:ps
操作方法 01 在桌面上双击ps的快捷图标 , 打开ps这款软件 , 进入ps的操作界面 , 如图所示:
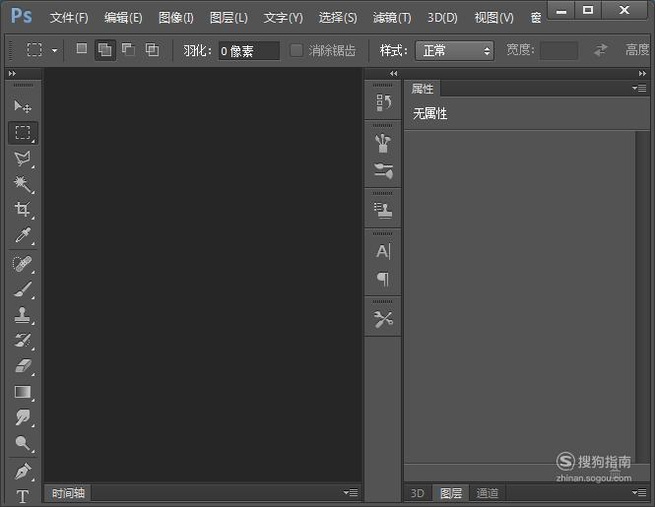
文章插图
02 【如何使用PS给照片磨皮祛痘】在该界面内按下Ctrl+O键弹出打开图片对话框 , 在该对话框内找到我们需要处理的图片素材 , 如图所示;
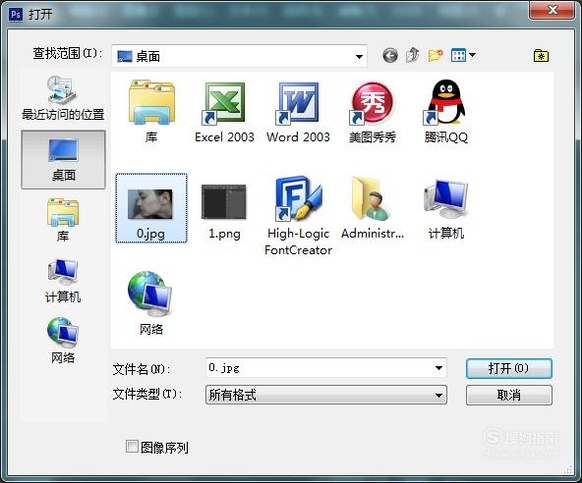
文章插图
03 打开图片后可以看到图片中的人物面部有很多痘痘 , 如图所示:

文章插图
04 在图层里将图片复制两份 , 选择背景副本图片在滤镜菜单里找到模糊选项 , 如图所示:
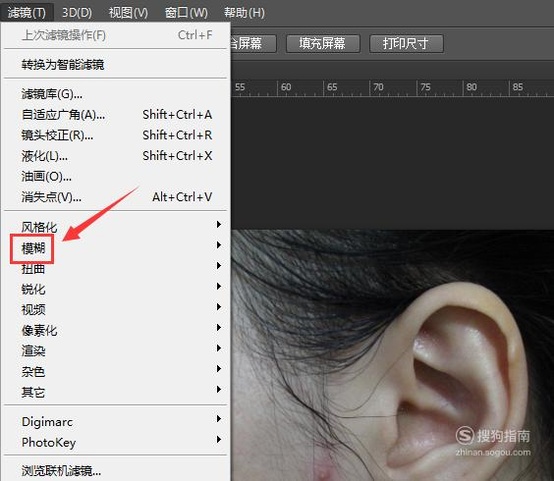
文章插图
05 点击模糊选项 , 在其下拉菜单里在的高斯模糊选项 , 如图所示:
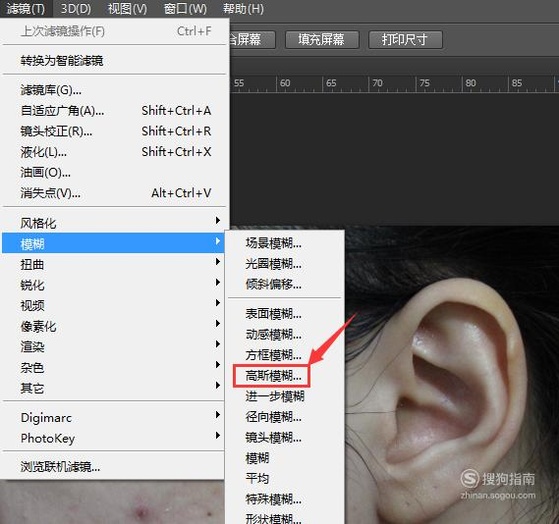
文章插图
06 点击高斯模糊选项 , 在弹出的对话框内设置模糊半径为8 , 如图所示:
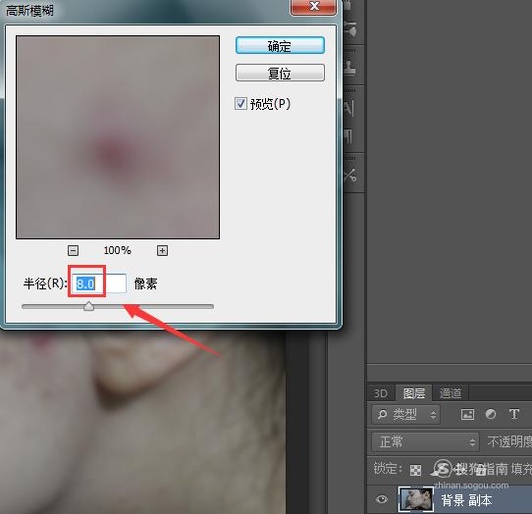
文章插图
07 在选择背景副本2图层在图像菜单内找到应用图像选项 , 如图所示:
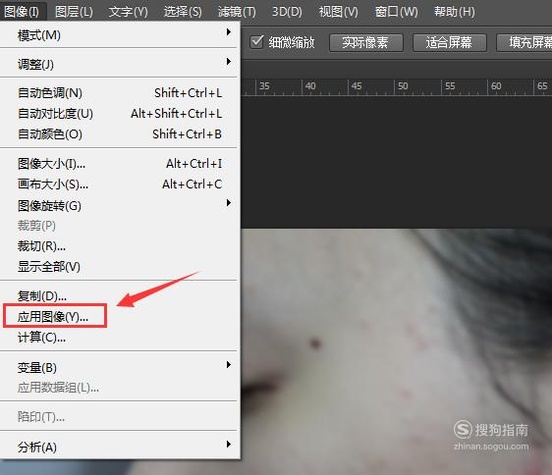
文章插图
08 点击应用图像选项 , 在弹出的对话框内设置参数如图所示:
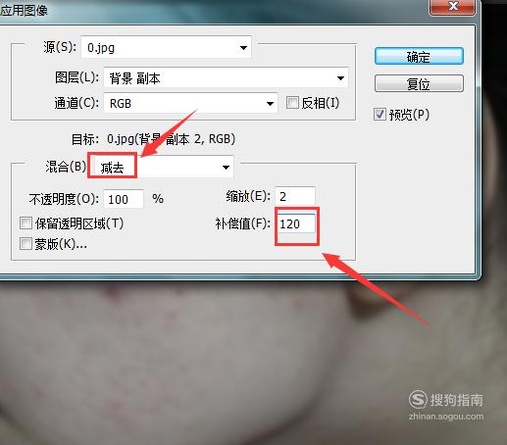
文章插图
09 选背景副本图层在图层样式里选择线性光选项 , 如图所示:
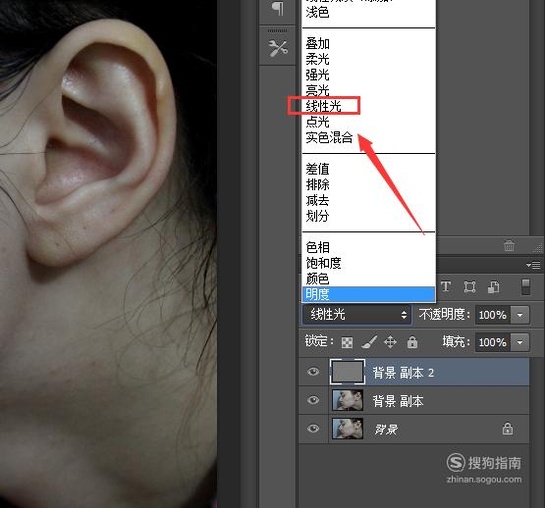
文章插图
10 再在工具箱内找到污点修复工具 , 如图所示:
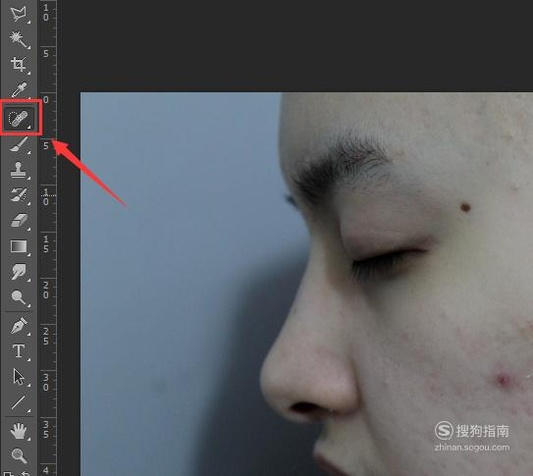
文章插图
11 选择污点修复工具 , 在背景副本2内将各个痘痘去掉 , 然后按下Ctrl+E键将图层合并最后的磨皮祛痘效果如图所示:

文章插图
以上内容就是如何使用PS给照片磨皮祛痘的内容啦 , 希望对你有所帮助哦!
推荐阅读
- 三星笔记本bios设置u盘启动
- 如何挑选笔记本电脑攻略
- 少年江湖志手游如何获得装备精炼材料
- 如何使用PS制作渐变圆形文本框
- 如何CAD中尺寸线的线型变成虚线?
- 使用ps给照片贴上透明胶布的方法
- 如何使用PS制作旗帆文本效果
- 简笔画:如何使用Flash绘制出高粱
- 华硕笔记本windows 10预览版如何激活
- 如何快速健康的减肥
















