Photoshop是大家非常喜欢使用的图片处理软件 , 我们可以使用里面的磁性套索工具进行抠图 , 下面小编就教大家 , Photoshop磁性套索工具怎么使用 , 希望可以帮助到大家 。 操作方法 01 首先我们打开Photoshop进入到主界面 , 如图所示 。
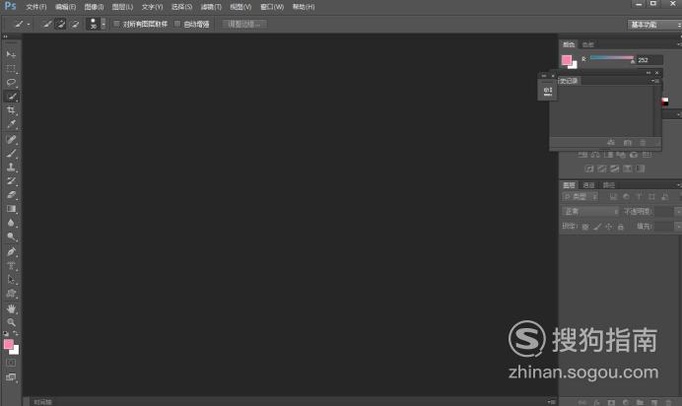
文章插图
02 之后我们打开一张需要抠图的图片 , 如图所示 。
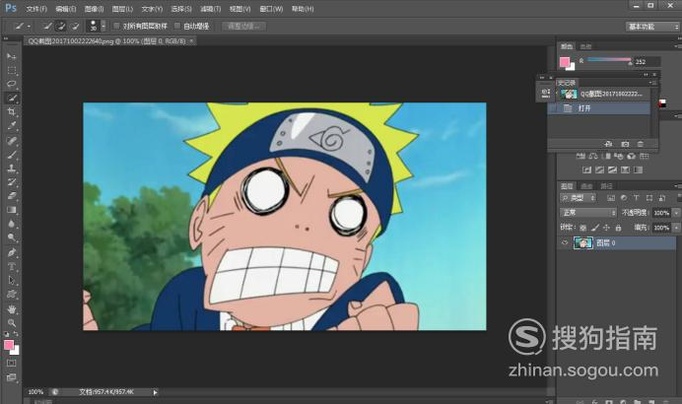
文章插图
03 之后我们在工具栏中点击磁性套索工具 , 如图所示 。
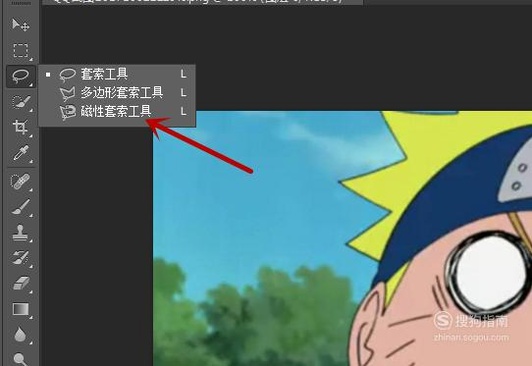
文章插图
04 之后我们点击需要抠图边缘的一个点 , 之后在抠图的边缘进行拖动 , 即可自动完成区域的选中 , 如图所示 。
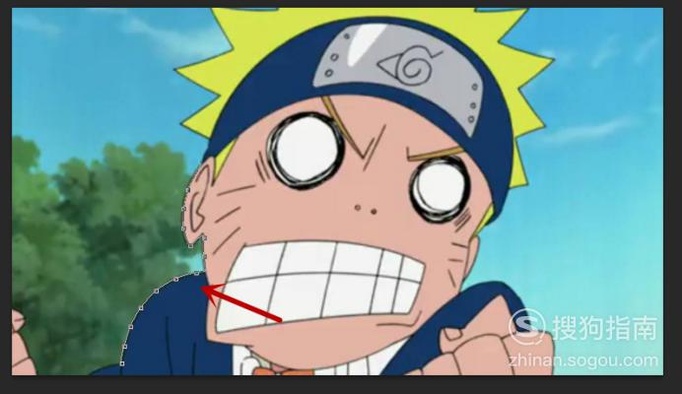
文章插图
05 【Photoshop磁性套索工具怎么使用】之后我们可以按Shift按键 , 进行添加更多的抠图区域 , 如图所示 。
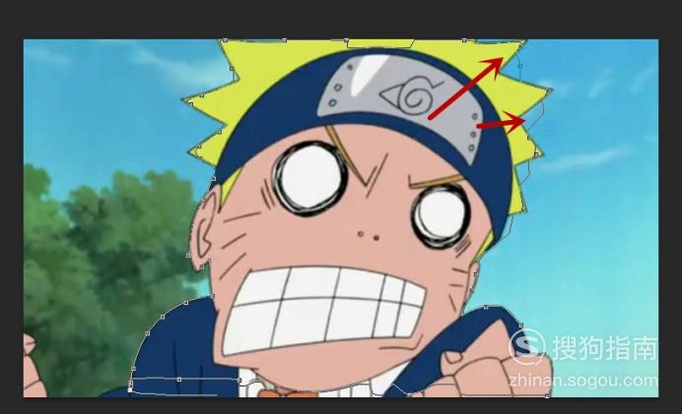
文章插图
06 如果区域选择多了 , 我们可以按Alt按键 , 减少抠图区域 , 如图所示 。
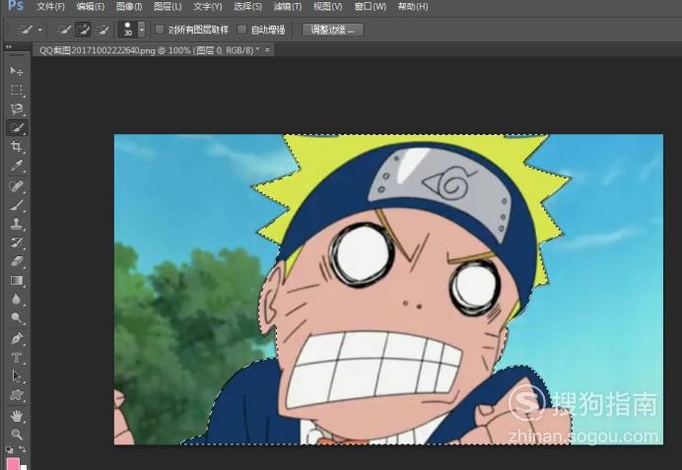
文章插图
07 最后我们使用磁性套索工具选择区域完成即可 , 如图所示 。
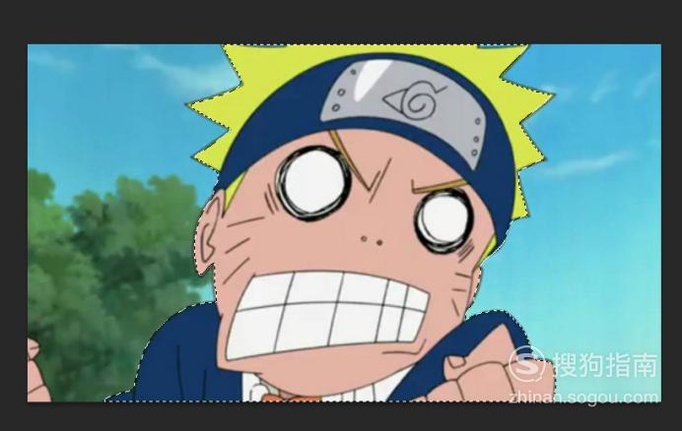
文章插图
08 之后我们点击工具栏中的移动工具 , 如图所示 。
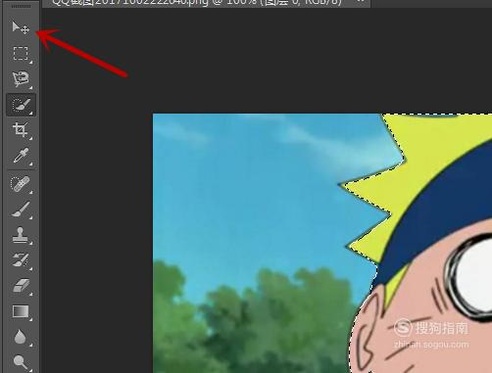
文章插图
09 最后我们即可将磁性套索工具选择的区域进行移动 , 完成抠图的需要 , 如图所示 。
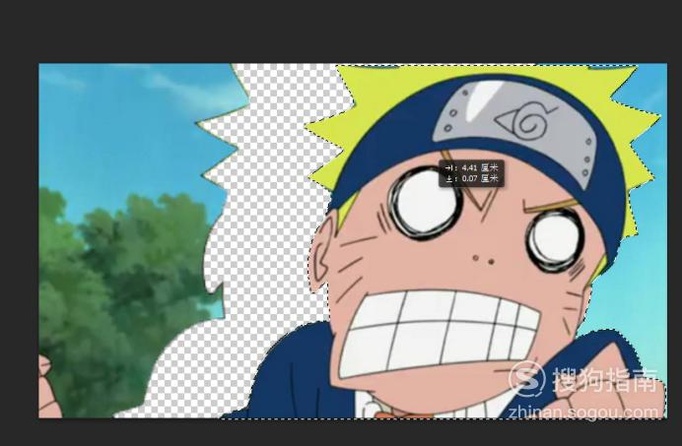
文章插图
以上内容就是Photoshop磁性套索工具怎么使用的内容啦 , 希望对你有所帮助哦!
推荐阅读
- 使用ps快速制作花纹背景的方法
- ps/PhotoShop怎么拼图
- 使用ps制作亚麻布纹理的方法
- 如何使用ps将背景调模糊
- 用photoshop制作黑白照变彩照的动画gif
- 使用ps制作魔幻纹路背景的方法
- 使用ps制作石头字的方法
- 使用ps制作参差不齐的彩色背景
- 使用ps制作2寸照片的方法
- 使用ps修改蓝色天空的方法
















