еңЁеҲ¶дҪңWPSиЎЁж јдёӯ пјҢ з”ұдәҺе·ҘдҪңзҡ„иҰҒжұӮ пјҢ жҲ‘们з»ҸеёёйңҖиҰҒжҹҘжүҫдёҖдәӣе…·дҪ“зҡ„еҚ•е…ғж ј гҖӮ иҝҷж—¶еә”иҜҘжҖҺд№Ҳж“ҚдҪңе‘ўпјҹе…¶е…·дҪ“ж“ҚдҪңжӯҘйӘӨеҰӮдёӢпјҡе·Ҙе…·/жқҗж–ҷ гҖҗWPSиЎЁж јдёӯпјҢеҰӮдҪ•жҹҘжүҫе…·дҪ“зҡ„еҚ•е…ғж јпјҹгҖ‘WPSеҠһе…¬иҪҜ件
ж“ҚдҪңж–№жі• 01 еңЁжЎҢйқўдёҠеҸҢеҮ»WPSиЎЁж јзҡ„еҝ«жҚ·еӣҫж Ү пјҢ жү“ејҖWPSиЎЁж јиҝҷж¬ҫиҪҜ件 пјҢ иҝӣе…Ҙе…¶ж“ҚдҪңз•Ңйқў пјҢ еҰӮеӣҫжүҖзӨәпјҡ
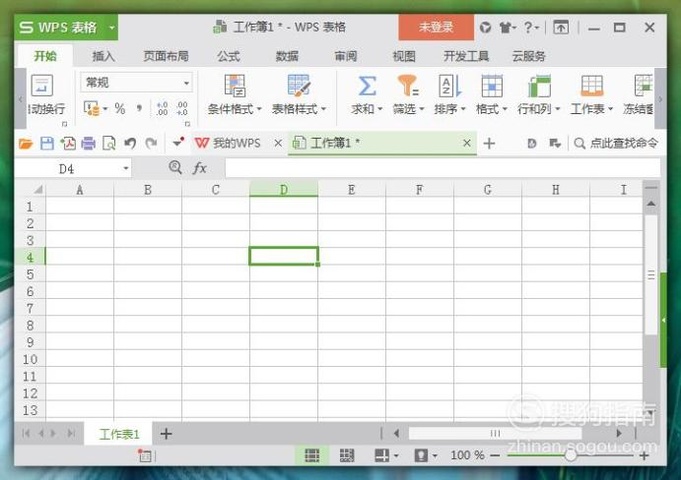
ж–Үз« жҸ’еӣҫ
02 еңЁиҜҘз•ҢйқўеҶ…зӮ№еҮ»е·ҰдёҠи§’WPSиЎЁж ј пјҢ еңЁе…¶еӯҗиҸңеҚ•дёӯзӮ№еҮ»вҖңжү“ејҖвҖқйҖүйЎ№ пјҢ жүҫеҲ°жҲ‘们йңҖиҰҒзҡ„иЎЁж јж–Ү件 пјҢ зӮ№еҮ»зЎ®е®ҡжү“ејҖ гҖӮ жҲ‘们зҡ„зӣ®зҡ„жҳҜе°ҶеҚ•е…ғж јдёӯж•°жҚ®дёәвҖң6вҖқзҡ„еҚ•е…ғж јжҹҘжүҫеҮәжқҘ пјҢ еҰӮеӣҫжүҖзӨәпјҡ
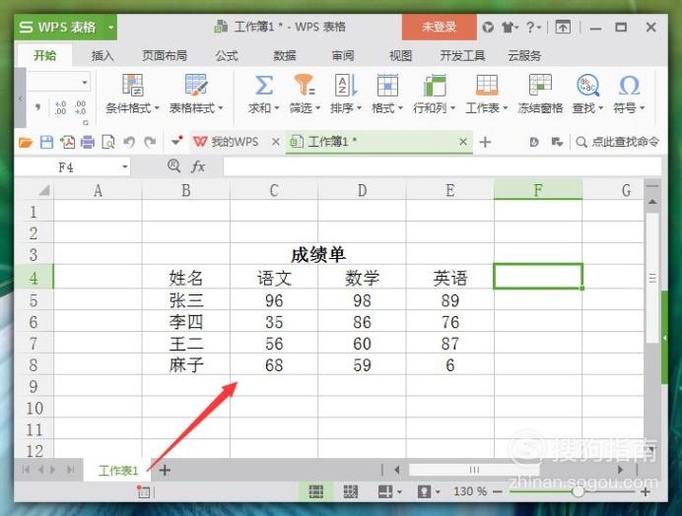
ж–Үз« жҸ’еӣҫ
03 йҰ–е…Ҳ пјҢ еңЁз•ҢйқўдёҠж–№йҖүжӢ©вҖңејҖе§ӢвҖқйҖүйЎ№ пјҢ 然еҗҺеңЁе…¶еӯҗиҸңеҚ•дёӯйҖүжӢ©вҖңжҹҘжүҫвҖқйҖүйЎ№ пјҢ зӮ№еҮ»зЎ®и®Ө пјҢ еҰӮеӣҫжүҖзӨәпјҡ
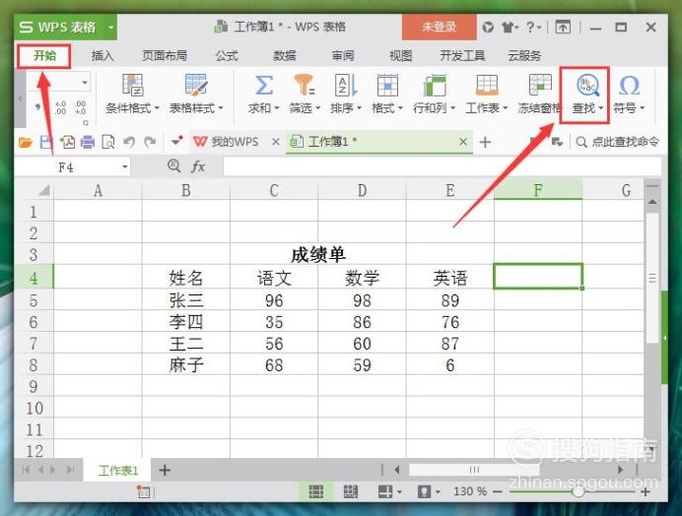
ж–Үз« жҸ’еӣҫ
04 зӮ№еҮ»жү“ејҖвҖңжҹҘжүҫвҖқзҡ„йҡҗи—ҸиҸңеҚ•ж Ҹ пјҢ еңЁйҮҢйқўйҖүжӢ©вҖңжҹҘжүҫвҖқйҖүйЎ№ пјҢ зӮ№еҮ»жү“ејҖ пјҢ еҰӮеӣҫжүҖзӨәпјҡ
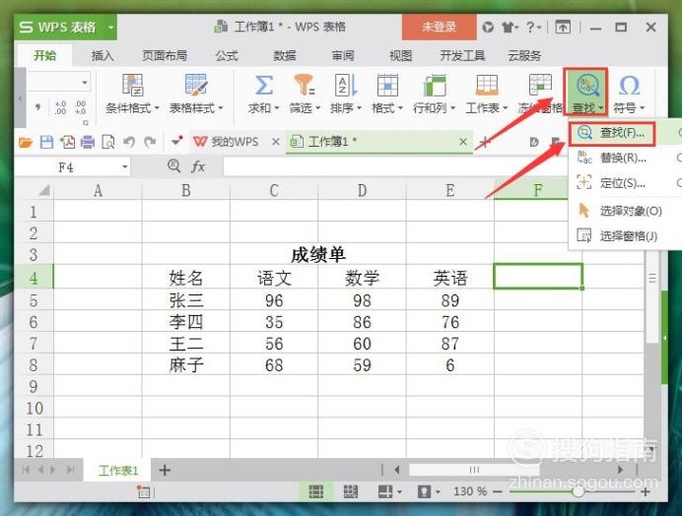
ж–Үз« жҸ’еӣҫ
05 然еҗҺеңЁжҹҘжүҫиҫ“е…ҘжЎҶдёӯиҫ“е…ҘвҖң6вҖқ пјҢ 然еҗҺзӮ№еҮ»дёӢж–№зҡ„вҖңжҹҘжүҫе…ЁйғЁвҖқ пјҢ еҸҜд»ҘеҸ‘зҺ°дёӢж–№жҳҫзӨәжЎҶдёӯе°ҶжүҖжңүеҗ«жңүвҖҳ6вҖҷзҡ„ж•°жҚ®йғҪжҹҘжүҫеҮәжқҘдәҶ пјҢ еҰӮеӣҫжүҖзӨәпјҡ
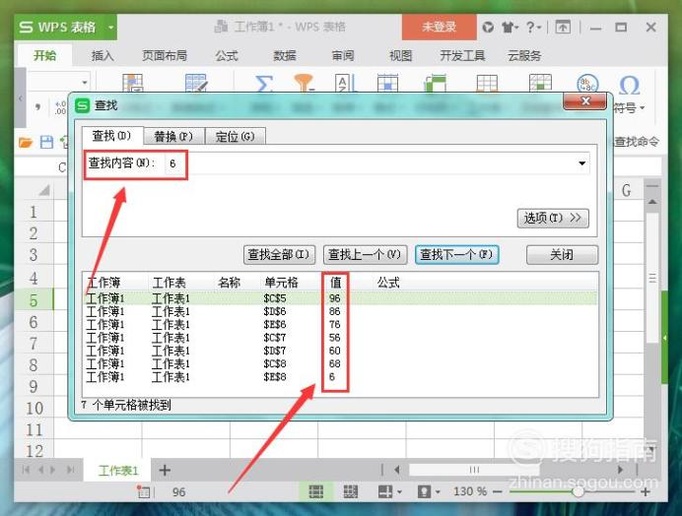
ж–Үз« жҸ’еӣҫ
06 зӮ№еҮ»вҖңе…ій—ӯвҖқйҖүйЎ№ пјҢ иҝ”еӣһеҲ°дё»з•Ңйқўдёӯ пјҢ еҸҜд»ҘеҸ‘зҺ° пјҢ йҖүжӢ©зҡ„еҚ•е…ғж јзЎ®е®һдёәеҗ«жңүвҖң6вҖқзҡ„еҚ•е…ғж ј пјҢ дёҚжҳҜжҲ‘们жғіиҰҒзҡ„ пјҢ еҰӮеӣҫжүҖзӨәпјҡ
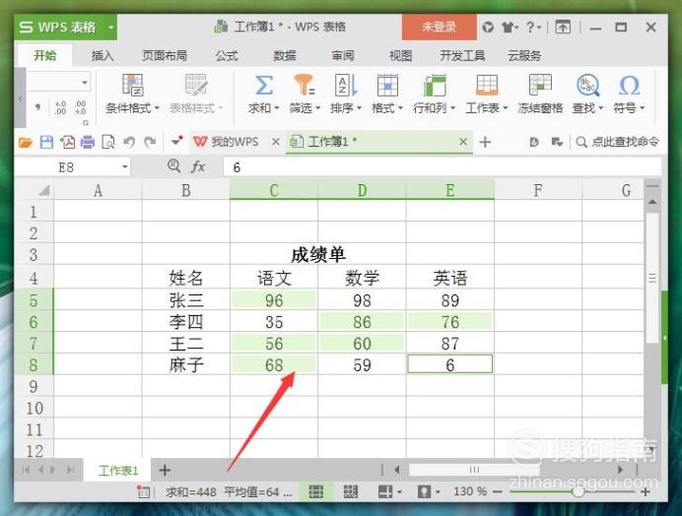
ж–Үз« жҸ’еӣҫ
07 еҗҢж ·зҡ„еңЁвҖңжҹҘжүҫвҖқеҜ№иҜқжЎҶдёӯ пјҢ зӮ№еҮ»жү“ејҖж—Ғиҫ№зҡ„вҖңйҖүжӢ©вҖқе·Ҙе…· пјҢ еӢҫйҖүйҮҢйқўзҡ„вҖңеҚ•е…ғж јеҢ№й…ҚвҖқйҖүйЎ№ пјҢ 然еҗҺзӮ№еҮ»дёӢж–№зҡ„вҖңжҹҘжүҫе…ЁйғЁвҖқйҖүйЎ№ пјҢ еҰӮеӣҫжүҖзӨәпјҡ
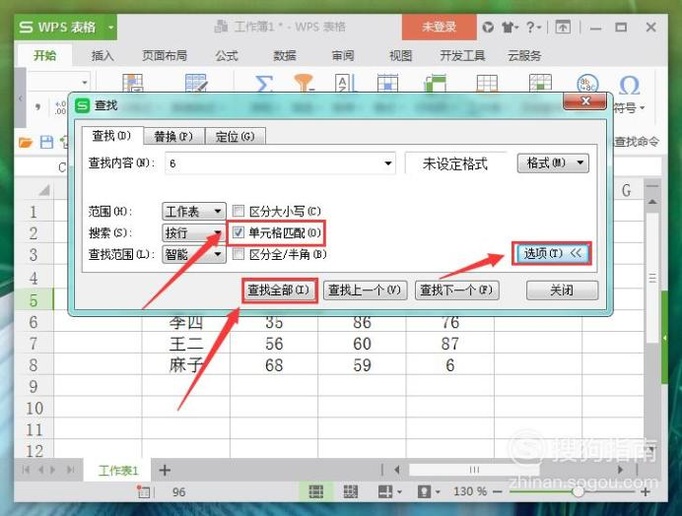
ж–Үз« жҸ’еӣҫ
08 зӮ№еҮ»вҖңжҹҘжүҫе…ЁйғЁвҖқеҗҺ пјҢ еҸҜд»ҘзңӢеҲ°дёӢж–№зҡ„жҳҫзӨәж•°жҚ®жЎҶдёӯе°ұеҸӘжңүдёҖдёӘж•°жҚ®дёәвҖң6вҖқзҡ„еҚ•е…ғж јдәҶ пјҢ еҰӮеӣҫжүҖзӨәпјҡ
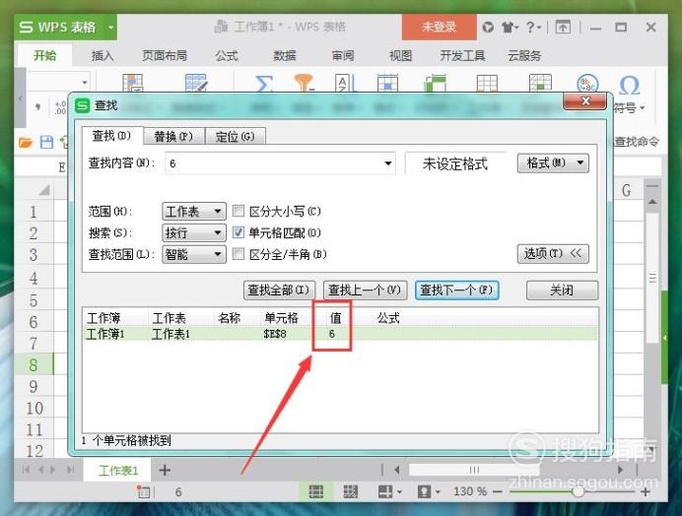
ж–Үз« жҸ’еӣҫ
09 зӮ№еҮ»вҖңе…ій—ӯвҖқйҖүйЎ№ пјҢ йҖҖеҮәеҪ“еүҚеҜ№иҜқжЎҶ пјҢ иҝ”еӣһеҲ°дё»з•Ңйқўдёӯ пјҢ еҸҜд»ҘеҸ‘зҺ°еҗ«ж•°жҚ®вҖң6вҖқзҡ„еҚ•е…ғж је°ұиў«йҖүжӢ©еҮәжқҘдәҶ пјҢ ж“ҚдҪңе®ҢжҲҗ пјҢ еҰӮеӣҫжүҖзӨәпјҡ
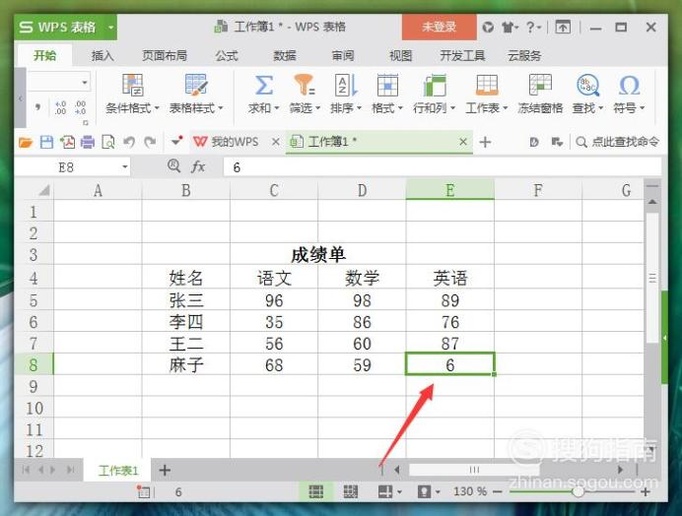
ж–Үз« жҸ’еӣҫ
д»ҘдёҠеҶ…е®№е°ұжҳҜWPSиЎЁж јдёӯ пјҢ еҰӮдҪ•жҹҘжүҫе…·дҪ“зҡ„еҚ•е…ғж јпјҹзҡ„еҶ…е®№е•Ұ пјҢ еёҢжңӣеҜ№дҪ жңүжүҖеё®еҠ©е“ҰпјҒ
жҺЁиҚҗйҳ…иҜ»
- excelдёӯisevenеҮҪж•°жҖҺд№ҲдҪҝз”Ё
- WPSиЎЁж јдёӯпјҢеҰӮдҪ•еҝ«йҖҹиҝӣиЎҢж—Ҙжңҹзҡ„еЎ«е……пјҹ
- WPSиЎЁж јдёӯпјҢжҹҘжүҫйҖҡй…Қз¬ҰвҖң?вҖқвҖң*вҖқеҰӮдҪ•еә”з”Ёпјҹ
- PPT2010дёӯеҰӮдҪ•дёәе№»зҒҜзүҮи®ҫзҪ®еӨҡз§ҚеҲҮжҚўж–№ејҸ
- outlookдёӯзҡ„йҷ„件档жЎҲзңӢдёҚи§ҒдәҶжҖҺд№ҲеҠһ
- WPSиЎЁж јдёӯпјҢеҰӮдҪ•иҝӣиЎҢе…¬ејҸзҡ„еЎ«е……пјҹ
- WPSиЎЁж јдёӯпјҢеҰӮдҪ•иҮӘе®ҡд№үеәҸеҲ—иҝӣиЎҢеЎ«е……пјҹ
- WPSиЎЁж јдёӯеҰӮдҪ•жҹҘжүҫжҹҗдёҖиҢғеӣҙеҶ…зҡ„ж•°жҚ®пјҹ
- excelиЎЁж јжҹҘжүҫе®Ңе…ЁеҢ№й…ҚеҚ•е…ғж јзҡ„ж–№жі•
- еҰӮдҪ•е°ҶTXTж–Ү件еҜје…Ҙkindleйҳ…иҜ»еҷЁдёӯ













