在制作WPS表格中 , 经常会对表格中的数据进行排序 。 如果我们的表格中有很多种类型数据的话 , 这时候我们就会用到关键字排序 。 其具体操作步骤如下:工具/材料 【WPS表格中,如何根据关键字排序?】WPS办公软件
操作方法 01 在桌面上双击WPS表格的快捷图标 , 打开WPS表格这款软件 , 进入其操作界面 , 如图所示:
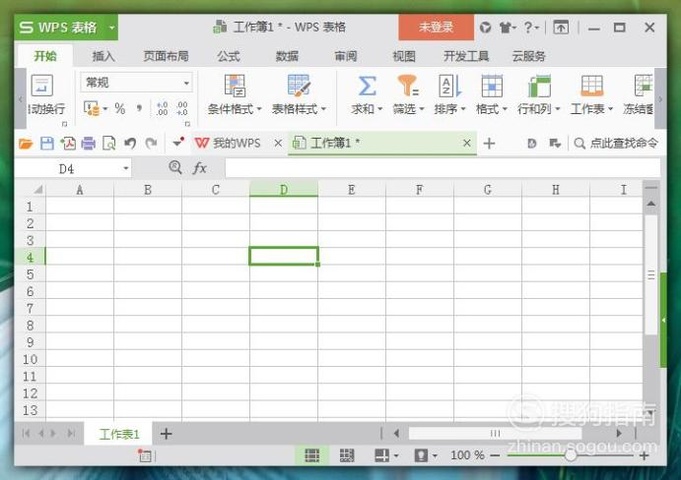
文章插图
02 进入主界面后 , 制作一个表格文件 。 我们的目的是将总分按照从高到底进行降序排列 , 对于总分相同的 , 则按照语文成绩分数高的排在前面 。 首先选中表格中任一单元格 , 如图所示:
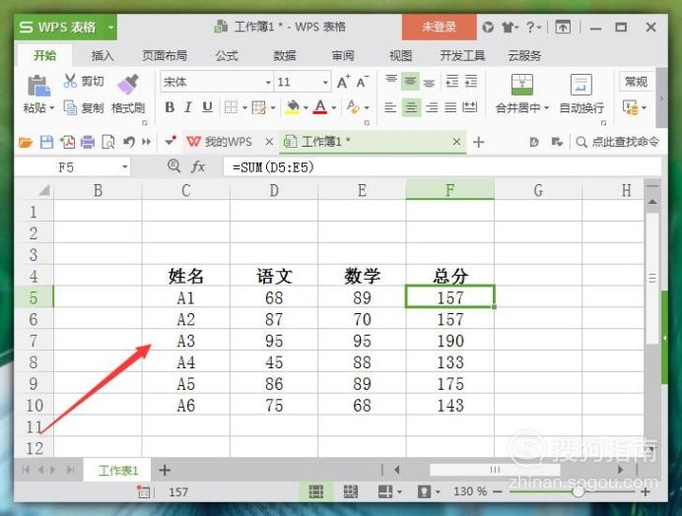
文章插图
03 然后在上方菜单栏中找到“开始”选项 , 在其子菜单栏中选择“排序”工作图标 , 位置如下图所示:
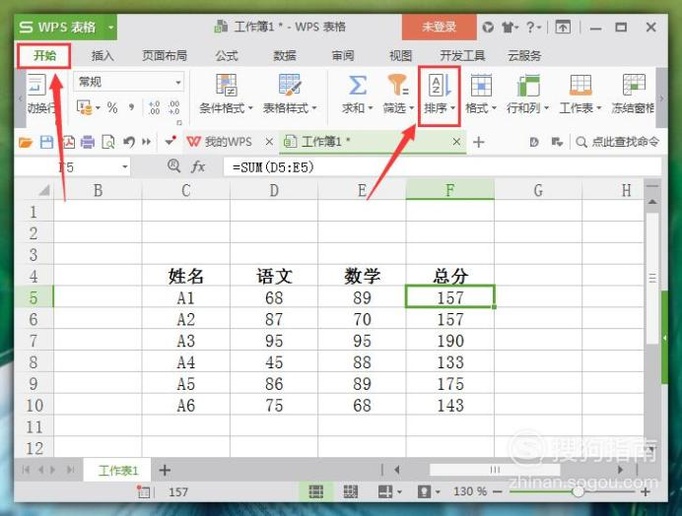
文章插图
04 点击打开“排序”的隐藏菜单栏 , 在里面选择“自定义排序”工具 , 点击确认 , 如图所示:
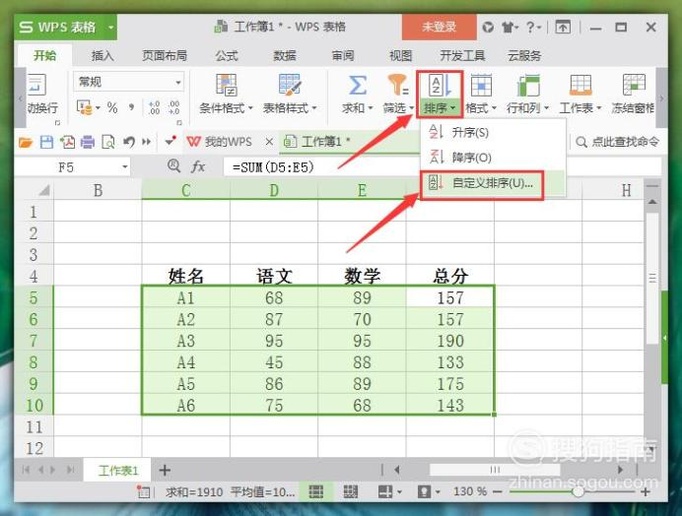
文章插图
05 在新弹出的“排序”对话框中 , 点击“添加关键字”选项(根据工作的实际需要 , 选择需要添加多少项) , 如图所示:
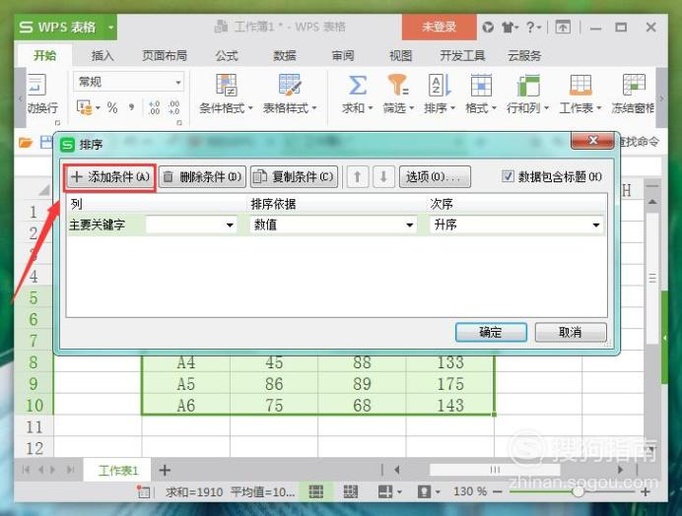
文章插图
06 点击“添加关键字”后 , 在其主要关键字中选择“总分” , 次要关键字中分别选择“语文”、“数学”(表示总分相同的时候 , 按照语文的高低成绩排序) , 然后点击下方“确认”退出对话框 , 如图所示:
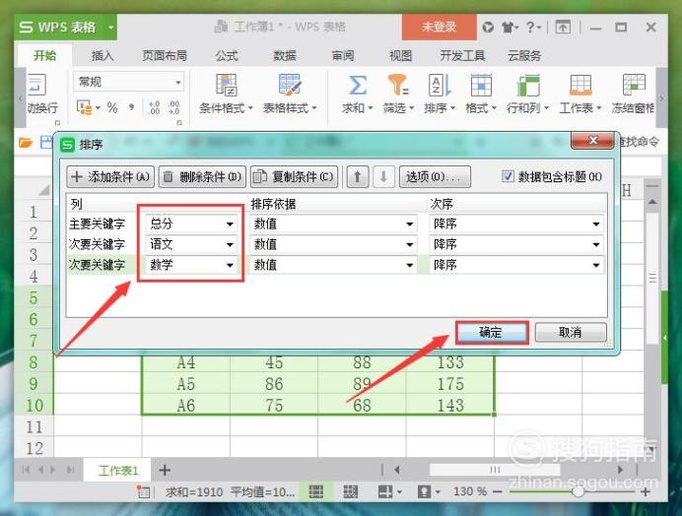
文章插图
07 点击“确认”后 , 返回到主界面 , 能够发现表格中的数据按照总分的高低进行了降序排列 。 当其中的两个总分相同时 , 则是按照的语文分数高的进行排列 , 如图所示:
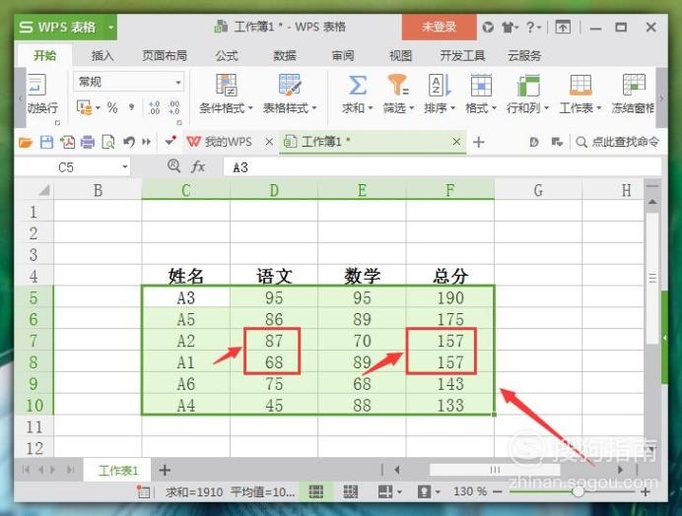
文章插图
08 如果我们想要总分相同时 , 数学成绩高的同学排在前面的话 。 同样的在前面的“自定义排序”中 , 将次要关键字“数学”写在“语文”的前面即可 , 如图所示:
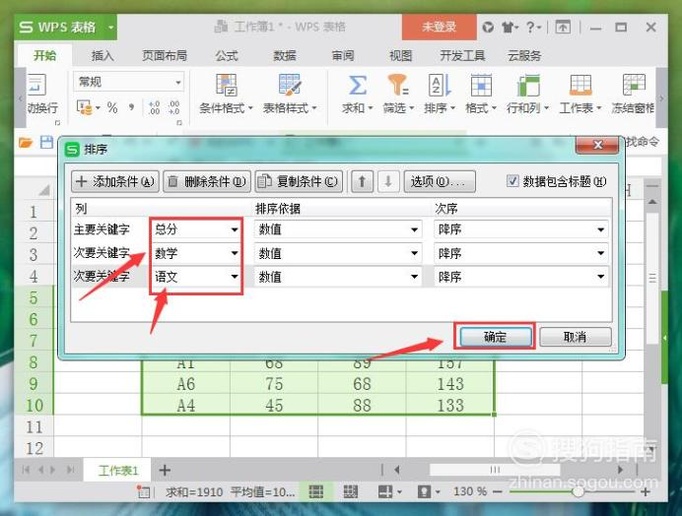
文章插图
09 点击“确认”返回到主界面 , 能够发现 , 总分相同时 , 数学成绩高的同学就排在前面了 , 操作完成 , 如图所示:
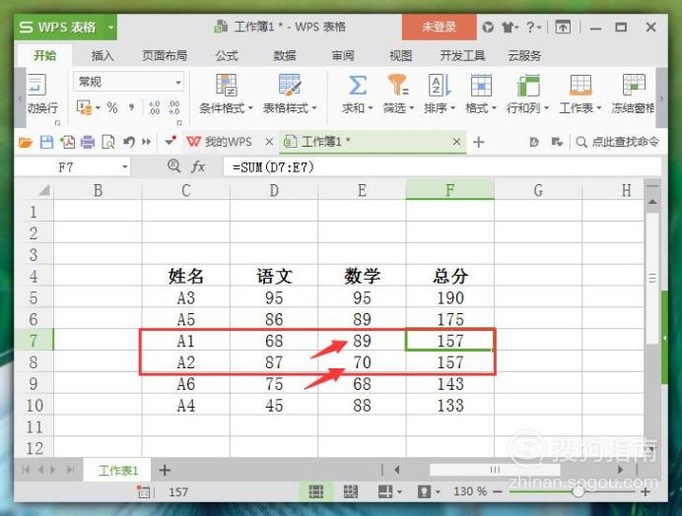
文章插图
以上内容就是WPS表格中 , 如何根据关键字排序?的内容啦 , 希望对你有所帮助哦!
推荐阅读
- 怎么样设置EXCEL表格中的页码?
- WPS表格中,如何对数据进行有序排列?
- WPS表格中,如何按照等级进行单元格的排序?
- EXCEL中如何取消隐藏的行、列
- 黑白配是服装色系中的一股清流,既能端庄优雅又能接地气
- 秋天的第一件“外套”穿搭:别有心机中,演绎大时髦!
- CAD如何进行斜线的标注
- PPT2010中如何为文本添加动画效果
- excel中如何计算两个日期之间的月数
- WPS表格中,如何对数据进行按“行”排序?










