普通的字看起来效果很一般 , 加了火花效果后 , 字体就看上去特别美 , 那么我们就来一起学习怎么制作吧!工具/材料 软件PS , 电脑 , 鼠标
操作方法 01 打开PS软件 , 新建一个图形文件 , 这里设置为A1大小的制作空间 , 背景默认为白色 。
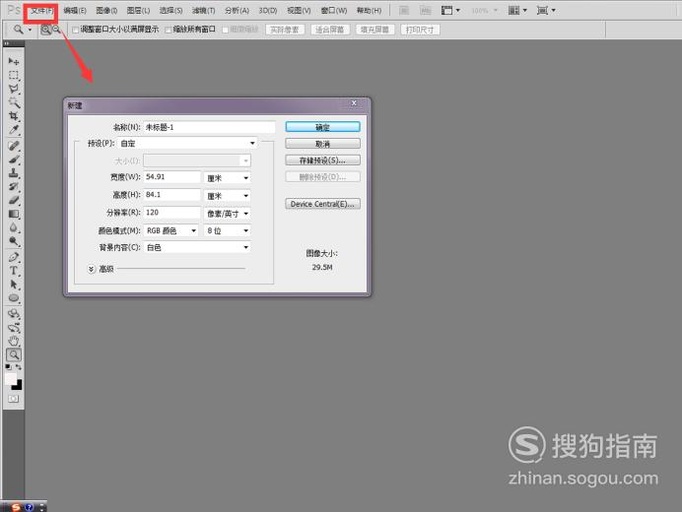
文章插图
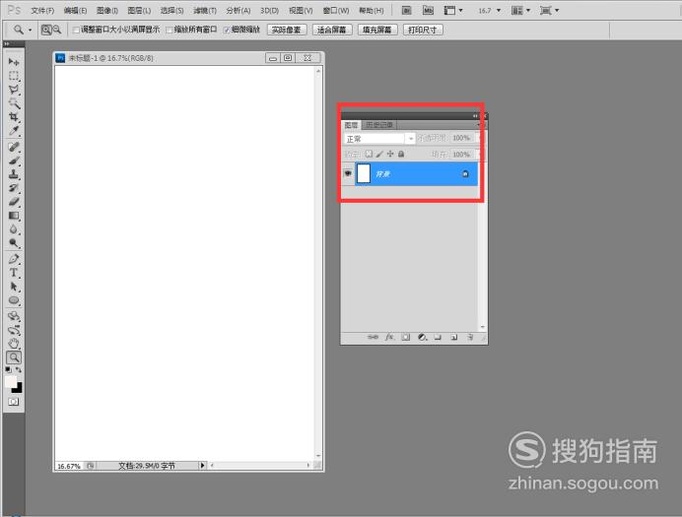
文章插图
02 新建一个图层 , 将前景色设置为红棕色 , 点击新建的图层 , 再填充前景色 , 得到一个纯色的背景 。
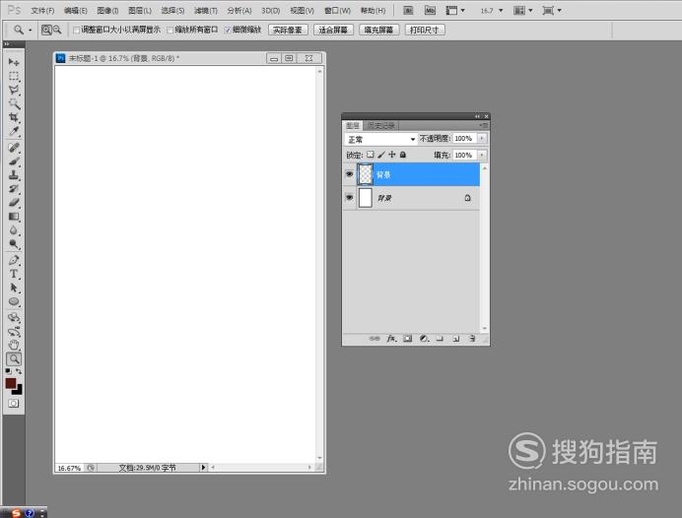
文章插图

文章插图
03 点击左侧工具栏中的"T" , 在图形空间内输入文字 , 此时会自动生成一个文字图层 。 这个时候文字要使用白色 , 这样才能方便制作后面的效果 。
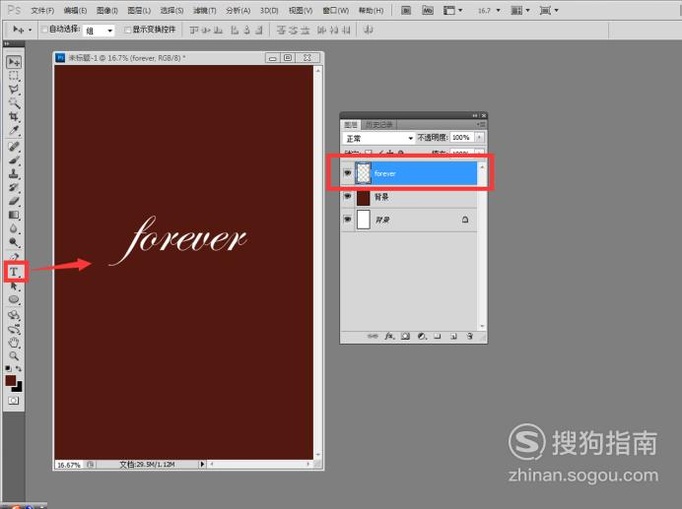
文章插图
04 将文字图层栅格化 , 然后双击 , 点击“外发光” , 根据图片所示设置参数 , 因为火焰是有一圈发光的光环的 , 所以这里要模仿这种效果 。
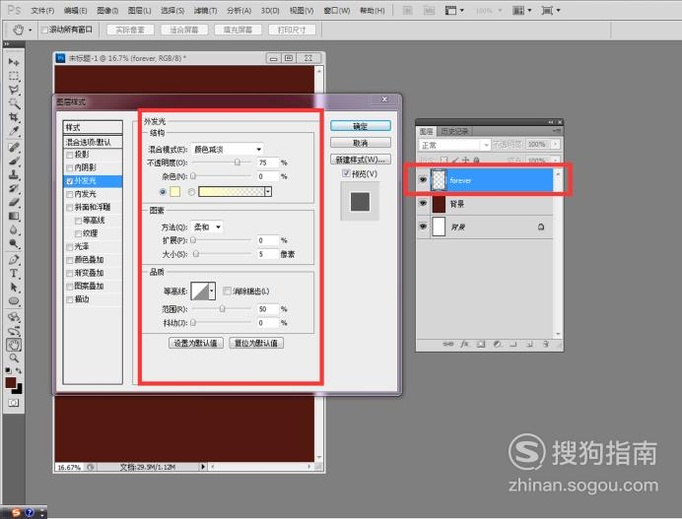
文章插图
05 点击“投影” , 因为要让字变得立体 , 而且要让字和背景融合 , 所以要根据图片所示设置参数 , 这里将投影设置为红棕色 。
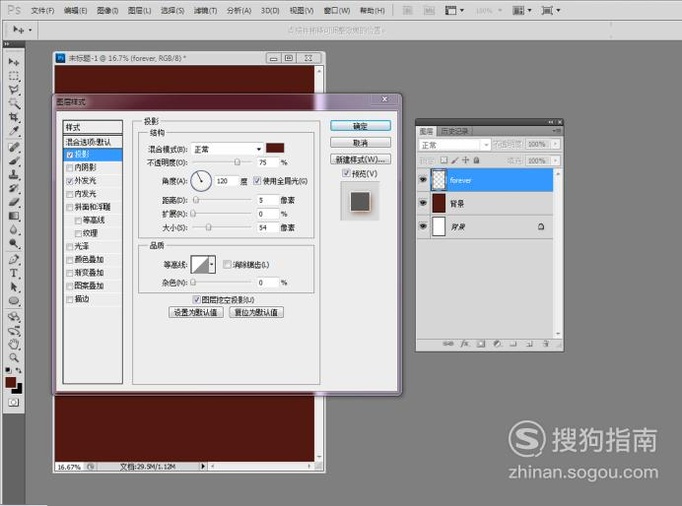
文章插图
06 双击背景颜色图层 , 将背景颜色改深 , 这样文字效果才能更加明显 , 操作方式是点击“颜色叠加” , 然后选择深色 , 最后点击确定就可以 。
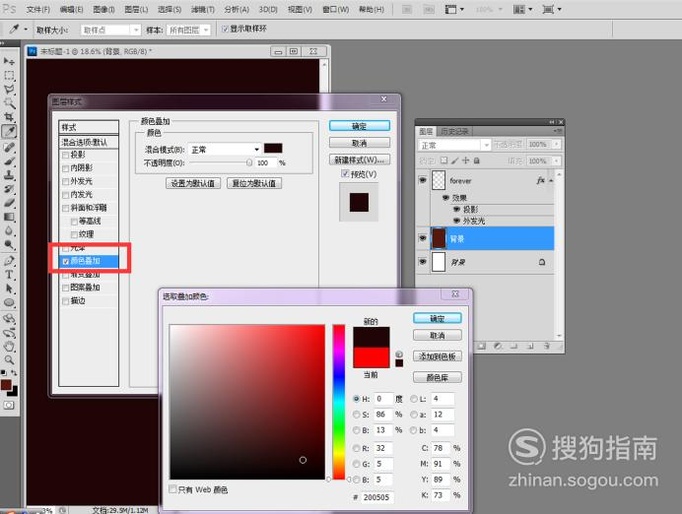
文章插图
07 打开素材文件 , 这是一张烟花图片素材 , 选取一部分 , 首先用矩形选框去框选一部分内容 , 用移动工具把一部分烟花图片移动到之前的文件上 。
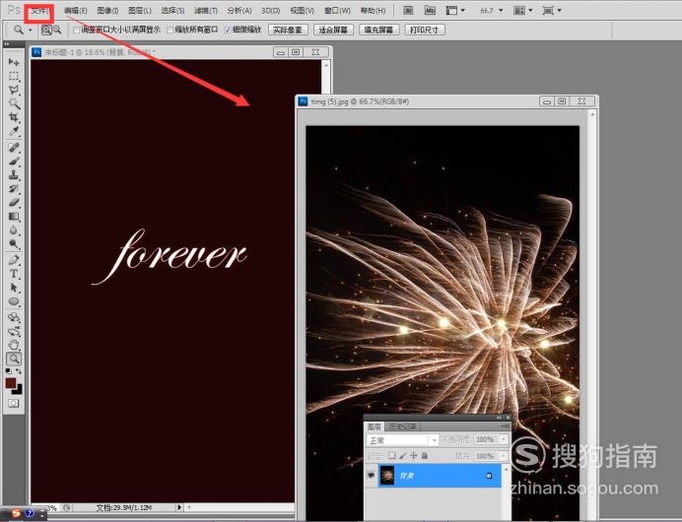
文章插图
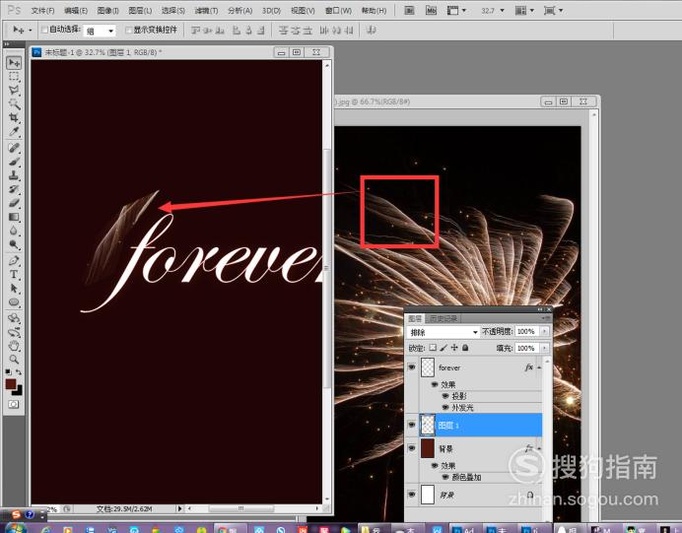
文章插图
08 使用橡皮擦工具 , 稍微擦除一些边界 , 将图层混合模式修改为:排除 。 用同样的方式处理其他的字母 。
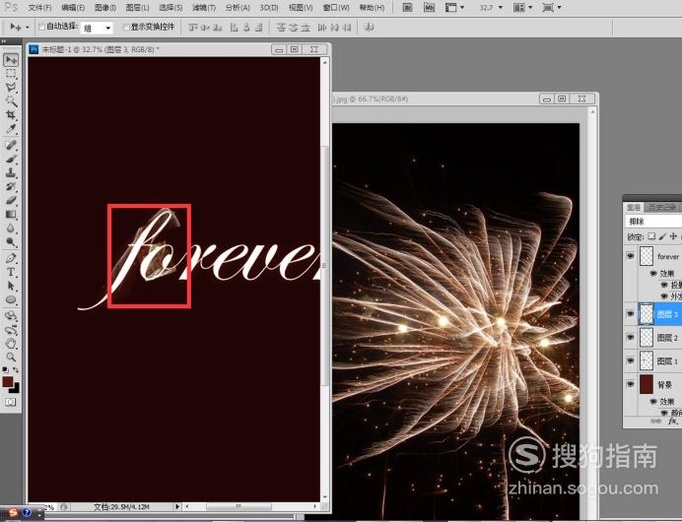
文章插图
09 在处理其他字母的时候 , 如果遇到了弧形的区域 , 可以用"CTRL+T"将焰火素材变形 , 最后用橡皮擦去擦除多余部分 。
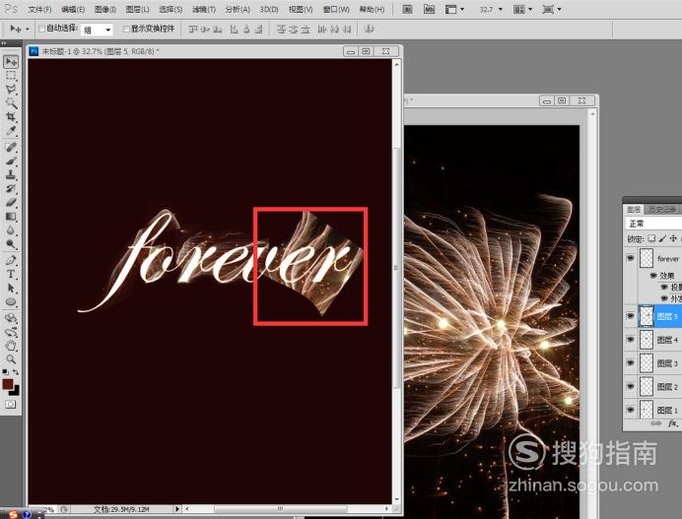
文章插图
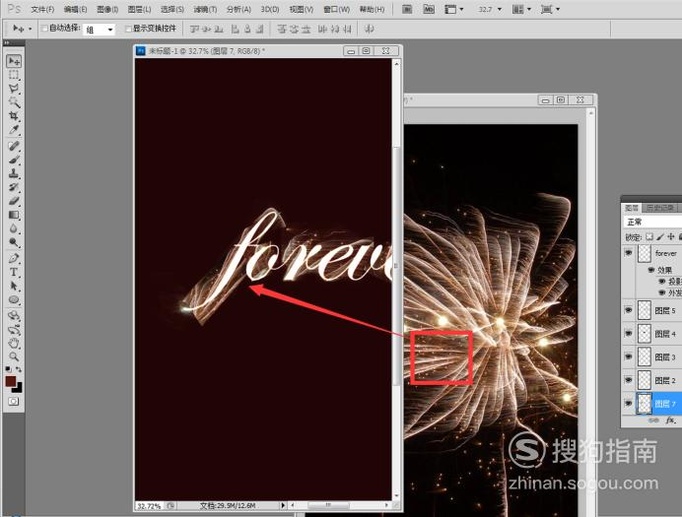
推荐阅读
- 简笔画:如何使用Flash绘制小猪皮杰
- 如何挑选鲜嫩好吃的菠菜
- 龙珠觉醒如何使用经验药水
- 如何做好制作素夹馍的材料准备
- 一般办公软件有哪些 一般办公软件有哪几个
- 微信如何设置静音状态下视频聊天
- 苹果手机如何连接无线网络
- QQ钱包账户余额如何提现?
- 小米手机如何开启儿童模式
- 微信如何打开excel文件?
















