й•ҝж—¶й—ҙдҪҝз”Ёз”өи„‘дјҡеҜјиҮҙзңјзқӣз–ІеҠі пјҢ жҲ‘们еҸҜд»ҘйҖҡиҝҮи®ҫзҪ®дҝқжҠӨзңјзқӣзҡ„йўңиүІжқҘйҷҚдҪҺз”Ёзңјз–ІеҠі гҖӮ
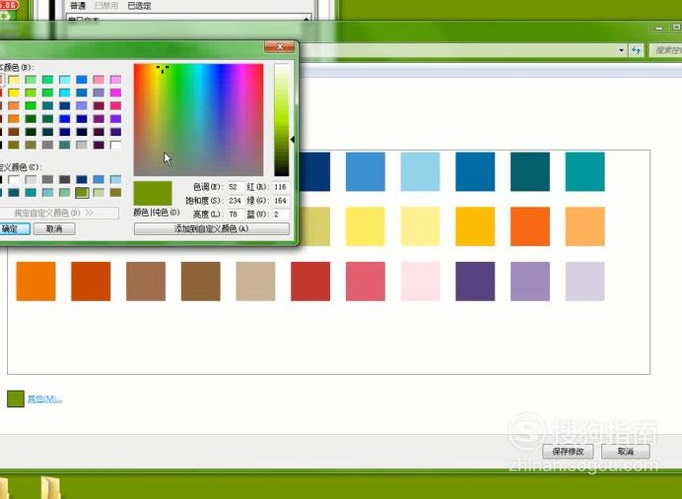
ж–Үз« жҸ’еӣҫ
е·Ҙе…·/жқҗж–ҷ windows7
зҢҺиұ№жҠӨзңјеӨ§еёҲ
зі»з»ҹдё»йўҳи®ҫзҪ® 01 жүҫеҲ°жҺ§еҲ¶йқўжқҝ пјҢ зӮ№еҮ»иҝӣе…ҘжҺ§еҲ¶йқўжқҝз•Ңйқў гҖӮ
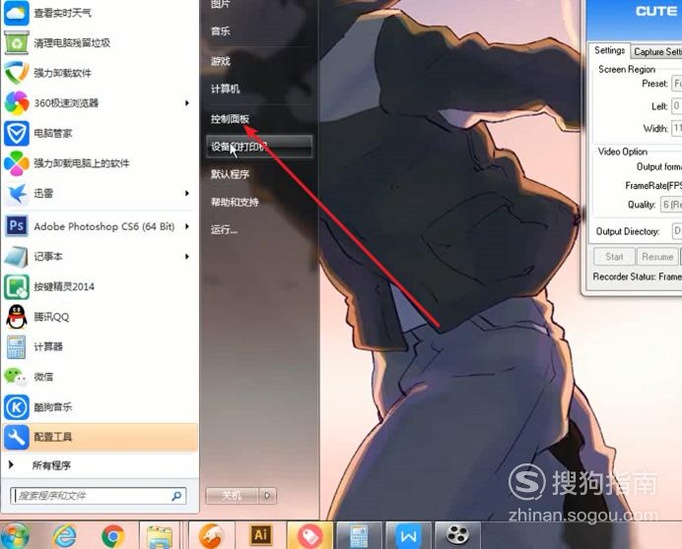
ж–Үз« жҸ’еӣҫ
02 е°ҶжҹҘзңӢж–№ејҸжӣҙж”№дёәзұ»еҲ« пјҢ иҝҷж ·жӣҙдҫҝдәҺжҲ‘们жҹҘжүҫжғіиҰҒзҡ„еҠҹиғҪ гҖӮ
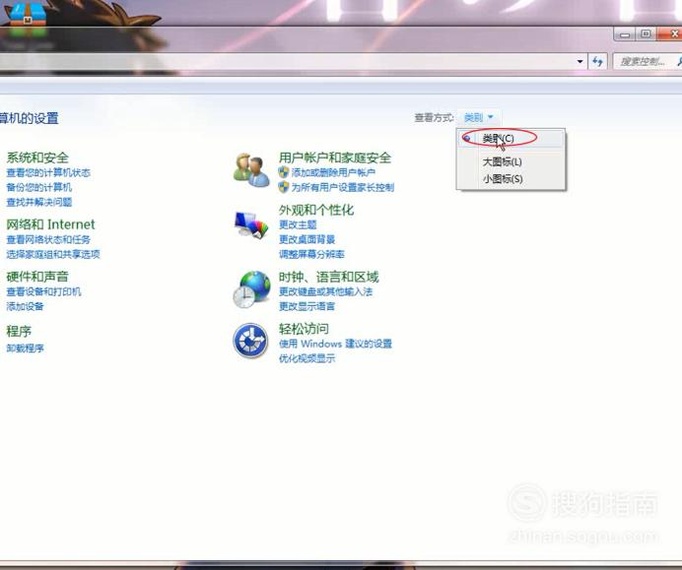
ж–Үз« жҸ’еӣҫ
03 жүҫеҲ°еӨ–и§Ӯе’ҢдёӘжҖ§еҢ– пјҢ иҝӣе…Ҙи®ҫзҪ®зӘ—еҸЈ гҖӮ
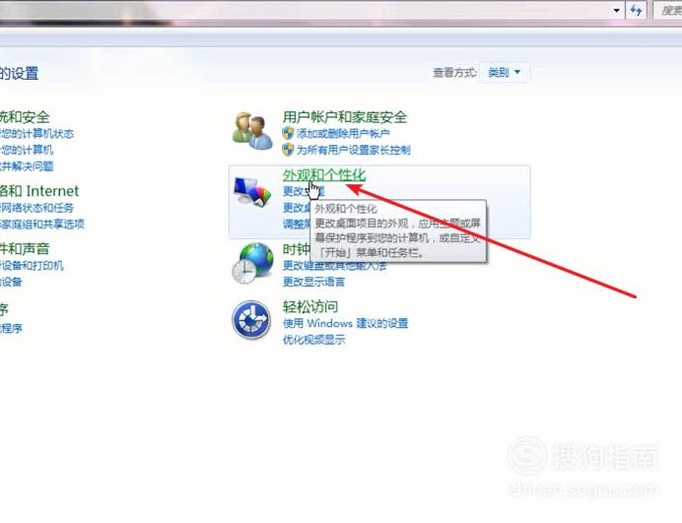
ж–Үз« жҸ’еӣҫ
04 иҝҷйҮҢжҲ‘们зӮ№еҮ»жӣҙж”№еҚҠйҖҸжҳҺзӘ—еҸЈйўңиүІ пјҢ жӣҙж”№зӘ—еҸЈзҡ„жҳҫзӨәйўңиүІ гҖӮ
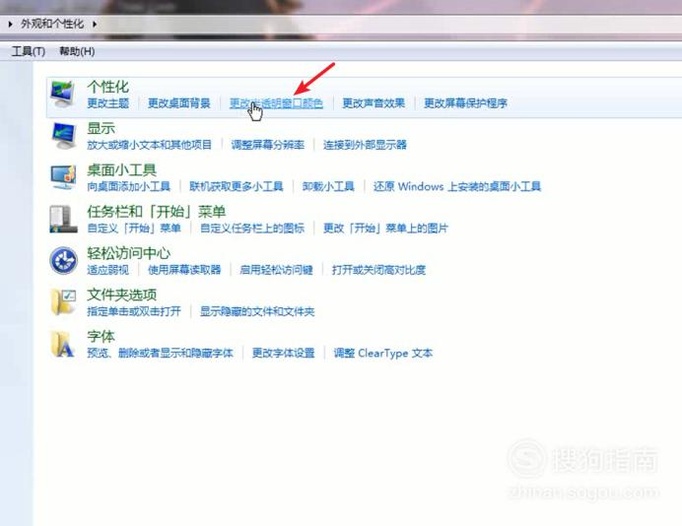
ж–Үз« жҸ’еӣҫ
05 гҖҗдҝқжҠӨзңјзқӣзҡ„йўңиүІи®ҫзҪ®/еҰӮдҪ•и®ҫзҪ®з”өи„‘дҝқжҠӨиүІгҖ‘е°ҶжҲ‘们зҡ„зӘ—еҸЈйўңиүІи®ҫдёәз»ҝиүІ пјҢ зңјзқӣзңӢиө·жқҘиҲ’жңҚе°ұеҘҪ гҖӮ
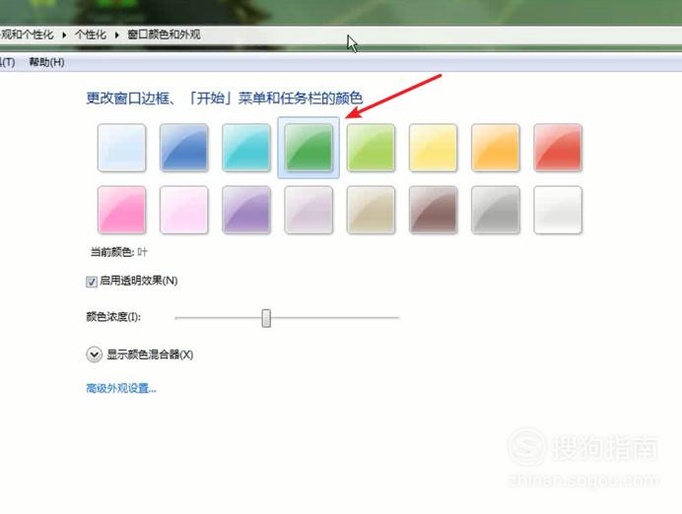
ж–Үз« жҸ’еӣҫ
06 иҝҷйҮҢжҲ‘们еҸҜд»Ҙи°ғж•ҙйўңиүІзҡ„жө“еәҰ пјҢ еҠ ејәжҲ–ејұеҢ–йўңиүІ гҖӮ
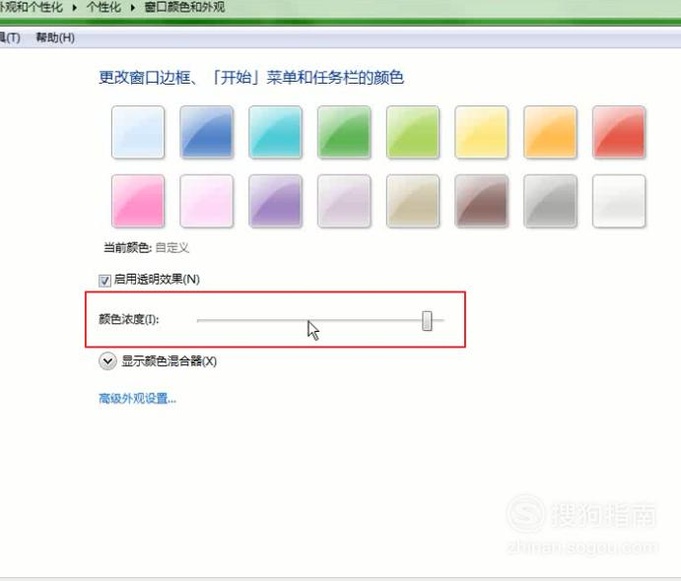
ж–Үз« жҸ’еӣҫ
07 еҪ“然еҰӮжһңдҪ иҰҒжҳҜйңҖиҰҒжӣҙеӨҡи®ҫзҪ® пјҢ д№ҹеҸҜд»Ҙиҝӣе…Ҙй«ҳзә§еӨ–и§Ӯи®ҫзҪ® гҖӮ пјҲйҖҡеёёжІЎд»Җд№Ҳеҝ…иҰҒпјү
жіЁпјҡиҰҒеҗҜз”ЁжӯӨеҠҹиғҪ пјҢ еҝ…йЎ»е°ҶWindows7еҹәжң¬дё»йўҳеҗҜеҠЁпјҒпјҲи§Ғеӣҫ9дёӢзҡ„еҹәжң¬е’Ңй«ҳеҜ№жҜ”дё»йўҳпјү
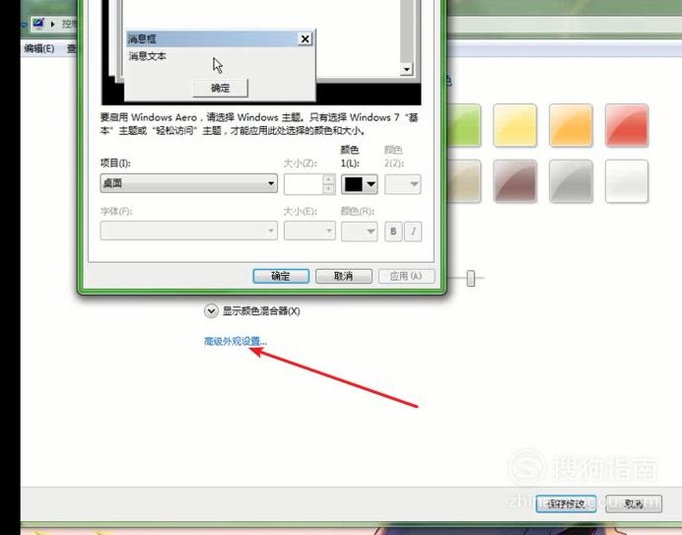
ж–Үз« жҸ’еӣҫ
08 дҝқеӯҳдҝ®ж”№ пјҢ еҶҚж¬Ўиҝӣе…ҘдёӘжҖ§еҢ–и®ҫзҪ® гҖӮ
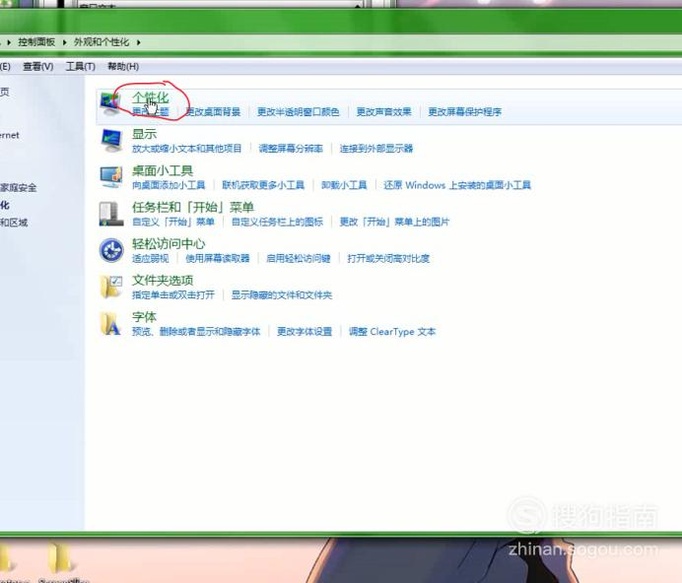
ж–Үз« жҸ’еӣҫ
09 жүҫи®ҫзҪ®жЎҢйқўиғҢжҷҜ пјҢ зӮ№еҮ»иҝӣе…Ҙи®ҫзҪ®з•Ңйқў гҖӮ
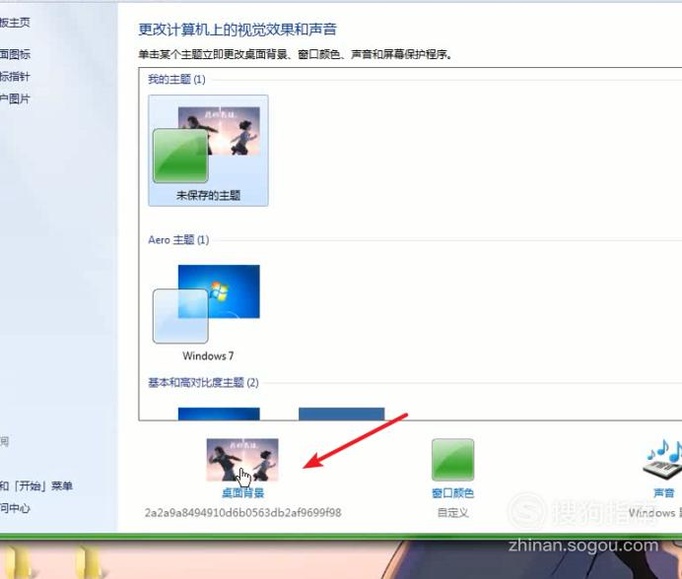
ж–Үз« жҸ’еӣҫ
10 е°ҶеӣҫзүҮдҪҚзҪ® пјҢ жӣҙж”№дёәзәҜиүІ гҖӮ
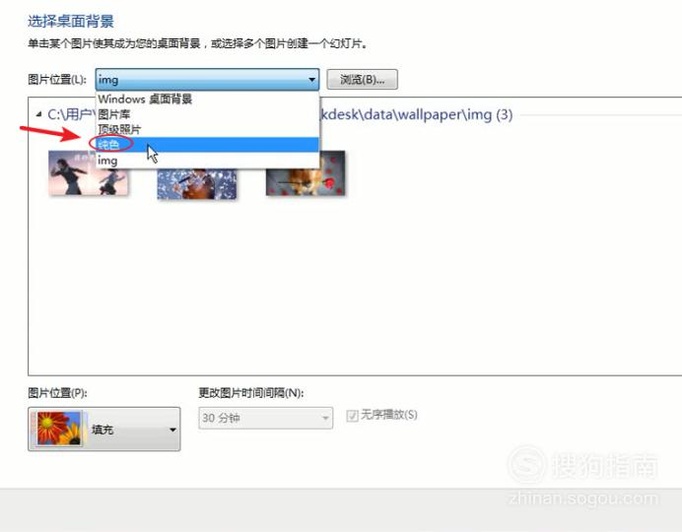
ж–Үз« жҸ’еӣҫ
11 еңЁйў„и®ҫзҡ„йўңиүІдёӯ пјҢ жүҫеҲ°з»ҝиүІж–№еқ—зӮ№еҮ»е®ғдҝқеӯҳдҝ®ж”№еҚіеҸҜпјҒ
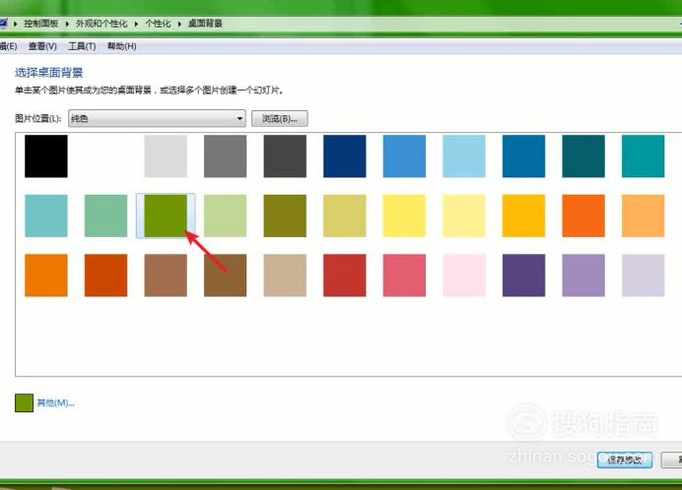
ж–Үз« жҸ’еӣҫ
01
02
03
зҢҺиұ№жҠӨзңјеӨ§еёҲи®ҫзҪ® 01 иҰҒиҜҙеүҚйқўзҡ„方法并дёҚжҳҜ科еӯҰзҡ„ж–№жЎҲ пјҢ жӣҙеҘҪзҡ„ж–№жі•жҲ‘们еҸҜд»ҘдҪҝз”ЁеұҸи”Ҫи“қе…үзҡ„ж–№жі•жқҘиҫҫеҲ°жҠӨзңјзҡ„зӣ®зҡ„ гҖӮ
жү“ејҖйҮ‘еұұжҜ’йңё пјҢ жүҫеҲ°иҪҜ件管家йҖүйЎ№ гҖӮ
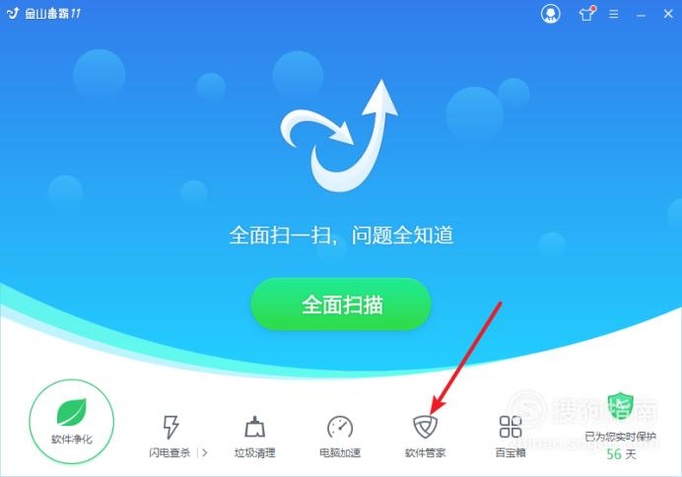
ж–Үз« жҸ’еӣҫ
02 жҗңзҙўзҢҺиұ№жҠӨзңјеӨ§еёҲ пјҢ еҝ«йҖҹжүҫеҲ°е№¶е®үиЈ…е®ғ гҖӮ
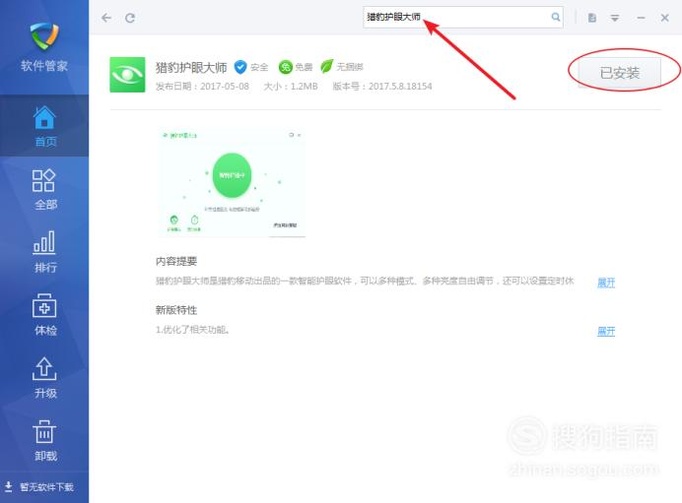
ж–Үз« жҸ’еӣҫ
жҺЁиҚҗйҳ…иҜ»
- дҪҝз”ЁpsеҲ¶дҪңж–Үеӯ—дәәеғҸзҡ„ж–№жі•
- зҷҪе…°иҠұеҸ¶еӯҗеҸ‘й»„зҡ„еҺҹеӣ еҲҶжһҗе’ҢеӨ„зҗҶж–№жі•--и¶…иҜҰе°Ҫ
- ExcelжҖҺж ·е°ҶдёҖеҲ—зҡ„ж•°жҚ®еҲҶеүІжҲҗеӨҡеҲ—
- й•ҝжҳҘиҠұиҠұиҜӯ
- дҪҝз”ЁpsеҲ¶дҪңйҖҸжҳҺеЈҒиҠұзҡ„ж–№жі•
- еӨ§зұізІҘжҖҺд№ҲеҒҡ еӨ§зұізІҘзҡ„еҒҡжі•
- з¬Ӣе№Ізәўзғ§иӮүзҡ„еҒҡжі• з¬Ӣе№Ізәўзғ§иӮүжҖҺд№ҲеҒҡ
- дҪҝз”ЁpsеҲ¶дҪңйҮ‘иүІжӢүдёқиғҢжҷҜзҡ„ж–№жі•
- иұҶи…җжҖҺд№ҲеҒҡеҘҪеҗғ иұҶи…җзҡ„家常еҒҡжі•
- з”ҹй”Ҳж•Ҳжһңзҡ„йҮ‘еұһеӣҫзүҮжҳҜжҖҺд№ҲеҲ¶дҪңзҡ„пјҹ















