дәәзү©еӨҙеғҸйҷӨдәҶе№іж—¶ж‘„еҪұдёӯзҡ„еҪ©иүІж•ҲжһңеӨ– пјҢ иҝҳеҸҜд»Ҙз”ЁpsиҪҜ件еҒҡжҲҗй»‘зҷҪзҡ„ж•Ҳжһң гҖӮ йӮЈд№ҲжҲ‘们е°ұжқҘеӯҰд№ дёҖдёӢжҖҺд№ҲеҒҡеҗ§ гҖӮ иҝҷиҰҒз”ЁеҲ°е…үеҪұж•ҲжһңеҺҹзҗҶ гҖӮ е·Ҙе…·/жқҗж–ҷ иҪҜ件ps пјҢ з”өи„‘ пјҢ йј ж Ү
ж“ҚдҪңж–№жі• 01 йҰ–е…Ҳжү“ејҖpsиҪҜ件 пјҢ 然еҗҺжү“ејҖиҮӘе·ұйңҖиҰҒзҡ„ж–Ү件 пјҢ жү“ејҖеҗҺ пјҢ жҠҠеӣҫеұӮз®ЎзҗҶз•ҢйқўжӢҝеҮәжқҘ гҖӮ зңӢеҲ°жңүдёҖдёӘй»ҳи®Өзҡ„иғҢжҷҜеӣҫеұӮ гҖӮ
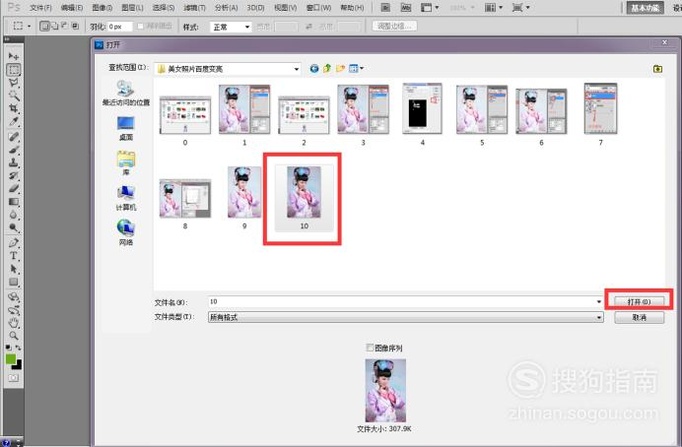
ж–Үз« жҸ’еӣҫ
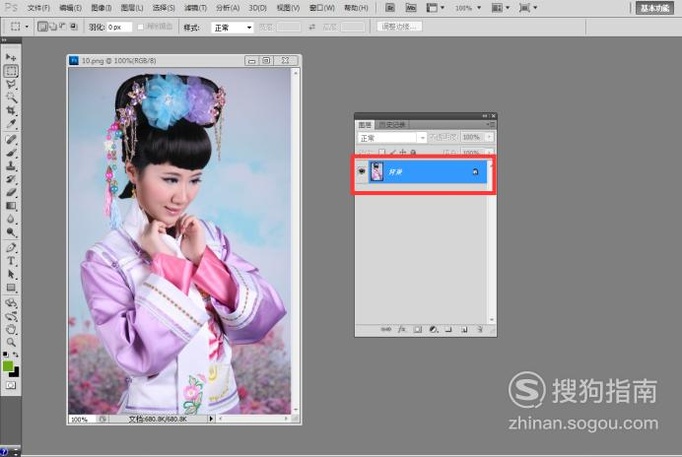
ж–Үз« жҸ’еӣҫ
02 然еҗҺеӨҚеҲ¶иғҢжҷҜеӣҫеұӮ пјҢ 然еҗҺж–°е»әдёҖдёӘеӣҫеұӮ пјҢ е°ҶеүҚжҷҜиүІи®ҫзҪ®дёәзҒ°иүІ пјҢ е°ҶеӣҫеұӮзҡ„еҗҚеӯ—еҸ–еҗҚдёәпјҡзҒ°иүІ гҖӮ
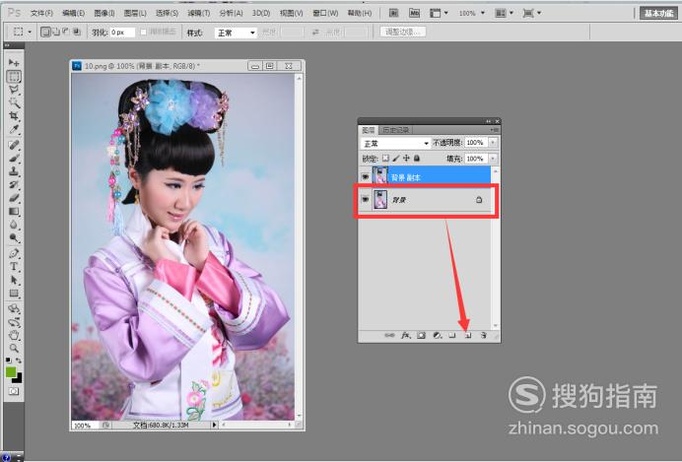
ж–Үз« жҸ’еӣҫ
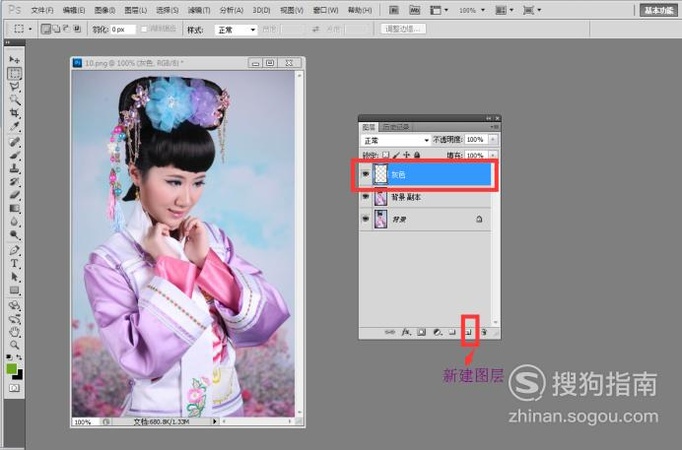
ж–Үз« жҸ’еӣҫ
03 еЎ«е……еүҚжҷҜиүІ пјҢ еҸҜд»ҘзңӢеҲ°ж•ҙдёӘз”»йқўйғҪжҳҜзҒ°иүІ гҖӮ 然еҗҺеҶҚж–°е»әеӣҫеұӮ пјҢ еЎ«е……еӣҫжЎҲ пјҢ еңЁеЎ«е……еӣҫжЎҲзҡ„ж—¶еҖҷ пјҢ иҰҒжҸҗеүҚиҝҪеҠ вҖңзҒ°еәҰзәёвҖқ пјҢ йҖүжӢ©зәӨз»ҙзәё1 гҖӮ
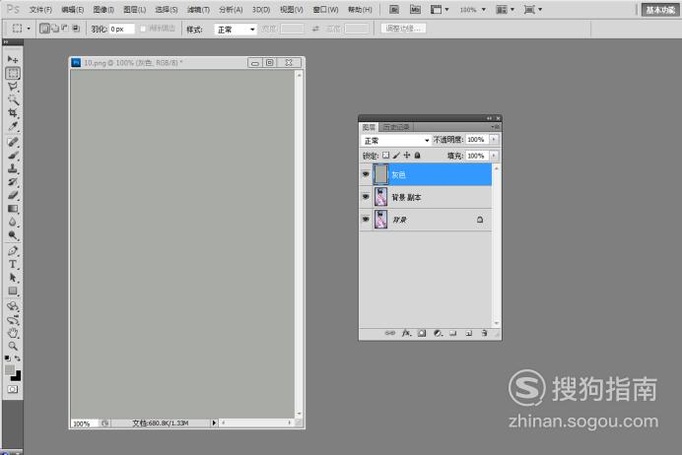
ж–Үз« жҸ’еӣҫ
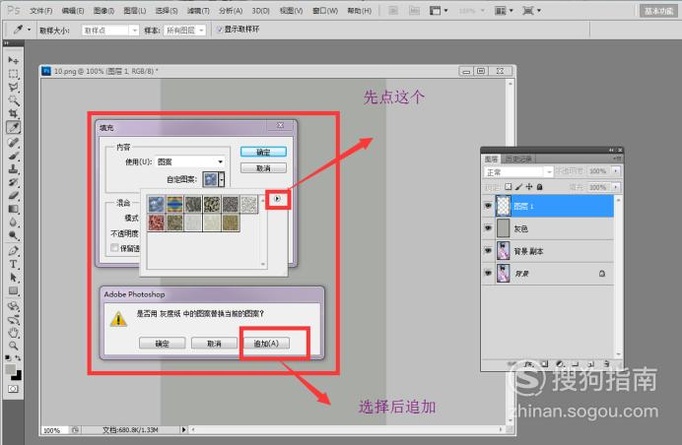
ж–Үз« жҸ’еӣҫ
04 иҝҷдёӘеӣҫеұӮеҗҚеӯ—дёәпјҡеӣҫеұӮ1 гҖӮ жҲ‘们еҶҚеӨҚеҲ¶дёҖдёӘиғҢжҷҜеӣҫеұӮ пјҢ жҠҠиҝҷдёӘеӣҫеұӮзҪ®йЎ¶ гҖӮ жҠҠиҝҷдёӘеӣҫеұӮеҸ–еҗҚдёәпјҡз…§дә®иҫ№зјҳ гҖӮ
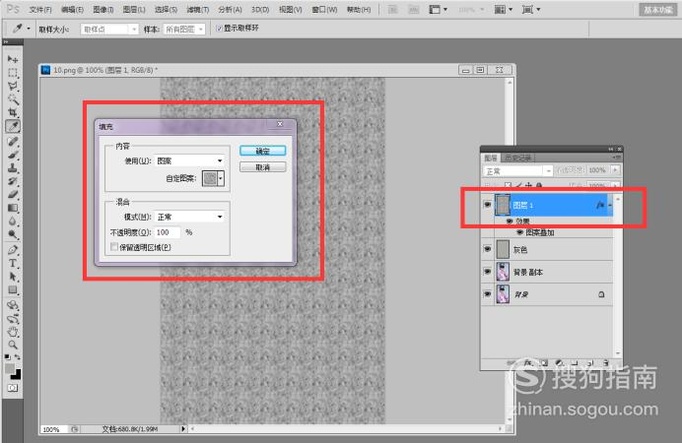
ж–Үз« жҸ’еӣҫ

ж–Үз« жҸ’еӣҫ
05 зӮ№иҸңеҚ•вҖңж»Өй•ң---йЈҺж јеҢ–---з…§дә®иҫ№зјҳвҖқ пјҢ иҫ№зјҳе®ҪеәҰ3 пјҢ иҫ№зјҳз…§дә®еәҰ11 пјҢ е№іж»‘еәҰ10 гҖӮ
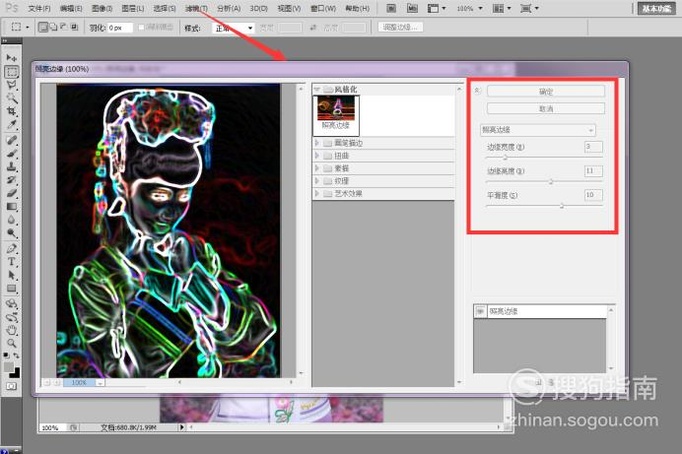
ж–Үз« жҸ’еӣҫ
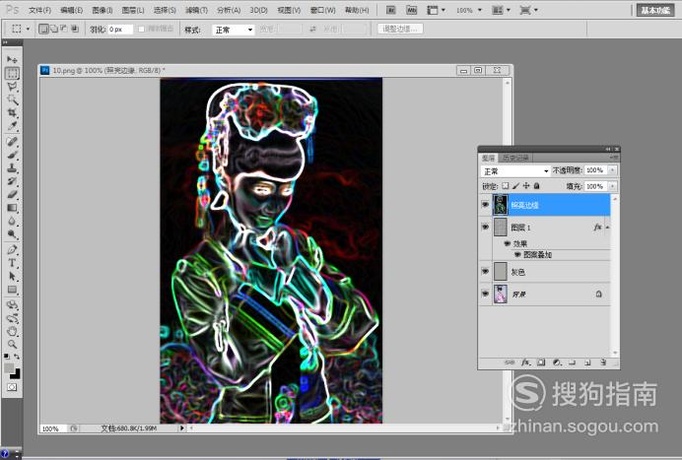
ж–Үз« жҸ’еӣҫ
06 йҰ–е…ҲйҮҮз”ЁвҖңеӣҫеғҸ---и°ғж•ҙ---еҸҚзӣёвҖқ пјҢ 然еҗҺе®һж–ҪвҖңеӣҫеғҸ---и°ғж•ҙ---еҺ»иүІвҖқ пјҢ еҫ—еҲ°еҰӮдёӢж•Ҳжһң гҖӮ
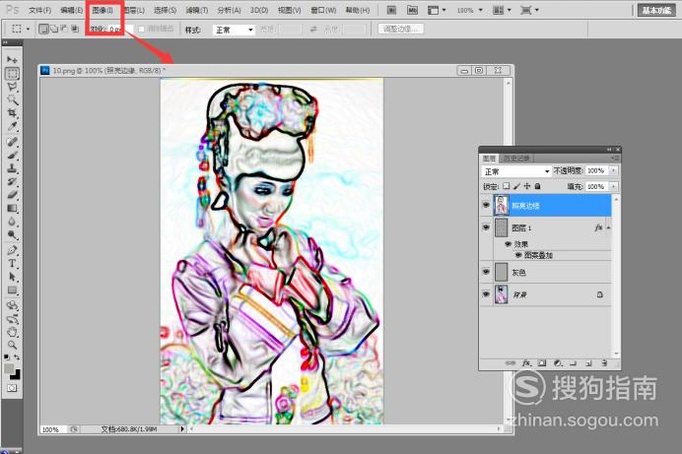
ж–Үз« жҸ’еӣҫ

ж–Үз« жҸ’еӣҫ
07 гҖҗеҰӮдҪ•йҖҡиҝҮpsеҲ¶дҪңй»‘зҷҪзҙ жҸҸж•ҲжһңеӨҙеғҸпјҹгҖ‘и®ҫзҪ®еӣҫеұӮзҡ„ж··еҗҲжЁЎејҸдёәпјҡжӯЈзүҮеҸ еә• пјҢ дёҚйҖҸжҳҺеәҰдёә20% пјҢ 然еҗҺеҶҚеӨҚеҲ¶иғҢжҷҜеӣҫеұӮ пјҢ жҠҠиҝҷдёӘеӣҫеұӮзҪ®йЎ¶ пјҢ е®һж–ҪвҖңеӣҫеғҸ---и°ғж•ҙ---еҺ»иүІвҖқ гҖӮ
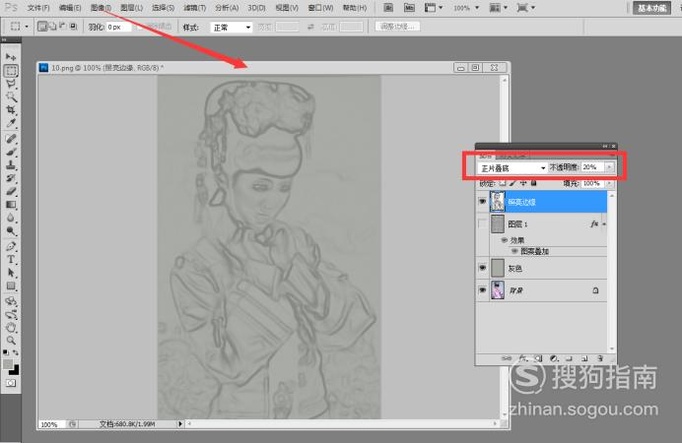
ж–Үз« жҸ’еӣҫ
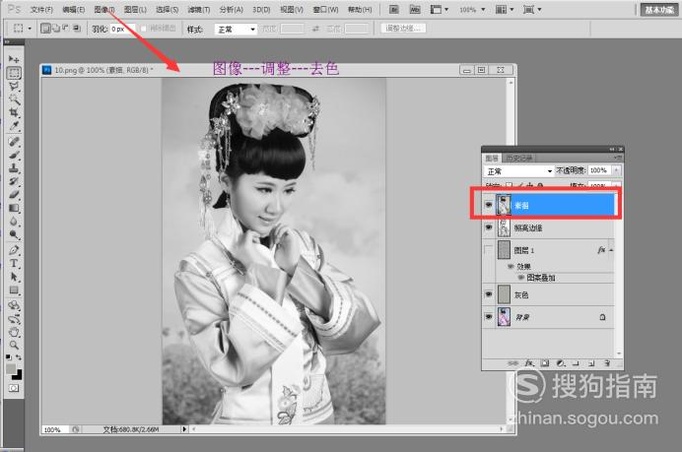
ж–Үз« жҸ’еӣҫ
08 жҸҗй«ҳеӣҫзүҮзҡ„дә®еәҰеҜ№жҜ”еәҰ пјҢ е°ҶеӣҫзүҮи°ғж•ҙеҲ°жҳҺжҡ—еҜ№жҜ”зӣёеҜ№ејәзғҲзҡ„зҠ¶жҖҒ пјҢ 然еҗҺи®ҫзҪ®еӣҫеұӮзҡ„ж··еҗҲжЁЎејҸдёәпјҡеҸҳжҡ— гҖӮ
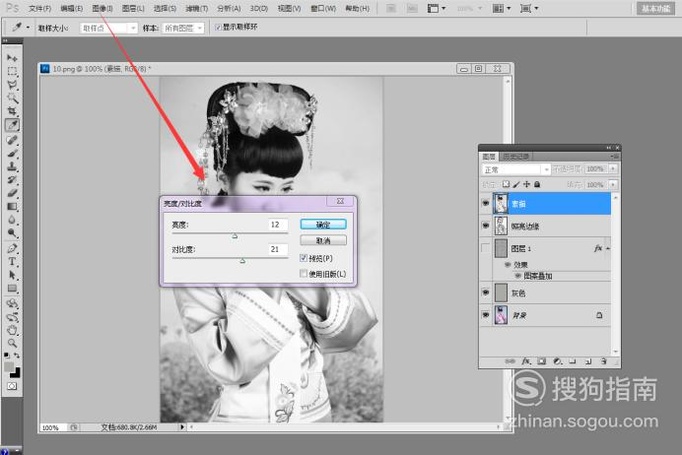
жҺЁиҚҗйҳ…иҜ»
- cadеҰӮдҪ•и®ҫзҪ®жҳҫзӨәж ҮжіЁж ·ејҸ
- йқһеёёиҜҰз»Ҷзҡ„з”ҹй”ҲйҮ‘еұһж•ҲжһңеӣҫзүҮеҲ¶дҪңж•ҷзЁӢ
- QQз•Ңйқўеӯ—дҪ“еҰӮдҪ•еҸҳеӨ§пјҹ
- еҰӮдҪ•еҝ«йҖҹз»ҷиҜҒ件照жҚўиғҢжҷҜ
- жҖҺд№ҲеҲ¶дҪңRGBдёүиүІжқЎзә№иғҢжҷҜеӣҫзүҮ
- еҰӮдҪ•йҖҡиҝҮиҪҜ件PSеҲ¶дҪңжңүйҳҙеҪұеҸҳеҢ–зҡ„иүәжңҜеӯ—пјҹ
- еҰӮдҪ•еҚёиҪҪwin7зі»з»ҹдёҠзҡ„иҪҜ件
- з®Җ笔画вҖ”вҖ”еҰӮдҪ•еҲ©з”Ёз”өи„‘з”»еӣҫе·Ҙе…·з»ҳеҲ¶з«№иң»иң“
- еӨӘз©әдәәеңЁеӨӘз©әеҰӮдҪ•еӨ§е°Ҹдҫҝе‘ўпјҹ
- еҰӮдҪ•еңЁEXCELдёӯеҲ©з”ЁIFеҮҪж•°еҲӨж–ӯеӨҡеҲ—ж•°жҚ®












