使用ps制作USB充电接口图形 , 我们可以使用矩形工具快速完成此效果 。 工具/材料 Photoshop CS6
操作方法 01 新建一个文档 , 调整尺寸大小 。
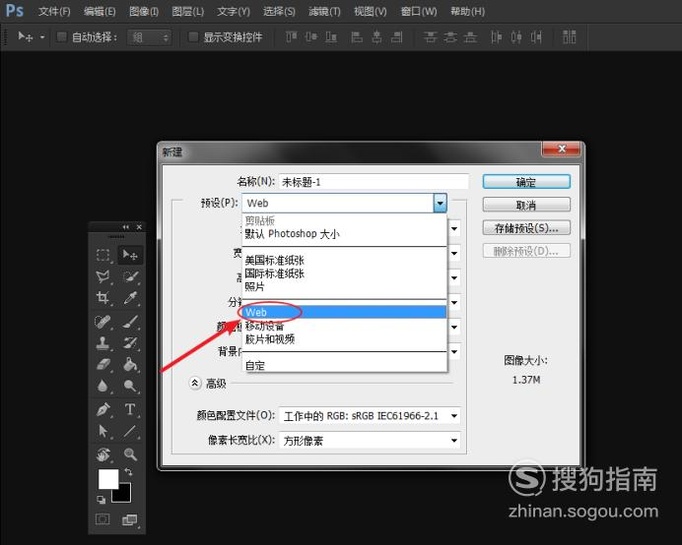
文章插图
02 绘制一个矩形 , 作为USB插口的外壳 。
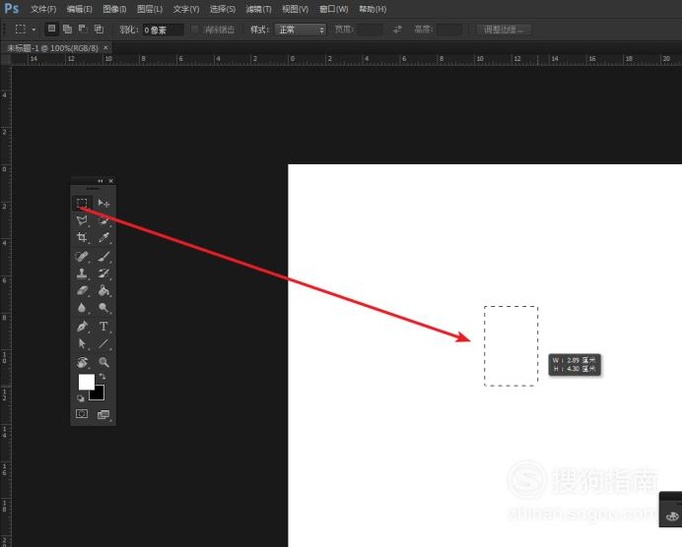
文章插图
03 这里我们需要对选区进行平滑 , 因为真实世界中的物体正常不会这么尖锐 。
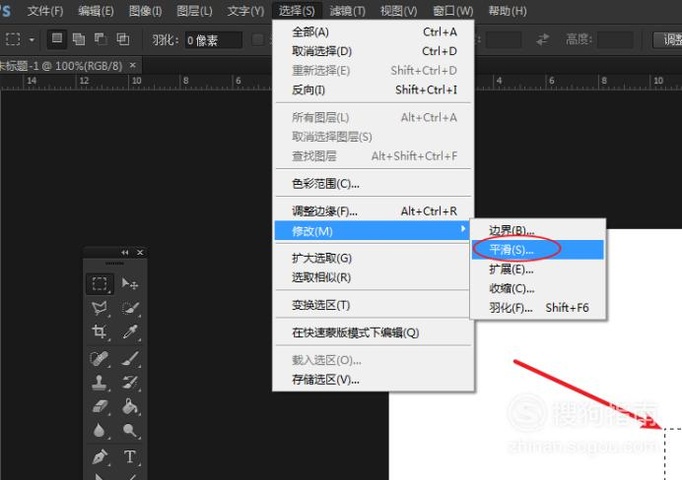
文章插图
04 设置取样半径 , 这里我们设为:5像素 。 (具体根据效果而定)
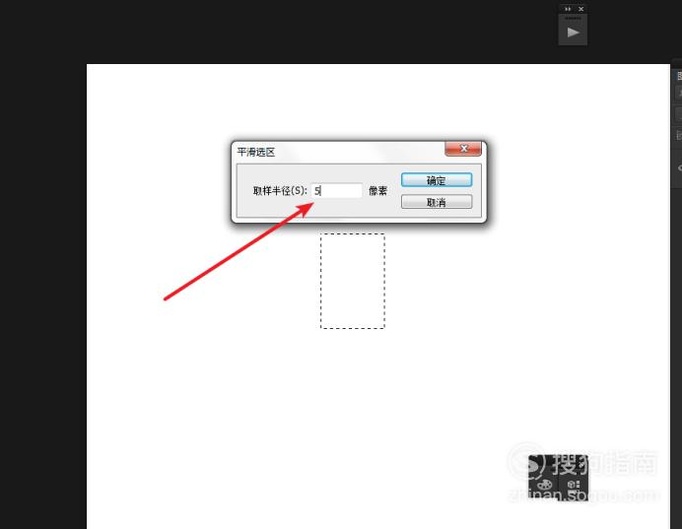
文章插图
05 创建一个新图层并将其重命名为usb , 设置前景色为#707070 。
使用油漆桶工具 , 快速填充选区 。
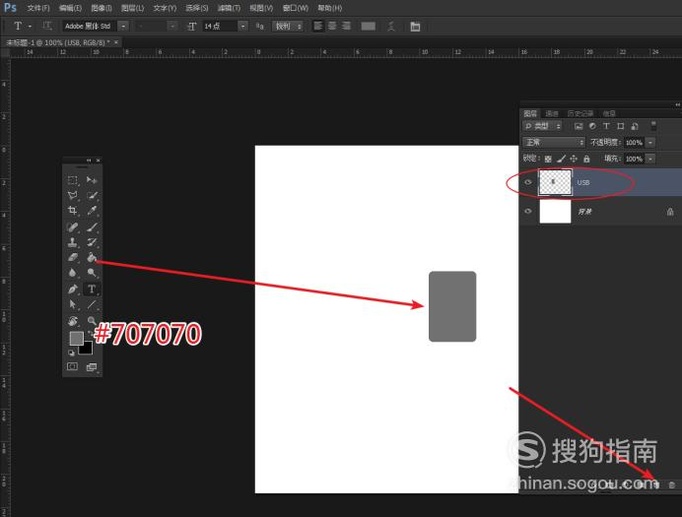
文章插图
06 找到我们的usb图层 , 右击选择混合选项 。
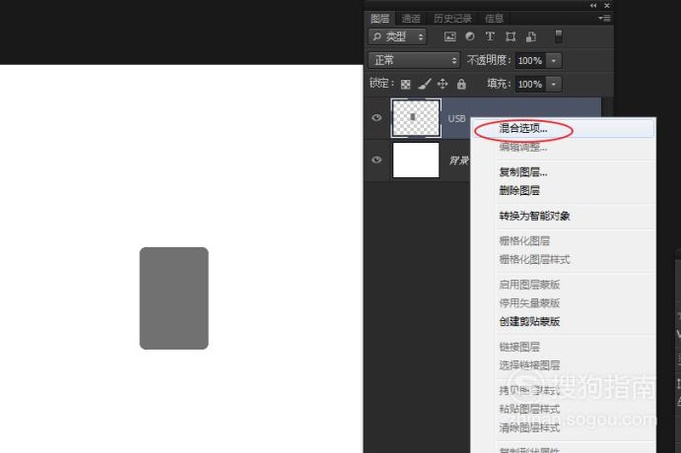
文章插图
07 勾选斜面和浮雕 , 加强外壳的立体感 。
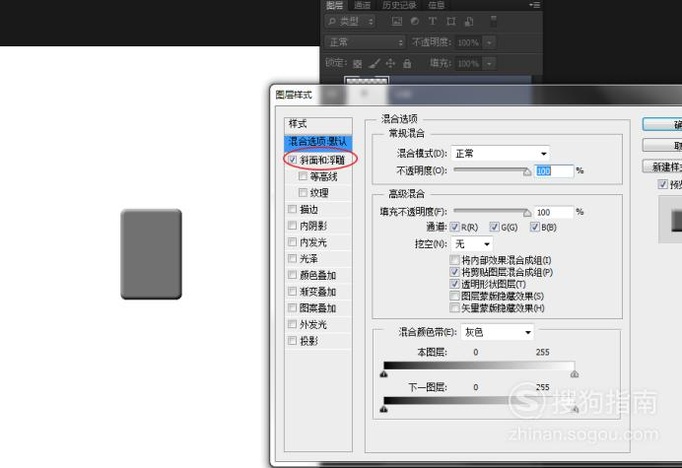
文章插图
08 我们进一
整斜面和浮雕的参数 , 初步完成外壳的制作 。
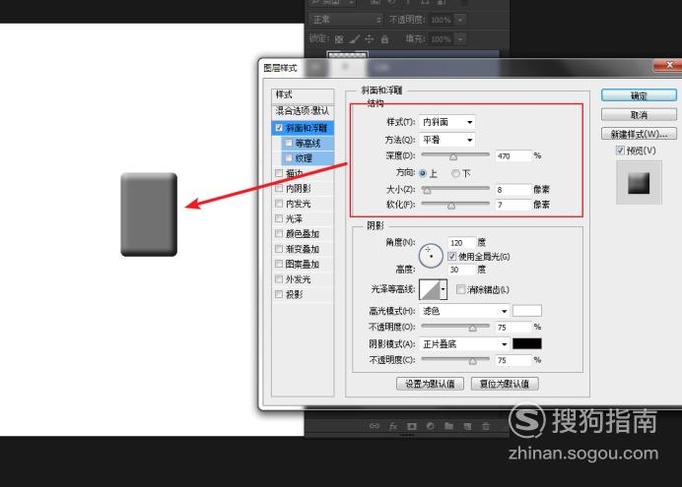
文章插图
09 使用同样的方法 , 绘制usb接口处接口 。
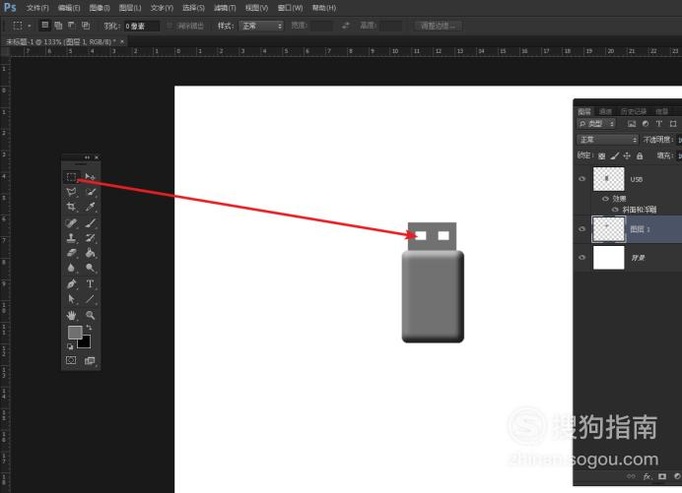
文章插图
10 这里有我们在USB图层 , 右击选择拷贝图层样式 。
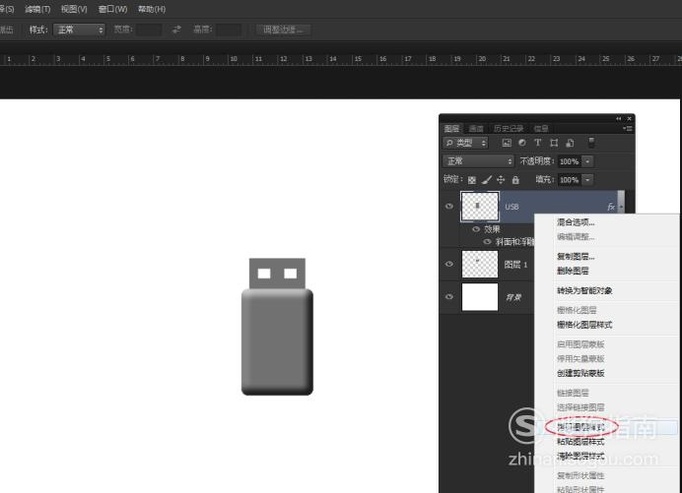
文章插图
11 在我们新绘制的图层上 , 右击选择粘贴图层样式 。
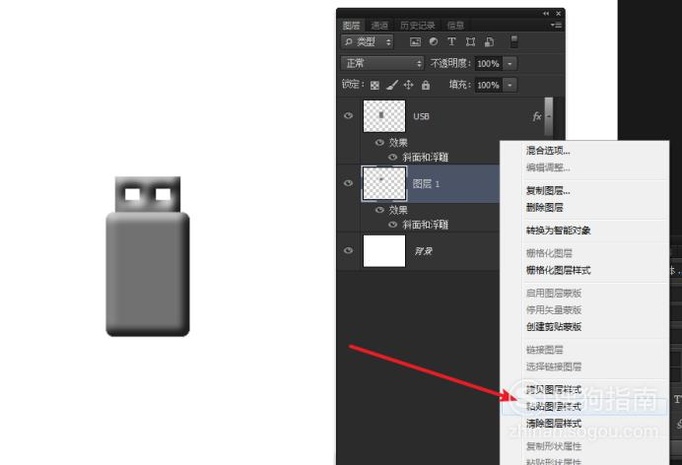
文章插图
12 【如何使用PS制作USB充电接头图形】进一
整新建立的图层斜面和浮雕参数 , 进一步强化接口图层的立体感 。
可以添加我们的logo , 完成最终效果
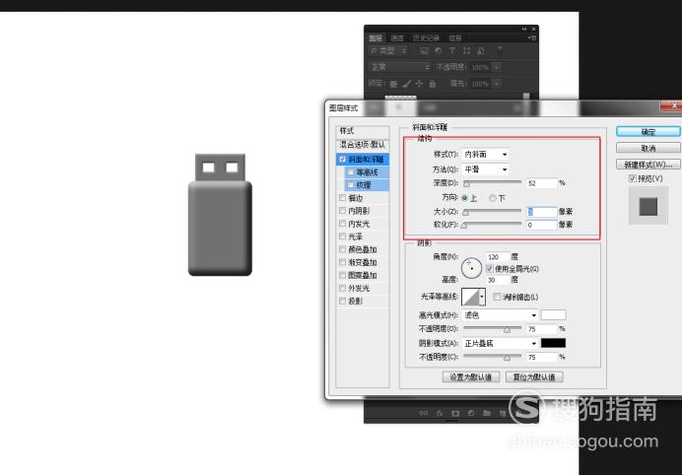
文章插图
以上内容就是如何使用PS制作USB充电接头图形的内容啦 , 希望对你有所帮助哦!
推荐阅读
- 邮件客户端Thunderbird如何创建邮件过滤器?
- WPS表格中,如何录入以0开头的数字?
- 如何使用PS制作扁平化耳机
- 如何把图片制作成旧报纸效果
- Mac自带pdf阅读器如何定位到页面?
- MOD与ROW函数结合及与条件结合的特殊使用方法
- 使用ps快速制作空心字的方法
- CAD中如何进行倒圆角?
- CAD如何绘制五角星形
- 密室逃脱古堡迷城2攻略1如何解救马车前往婚礼
















