一般在圣诞节当天 , 人们都会在屋内或者庭院外摆放一颗圣诞树 , 比如松鼠等绿色植物 , 然后在圣诞树上面挂上一些彩球、彩灯等等 。 现在 , 我们来看看如何使用Flash绘制出圣诞树吧 。 工具/材料 flash
操作方法 01 新建文档
双击桌面上的Flash图标 , 然后打开软件 。 在主界面中依次找到【文件】----【新建】----【ActionScript 3.0】 , 然后点击【创建按钮】 , 即可创建出一张fla类型的文档 。
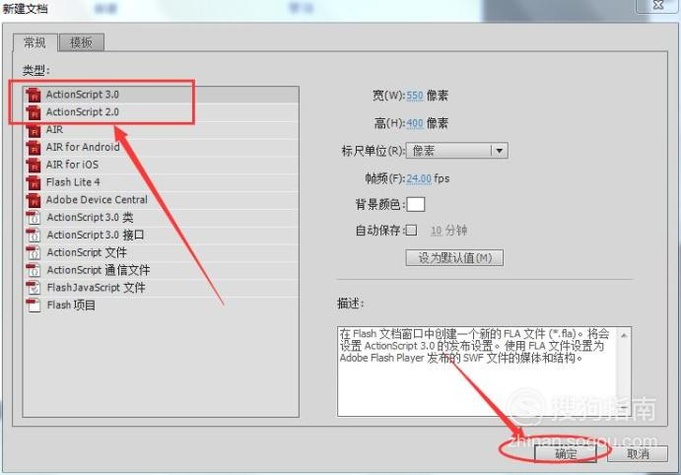
文章插图
02 【简笔画:如何使用Flash绘制圣诞节】多角星形工具
使用【多角星形工具】在舞台上创建出一个星星 , 设置笔触颜色为黑色 , 填充颜色为无色 , 如下图所示:
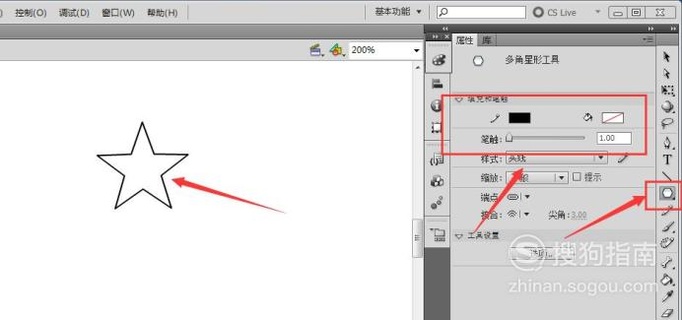
文章插图
03 直线工具
使用【直线工具】绘制出像三角形形状的图形出来 , 如下图所示:
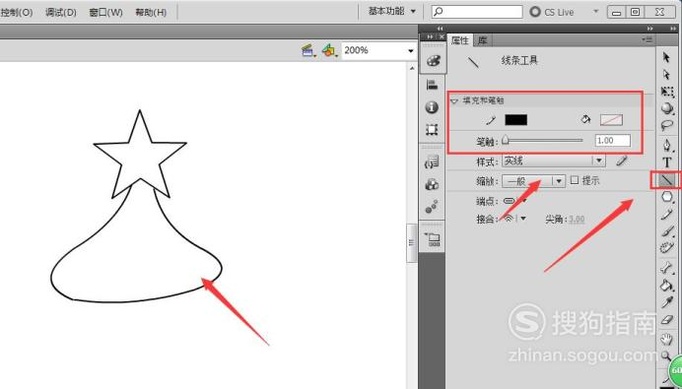
文章插图
04 钢笔工具
使用【钢笔工具】绘制出圣诞树的轮廓 , 如下图所示:
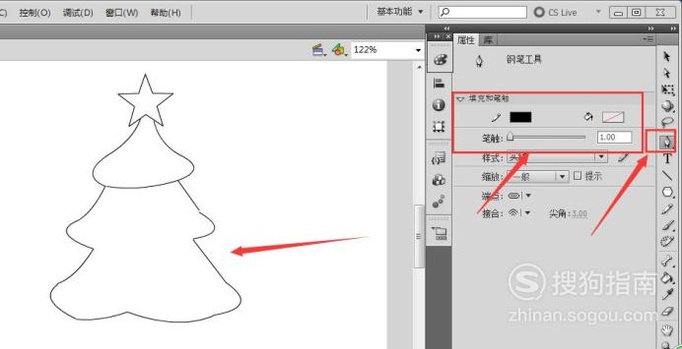
文章插图
05 直线工具
使用有【直线工具】绘制出圣诞树上面的电线轮廓 , 如下图所示:
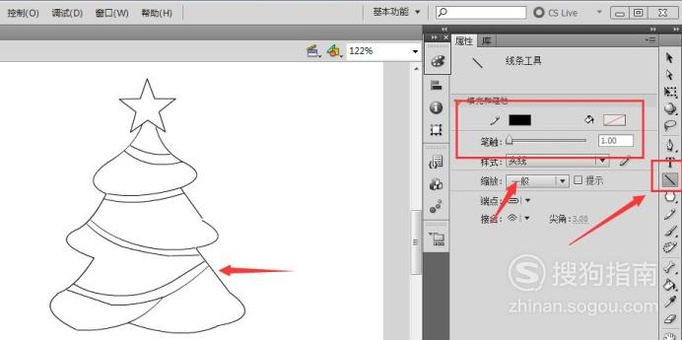
文章插图
06 椭圆工具
使用【椭圆工具】绘制出圣诞树的彩球轮廓 , 如下图所示:
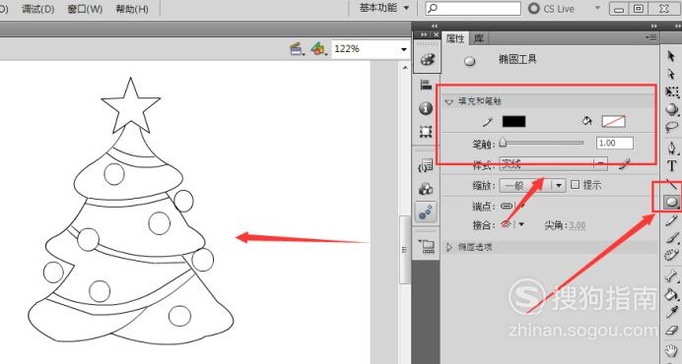
文章插图
07 直线工具
使用【直线工具】绘制出圣诞树的树干轮廓 , 如下图所示:

文章插图
08 颜料桶工具
使用【颜料桶工具】填充圣诞树轮廓内部的颜色 , 点击【混色器面板】使用【线性渐变】效果进行颜色的填充 , 如下图所示:
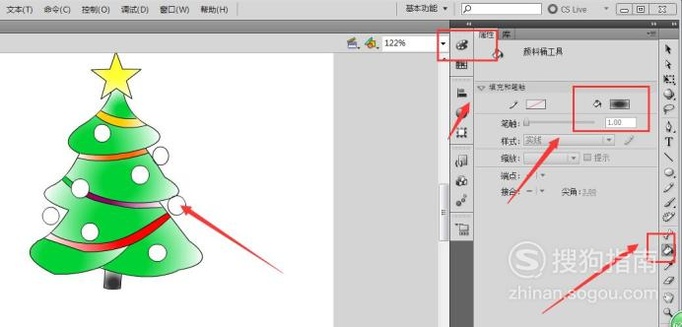
文章插图
09 预览效果
点击Flash中的【文件】-----【发布预览】----【Flash】 , 在Flash中预览效果 , 如下图所示:
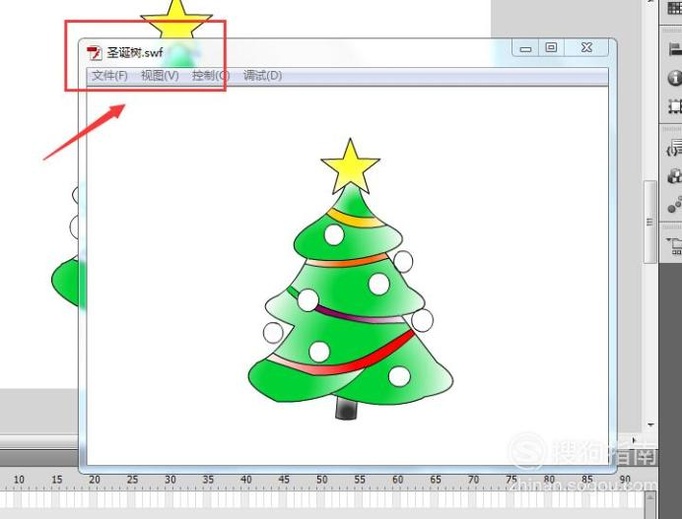
文章插图

文章插图
以上内容就是简笔画:如何使用Flash绘制圣诞节的内容啦 , 希望对你有所帮助哦!
推荐阅读
- 如何求分式的原函数
- 初中的学生如何做好课后复习?
- 简笔画:如何使用Flash绘制辣椒
- 电脑版酷狗音乐如何免费下载歌曲
- 有道云笔记如何给文件重命名
- 华为mat20手机如何设置分辨率
- 如何设置混合密码解锁样式
- 如何设置翻转手机使来电静音
- 如何解除微信授权过的应用
- 2016新版QQ如何导出QQ聊天记录
















