所谓192.168.3.1路由器 , 就是指IP地址是192.168.3.1的所有路由器 , 设置方法和其他路由器是相似的 。 下面我来具体操作一下 。 操作方式 01 起首把你的电脑IP地址改为“主动分派” 。 在桌面“收集”右键单击后点“属性” , 在呈现的界面里选“Internet和谈版本4” , 再点下面的“属性” , 如图那样点选“主动获得IP地址” 。
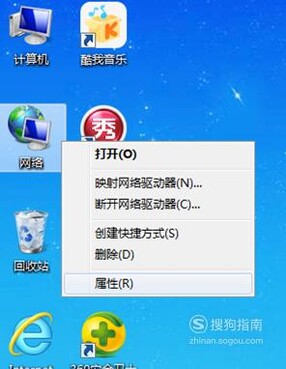
文章插图
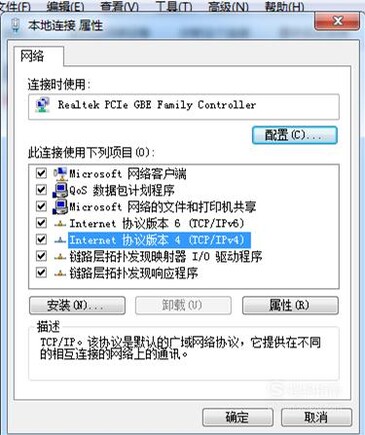
文章插图
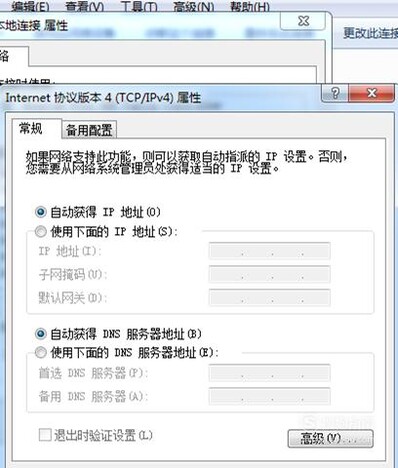
文章插图
02 然后毗连好路由器:用一根网线毗连光猫和路由器的WAN口 , 另一根网线毗连电脑网卡和肆意一个LAN口 , 插上电源 。

文章插图
03 打开电脑上的浏览器 , 在网址栏输入路由器的IP地址192.168.3.1 , 回车 。
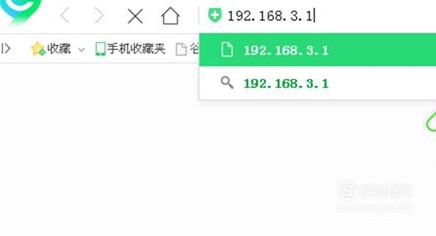
文章插图
04 会让你输入办理员暗码 , 本身设置一个六位以上的数字或字母及两者组合就可以 。
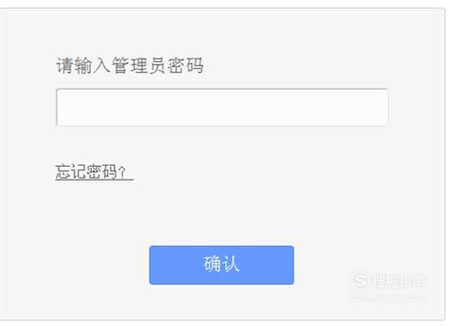
文章插图
05 进入后就呈现设置标的目的导 , 点“下一步” 。
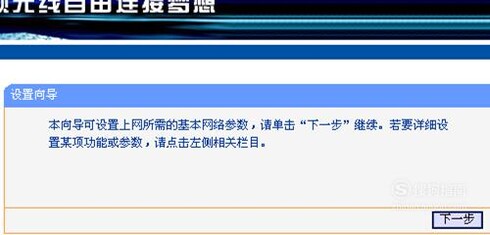
文章插图
06 【192.168.3.1路由器如何设置】上彀体例选“PPPOE” 。 点“下一步” 。
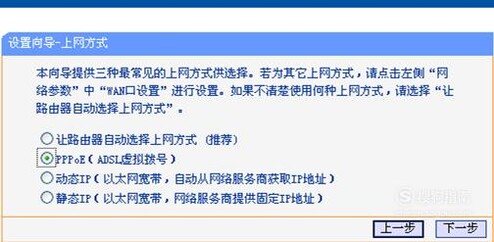
文章插图
07 这一步是输入你的宽带账号和暗码 , 必然不要输错 。 点“下一步” 。
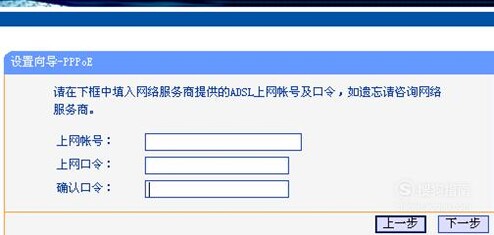
文章插图
08 接下来是无线收集设置 , 在“SSID”处填上你的无线收集名称 , 可以用默认的路由器型号 , 也可本身起个名字 。 无线暗码起码要8位 , 可所以数字或字母或两者的组合 。 点“下一步” 。
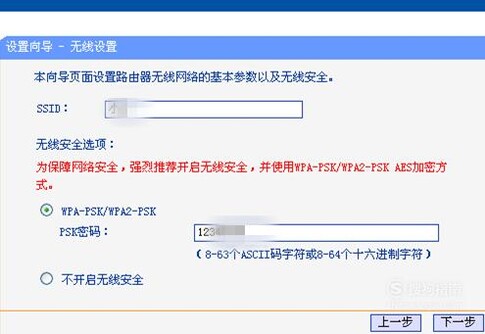
文章插图
09 在这里点“完当作” , 设置就竣事 。
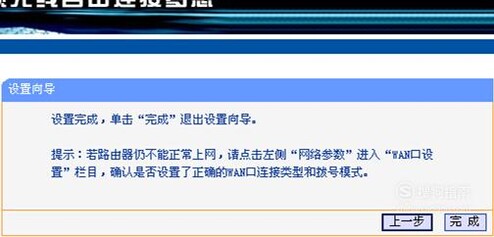
文章插图
10 接下来会转入“运行状况”界面 , 若是看到像图中那样显示出了上彀时候 , 旁边的字样是“断线” , 申明已经当作功上彀了 。
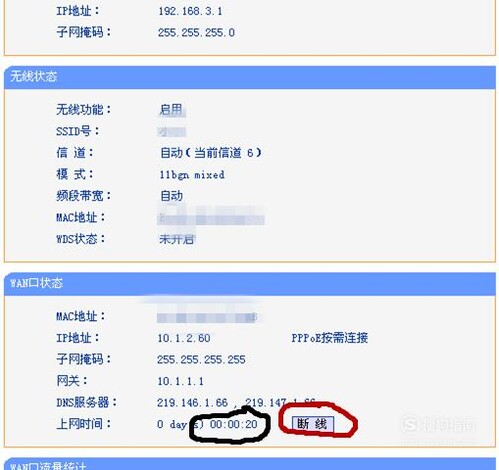
推荐阅读
- 如何使用合适的器具来有效控制狗狗?
- 狗狗为什么喜欢翻垃圾桶?如何纠正狗狗翻垃圾桶的坏习惯?
- 贡眉如何选购?有什么选购技巧?
- 贡眉茶如何冲泡?有什么冲泡要点?
- 如何提高睡眠质量?
- 癌症如何预防?
- 癌症如何治疗?
- 如何开启掌阅精选阅读页隐藏时间与电量
- 掌阅精选如何关闭阅读页隐藏他人批注
- 如何开启掌阅精选发表批注默认为私密
















