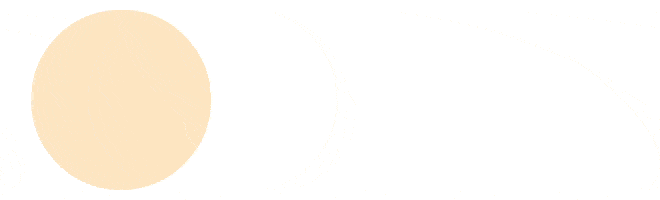【excel教程之成组填充多张表格】Excel有的时候是需要同时做几张表格的并且都关联起来 , 但是这样一张一张做很麻烦 , 怎么样才能呢一次性填充呢?我们知道每次打开Excel , 软件总是默认打开多张工作表 。由此就可看出Excel除了拥有强大的单张表格的处理能力 , 更适合在多张相互关联的表格中协调工作 。要协调关联 , 当然首先就需要同步输入 。因此 , 在很多情况下 , 都会需要同时在多张表格的相同单元格中输入同样的内容 。

文章插图
Excel
那么如何对表格进行成组编辑呢?首先我们单击第一个工作表的标签名“Sheet1” , 然后按住Shift键 , 单击最后一张表格的标签名“Sheet3”(如果我们想关联的表格不在一起 , 可以按住Ctrl键进行点选) 。此时 , 我们看到Excel的标题栏上的名称出现了“工作组”字样 , 我们就可以进行对工作组的编辑工作了 。在需要一次输入多张表格内容的单元格中随便写点什么 , 我们发现 , “工作组”中所有表格的同一位置都显示出相应内容了 。
但是 , 仅仅同步输入是远远不够的 。比如 , 我们需要将多张表格中相同位置的数据统一改变格式该怎么办呢?首先 , 我们得改变第一张表格的数据格式 , 再单击“编辑”菜单的“填充”选项 , 然后在其子菜单中选择“至同组工作表” 。这时 , Excel会弹出“填充成组工作表”的对话框 , 在这里我们选择“格式”一项 , 点“确定”后 , 同组中所有表格该位置的数据格式都改变了 。
推荐阅读
- Excel基础之双击的使用技巧
- Excel教程之快速录入26个英文字母
- Excel教程之“IF”函数的应用
- Excel教程之MID函数的用法
- Excel2007教程之更改字号或字体
- Excel2010教程之粘贴效果未卜先知
- Excel 2007实用技巧:工作表中日期混合排序
- Excel导入手机联系人教程
- Excel2010教程之添加批注
- Excel表格之自动调整字号教程